在日常生活中,我们可能需要将 iPhone 中的联系人导出到 Excel 电子表格。无论是备份、管理、批量发送电子邮件还是消息传递,以 Excel 格式保存联系人都是一种非常方便的方法。那么,如何将iPhone中的联系人导出到CSV/Excel呢?如上所述,iCloud 只允许您将联系人导出为 vCard;如何将 iCloud 联系人导出到 CSV/Excel?这篇文章将向您展示最佳解决方案和详细步骤。

Coolmuster iOS Assistant提供了将 iPhone 联系人导出到 CSV/Excel 的最简单的解决方案。使用此工具,您可以从 iPhone 中选择任何联系人,并将其以 CSV、vCard 或 XML 格式传输到您的计算机。所有联系信息都可以保留,包括电话号码、地址、电子邮件等。
Coolmuster iOS助手的主要特点:
将联系人从 iPhone 导出到 PC,格式为 CSV、VCF 或 XML。 在计算机上编辑、添加新联系人和删除 iPhone 中的联系人。 将 SMS 以 HTML、文本、CSV 或 DB 格式保存到计算机。 将数据从 iPhone/iPad/iPod 备份到 PC。 将联系人、短信、笔记、日历、书签、音乐、视频、照片、书籍和应用程序从 iPhone 导出到电脑或 iTunes。 将文件(包括联系人、日历、书签、书籍,甚至 iTunes 备份文件)从 PC 导入到 iPhone/iPad/iPod 设备。 兼容iOS 5 及更高版本(包括iOS 18/17)。以下是如何使用iOS Assistant 将联系人从 iPhone 导出到 Excel:
01在电脑上安装并运行iOS助手,然后使用USB线将iPhone连接到电脑。当提示“信任这台计算机?”时,解锁您的 iPhone 并点击“信任”。
02软件检测到您的iPhone后,您将看到以下界面。 iPhone 上的所有文件将根据文件类型进行排序。
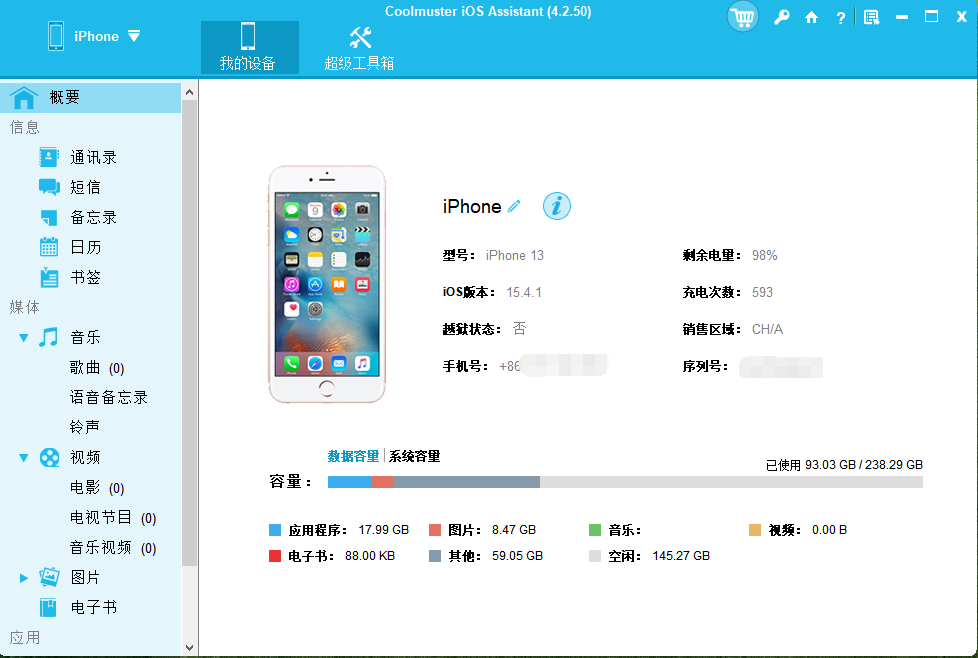
03单击左侧面板中的“联系人”,您可以在屏幕上查看您的所有 iPhone 联系人。选择所需的联系人 > 点击顶部的“导出”按钮 > 选择“导出为 CSV”> 自定义文件存储位置。
将 CSV 文件保存到计算机上后,您可以使用 Microsoft Excel 打开它。您将看到所有联系信息,例如电话、电子邮件、地址等,都以有组织的方式保存在文件中。
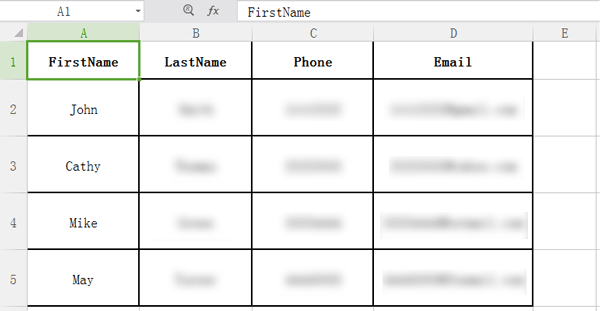
iCloud 也可以是将 iPhone 联系人导出到 Excel 的良好解决方案。但这种免费方法需要一些额外的步骤来完成。首先,您需要将iPhone 联系人同步到 iCloud并将其导出为 vCard 格式。然后,要将这些 iCloud 联系人导出到 CSV/Excel,您将需要一个格式转换器。
以下是将 iCloud 联系人导出到 Excel 的方法:
步骤 1. 打开“设置”并点击 [您的姓名] > 点击“iCloud” > 切换“通讯录”选项 > 如果出现提示,请点击“合并”。 ( iCloud 联系人丢失?)

步骤 2. 在您的计算机上访问iCloud.com并使用您的 Apple ID 和密码登录 iCloud。
步骤 3. 在 iCloud 主页上,选择“联系人”应用程序以打开您的联系人列表。

步骤 4. 单击左下角的齿轮图标,选择“全选”以选择所有联系人,然后单击“导出 vCard”。

步骤 5. 然后,通过在线转换器(例如Tribulant )将 vCard 转换为 CSV。转换后,您可以将 CSV 文件下载到计算机上并在 Excel 中打开。
第 3 部分:如何使用 iTunes 将联系人从 iPhone 导出到 ExceliTunes 也是备份和管理 iPhone 数据的工具。虽然它不能直接将联系人导出为 Excel 文件,但您可以将联系人同步到Windows联系人,然后将其导出为 Excel 文件。
以下是如何使用 iTunes 将联系人从 iPhone 导出到 Excel:
步骤1.使用USB线将iPhone连接到电脑并打开iTunes 。
步骤 2. 在 iTunes 中,选择设备图标,然后单击“信息”选项卡。
步骤 3. 选中“同步联系人”旁边的框 > 选择“ Windows联系人”> 选择“所有联系人”。然后,单击“同步”开始同步。

步骤4.在“开始”菜单中搜索“wab.exe”,找到从iTunes同步的iPhone联系人。
步骤5.在右上角,单击“导出”并选择“CSV(逗号分隔值)”。单击“导出”保存文件。

步骤 6. 使用 Microsoft Excel 打开导出的 CSV 文件 > 转到“文件”>“另存为”。
步骤 7. 在“保存类型”下拉列表中,选择“Excel 工作簿 (*.xlsx)”,然后单击“保存”。
第 4 部分:如何使用 SA Contacts Lite 将 iPhone 联系人导出到 CSV/Excel有许多应用程序可用于将 iPhone 联系人导出为 CSV 或 Excel 格式,例如 SA Contacts Lite。该应用程序专为管理 iPhone 联系人而设计,包括将联系人直接导出到 Excel 或 CSV 以及合并重复联系人的功能。
以下是将 iPhone 联系人导出到 CSV/Excel 的方法:
步骤 1. 从 App Store 下载并安装SA Contacts Lite应用程序。
步骤 2. 安装后,打开应用程序并通过点击“确定”授予必要的权限。
步骤 3. 在应用程序内,您可以选择导出所有联系人、特定组或所选项目。
步骤 4. 做出选择后,单击“开始”将您的 iPhone 联系人保存为 ZIP 文件。
步骤 5. 您可以选择将联系人导出到 Dropbox、OneDrive、Google Drive、Box 等云平台。
步骤 6. 选择您首选的传输方式,例如电子邮件、Wi-Fi 或 USB,或点击“更多”以获取其他选项。
步骤 7. 做出选择后,单击“继续”继续。该过程完成后,您可以选择将联系人保存并导出为 Excel 或 CSV 文件。

这就是如何将 iPhone 中的联系人导出到 Excel 的全部内容。如果您想要最简单的方法,强烈推荐Coolmuster iOS Assistant 。它允许您选择要导出的任何联系人,并且您可以在导出之前在 PC 上预览所有 iPhone 联系人。除了导出功能外,您还可以直接在电脑上管理iPhone联系人。下载并尝试一下。
