很多新手小伙伴接触PS,首先很大部分原因是PS有着强大的P图功能,不仅能P脸换头、证件照处理,特效制作也是完全没有问题的哦~
特效看着很复杂,其实原理很简单哦~

不要被他酷炫的外表欺骗了!本次以魔法盾作为案例进行讲解!坐好小板凳认真听课哦~
二、教程简概首先,魔法护盾是一个与能量挂钩的物体,能量的色调多为蓝色,且整体画面效果相对比较激烈。要想做出更加真实能量护盾,先要对物体进行一个观察。
根据上方样图,我们可以得出一些结论:形状方面,为圆形的物体、属于一个半透明的状态,周围有雷电的能量波交接~
说到外侧的雷电的形状,很多小伙伴第一个想到的就是找雷电的素材,很多时候找到的素材不够清晰,形状不好看的情况。其实并没有那么麻烦哦,不如我们手动去做喜欢的雷电形状与效果!
part.1可以在“滤镜”-“云彩”-“渲染云彩”中找到,可能调整一次形状看着太密集,可以在执行一次相同的命令,之后就会得到清晰雷电形状的画面啦,当然也可以借助色阶等命令加强对比,使得雷电效果更加明显。
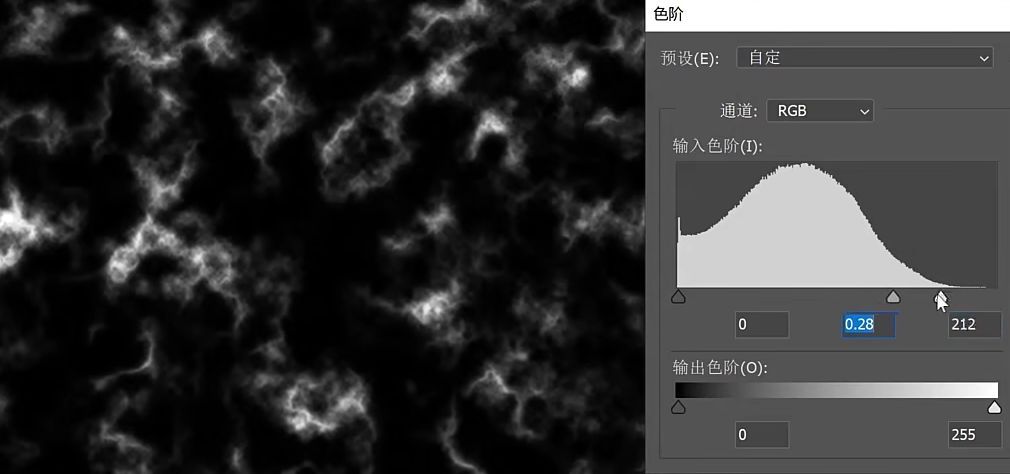

云彩的效果做出来了,那么我们第二步是想让护盾变为椭圆形,这时候可以使用到一个命令:滤镜中的“球面化”效果,一次效果不够,那就来两层,直到想要的椭圆形的样式。
形状出来之后,那么我们就要让这个护盾形状显示到画面中,这时候就可以使用椭圆形工具把椭圆的选区勾勒出来,调整混合模式即可达到一个大致护盾的模样。

混合模式修改后,会发现与真实的魔法盾效果相比还是缺少一些效果。不够真实,太过于透明,且颜色需要偏蓝色,而不是白色的效果。
且我们发现距离光源越近的地方,光越亮,质感也越强。这些都是魔法护盾的一个特点。颜色不对可以使用色相饱和度的“着色”模式,质感部分只需要添加一个刚刚椭圆形的选区内进行手动的绘制一层偏冷色的高光就可以啦!质感和颜色更改完成后,整体效果还是很不错的哦~

对前面的效果图的色彩进行丰富,根据环境的闪电光照的强度要更加细致的调整护盾饱和度与明度(质感),成品图就会更加完美哦。其实很多时候的效果都是可以手动打造的哦,看着酷炫,做起来并不一定难哦,要去深思特效背后所形成的底层原理,那么就会简单很多了哦~

