今天有同学提问如何将两列文本转换成二维表,相当于透视文本值。
这个案例么,我倒是写过远不止一次,也是一个比较经典的问题。今天教大家两种方法,解题思路不同,看大家喜欢哪一种。
案例:将下图 1 转换成下图 2 的样式。


1. 选中数据表的任意单元格 --> 选择任务栏的“数据”-->“从表格”

2. 在弹出的对话框中保留默认设置 --> 点击“确定”

表格已上传至 Power Query。

3. 选择任务栏的“主页”-->“分组依据”

4. 在弹出的对话框中按以下方式设置 --> 点击“确定”:
选择“部门”
新列名:输入“姓名”
操作:选择“求和”
柱:选择“姓名”


5. 将公式栏中的 List.Sum 替换成 Text.Combine,在这个函数中增加一个参数 ,","。




6. 选中“姓名”列 --> 选择“主页”-->“拆分列”-->“按分隔符”

7. 在弹出的对话框中保留默认设置 --> 点击“确定”


8. 选择任务栏“主页”-->“关闭并上载”-->“关闭并上载至”

9. 在弹出的对话框中选择“表”--> 选择“现有工作表”和所需上传至的位置 --> 点击“加载”
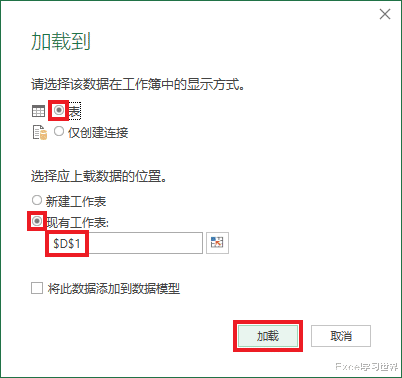
绿色表格是所需的结果。

1. 将表格上传至 PQ 后,选择“添加列”-->“索引列”-->“从 1”


2. 选择“主页”-->“分组依据”

3. 在第一个下拉菜单中选择“部门”--> 点击“确定”


4. 按以下方式修改公式:
将 RowCount 修改为 AddIndexColumn;
将该函数的右括号移到 Type 后面;
在 _ 后面加三个参数 "a",1,1,






5. 点开“计数”旁边的扩展钮 --> 仅勾选“姓名”和“a”--> 取消选择“使用原始列名作为前缀”--> 点击“确定”


6. 选中“a”列 --> 选择“转换”-->“透视列”

7. 在“值列”中选择“姓名”--> 点开“高级选项”--> 在下拉菜单中选择“不要聚合”--> 点击“确定”
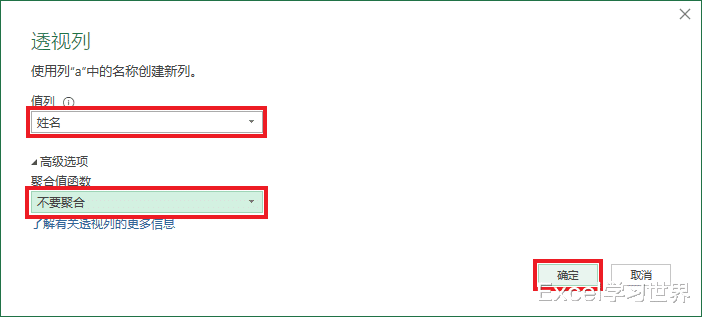

后面的上传步骤就不重复叙述了。
