怎么将视频转换成gif动图?在当今这个信息技术日新月异的时代,社交媒体已然深深植根于人们的日常生活之中,成为连接彼此的桥梁,从图片到视频,多媒体内容在各大社交平台上的流通变得日益频繁,其中,视频作为一种融合了视觉与听觉元素的媒介,正以其独特的魅力在多个领域大放异彩,不论是在轻松愉悦的娱乐板块,还是在严谨专业的教育与营销领域,视频都凭借其直观且富有感染力的呈现方式,极大地提升了信息传播的效率,它能够带领观众穿越时空的限制,仿佛亲身参与其中,与内容产生深度共鸣,从而轻松捕获注意力,加深记忆烙印。
然而,值得注意的是,并非所有场合都适合采用繁复的视频形式,在某些情况下,简单明快的动态图片反而能更有效地传达信息,这时,GIF动画便显得尤为重要,GIF作为一种独特的图像格式,凭借其循环播放的特性,在社交媒体上大放异彩,成为分享和展示的理想选择,相较于视频,GIF文件体积小巧,便于在网络空间中自由流通,用户无需安装任何额外的播放软件,只需轻轻一触,即可享受自动循环播放的流畅体验。这种便捷性与趣味性,无疑为用户带来了更加轻松愉悦的视觉享受,同时,GIF动画还具备极高的灵活性,能够在短时间内迅速传递信息、激发用户兴趣,甚至讲述一个完整的故事,让内容表达更加精炼有力。下面是小编整理的几种好用的视频转gif方法,大家快来一起看看吧!

方法一:使用“优速GIF大师”将视频转换成动图
下载地址:https://download.yososoft.com/YSGif/YSGif_TTY.exe
步骤1:该方法会用到“优速GIF大师”软件,如果没用过这款软件的话就请先将其下载下来,软件下载完成后请将其打开并选择【视频转GIF】功能。

步骤2:选择好功能后,请点击软件左上角的【添加文件】按钮,点击这个按钮就可以选择想转换的视频文件并将其导入到软件中。

步骤3:视频文件导入完成后,大家需要先在下方输入【开始时间】和【结束时间】,选择完成后在右侧还可以设置gif的宽度和高度等设置。

步骤4:所有设置都确认无误后,请点击软件右上角的【开始转换】按钮,此时软件会启动视频转gif程序。
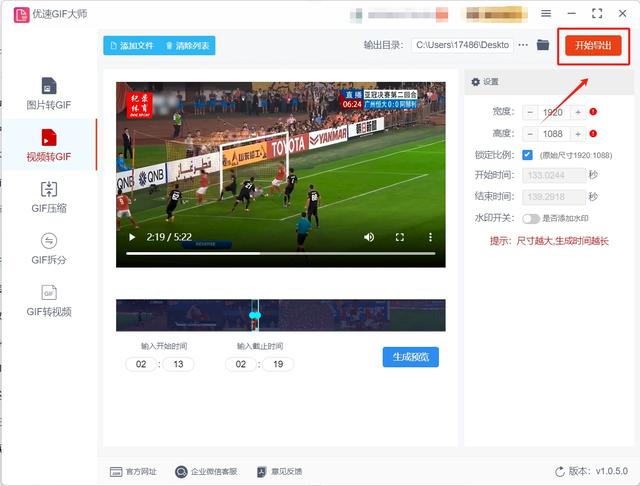
步骤5:软件完成转换后会在文件右侧显示绿色的方块,此时大家将软件的输出目录打开就可以找到转换好的gif动图。

方法二:使用XOPXZ在线gif转换工具将视频转换成动图
步骤1:首先大家会在工具的操作页面上方看到超多的功能,这里大家需要点击的功能是video to gif功能。

步骤2:点击上述功能后,大家需要点击操作页面中间的选择文件按钮,点击这个按钮就可以选择想转换的视频文件并将其添加到此页面。

步骤3:视频文件添加完成后大家需要点击下方蓝色的upload video按钮来上传视频文件。

步骤4:视频文件上传完成后,工具会进行页面跳转,此时在这个页面会有超多英文,大家都不用管,直接将页面滑动到最下方点击convert to gif!按钮来启动视频转gif程序就行了。

步骤5:当工具完成转换后,大家只需再将页面向下翻动来找到convert按钮,然后点击这个按钮就可以将转换好的gif文件下载下来。

方法三:使用FGCBT软件将视频转换成动图
步骤1:下载和安装:
从 FGCBT 的官方网站下载适合你操作系统的版本(Windows 或 macOS),然后安装。
步骤2:启动FGCBT:
打开FGCBT 应用程序。
步骤3:调整录制区域:
在应用程序中,你会看到一个可调整的窗口。拖动窗口边缘来设置你想要录制的区域(即视频播放的区域)。
步骤4:设置录制参数:
在窗口中,输入 GIF 文件的保存名称和位置,并选择帧速率(FPS)。一般来说,10-15 FPS 是较为合适的范围。
步骤5:开始录制:
点击窗口中的“记录”按钮,FGCBT 将开始录制你所选区域内的屏幕内容。
步骤6:播放视频:
同时,播放你想要转换为 GIF 的视频。确保在录制过程中,视频内容在你设置的区域内播放。
步骤7:停止录制:
一旦录制完成,回到 FGCBT 窗口,点击“停止”按钮。录制将自动保存为 GIF 文件。
步骤8:查看和编辑(可选):
你可以使用其他图像编辑工具对生成的 GIF 进行进一步的编辑。

方法四:使用UJIOT软件将视频转换成动图
步骤1:下载和安装UJIOT:
前往UJIOT的官方网站,下载并安装UJIOT。
步骤2:启动UJIOT:
打开UJIOT软件。
步骤3:导入视频文件:
在主界面,点击“导入”按钮,选择“导入媒体文件”,然后选择你想要转换为 GIF 的视频文件。
步骤4:将视频拖入时间轴:
从媒体库中将视频拖到时间轴(Timeline)上。
步骤5:剪辑视频(可选):
如果只需视频的一部分,可以使用剪切工具修剪视频,保留你想要的片段。
步骤6:导出为 GIF:
点击右上角的“导出”按钮。
在导出窗口中,选择“GIF”作为输出格式。
设置 GIF 的名称和保存位置。
步骤7:调整设置:
在导出设置中,可以选择 GIF 的帧速率和其他参数,以便根据需要进行调整。
步骤8:导出并完成:
点击“导出”按钮,Filmora9 将开始处理并生成 GIF 文件。
完成后,你可以在指定的位置找到生成的 GIF 文件。

前文已经探讨过GIF图像在某些特定场景下的独特魅力,然而,视频作为一种多媒体形式,其表现力和功能性同样不容小觑,将视频盲目地转换成GIF图像,可能会引发一系列不容忽视的缺陷,首先,GIF图像在色彩展示上存在显著的局限性,相较于视频,GIF的色彩深度较低,导致图像质量在转换过程中不可避免地受到损失,这意味着,原本在视频中细腻丰富的色彩层次,在转换成GIF后可能变得单调且模糊,使得整体视觉效果大打折扣,其次,GIF图像在交互性方面存在明显的短板,视频作为一种动态的多媒体内容,允许用户进行播放、暂停、快进或后退等操作,从而根据个人喜好和需求灵活控制观看进度,然而,GIF图像则不具备这些交互功能,用户只能被动地接受其呈现的内容,无法按照自己的意愿进行选择和调整,这种限制不仅降低了用户的观看体验,也与当前多媒体内容日益增强的交互性趋势相悖。到这里今天这篇“怎么将视频转换成gif动图?”就结束了,大家也要看场合选择不同的格式哦!
