怎么提取文件名称到txt?在当今数字化时代,我们每天都在电脑上处理各种文件,给这些文件取一个合适的文件名似乎是微不足道的一件事情,然而,文件名的重要性却不容忽视,想象一下,如果你的电脑里存放着成千上万个文件,每一个文件名都是随意而起,毫无规律可循,那么在需要查找、整理或分享文件时,将会变成一场灾难,而且,文件名的作用远不止于简单地标识一个文件的身份,它们是我们整理和管理文件的基础,是我们与文件之间的桥梁,所以文件名整合是必不可少的操作。
综上所述,大家在电脑上肯定都有很多文件名,如果这些文件名不整合的话,会造成很多麻烦,因此,小编推荐大家批量提取文件名到TXT中,这样做有很多好处,首先,我们可以快速地将所有文件信息都汇总到TXT文件中,这样就无需一个个去翻找文件,可以极大地加快我们的工作进度,其次,批量提取文件名还可以起到备份的作用,因为文件名本身就是一个文件的基础,有了文件名就能够寻找到后续的文件,批量提取后我们寻找文件也会更加轻松。综上所述,将文件名提取到txt可以带来很多好处,那么具体应该如何进行提取呢?下面这四种方法肯定可以帮到你,感兴趣的小伙伴快来看看吧!

方法一:使用“优速文件名提取器”将文件名称提取到txt
下载地址:https://download.yososoft.com/YSExtract/YSExtract_TTY.exe
步骤1:首先我们将下载好的“优速文件名提取器”软件打开,然后在软件界面左侧点击【文件名】选项。

步骤2:之后我们需要将想提取文件名的文件导入到软件中,导入方法有很多,可以选择直接将文件拖拽到软件中间空白处进行导入,也可以选择点击左上角的【添加文件】按钮来选择并导入文件。
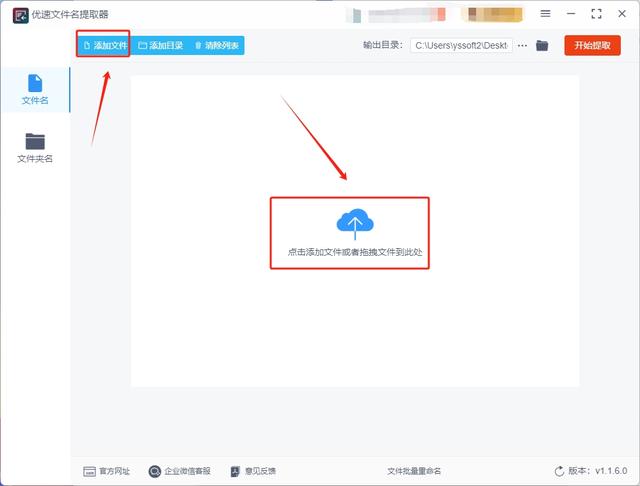
步骤3:文件导入完成后,在软件左侧我们先将【导出格式】设置为“txt”,之后再根据自己的需求调整剩余几个设置。
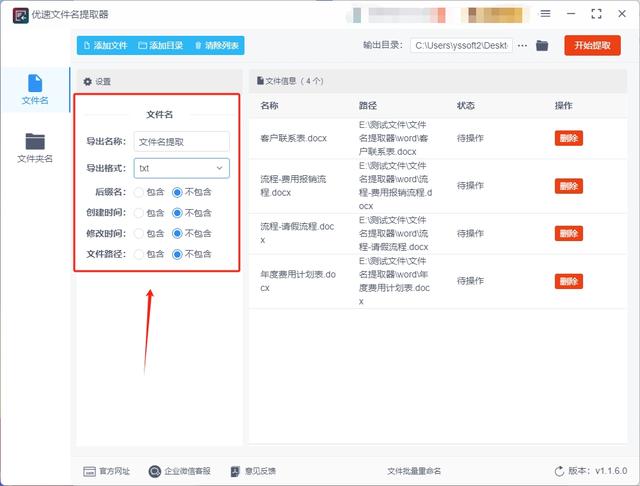
步骤4:所有设置都调整完毕后,点击软件右上角的【开始提取】按钮,这样就可以启动软件的文件名提取程序。
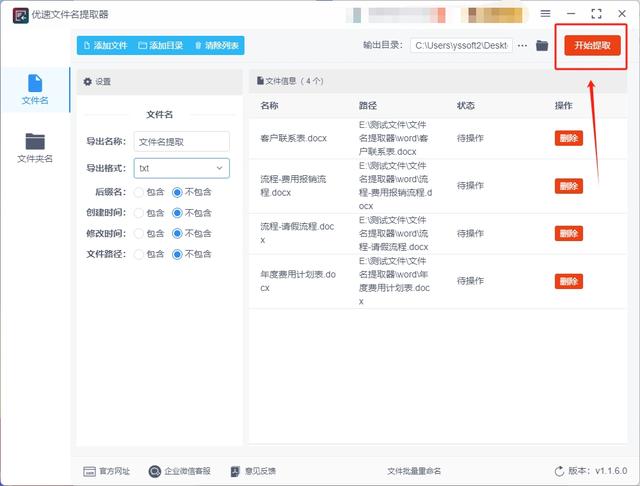
步骤5:软件完成文件名提取操作后,我们将其输出文件夹打开,在这里就可以找到提取文件名后的txt文件。
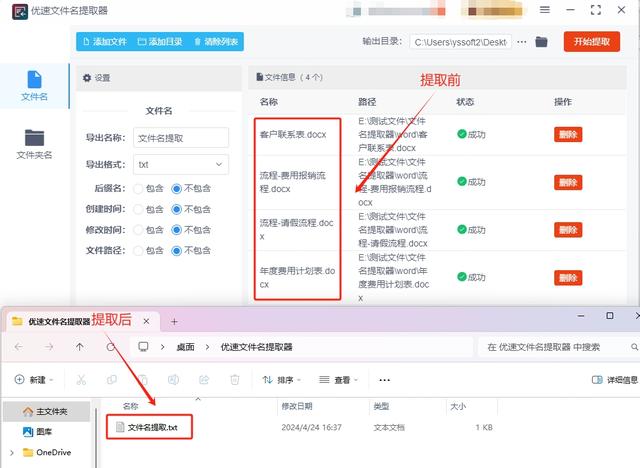
方法二:使用流云文件名提取器将文件名称提取到txt
步骤1:因为这个方法使用的软件是电脑上的软件,所以请大家先将流云文件名提取器下载到自己的电脑上,之后将软件打开并在其界面左侧找到并点击提取文件名功能。
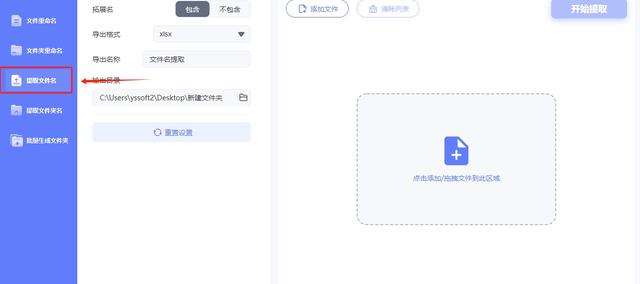
步骤2:点击功能后就可以开始转换了,首先我们将想提取文件名的文件拖拽到如图所示的位置,这样就可以将它们都导入到软件中。
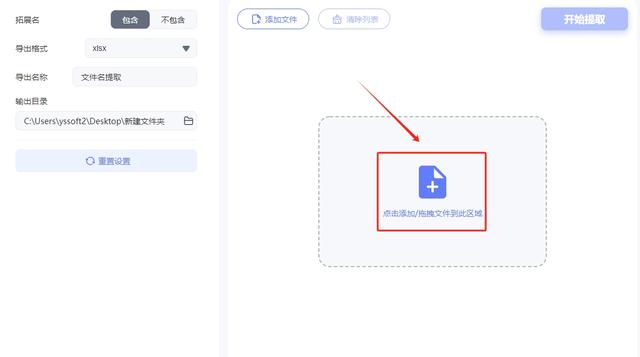
步骤3:各种文件导入成功后,请先将左侧的导出格式设置为txt,之后在输入想要的导出名称,上面两步操作完成后点击软件右上角的开始提取按钮,这样就可以启动软件的文件名提取程序。
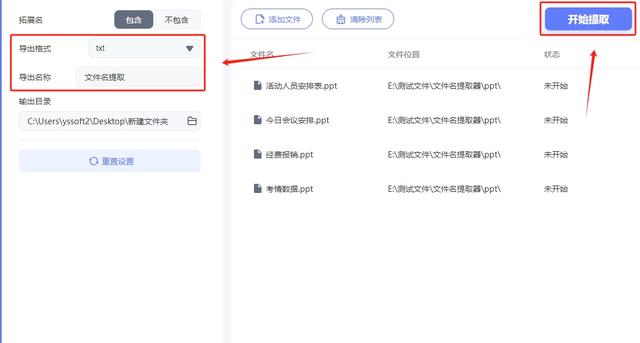
步骤4:软件完成文件名提取操作后会跳出弹窗提醒,这时点击弹窗下方的前往导出文件夹按钮,这样就可以来到软件输出文件夹,在这里就可以找到提取文件名后的txt文件。
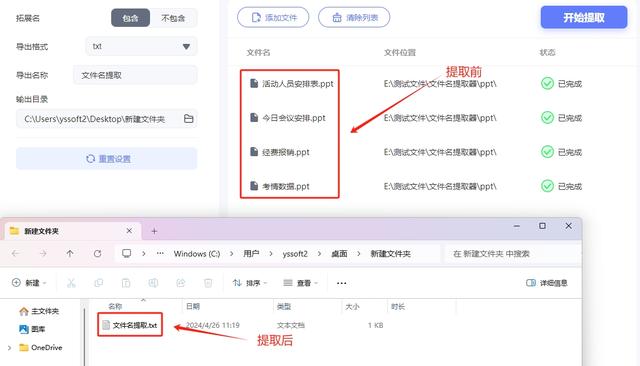
方法三:使用FileList软件将文件名称提取到txt
步骤1:下载和安装 FileList:首先,你需要从可信的来源下载并安装 FileList 软件。
步骤2:打开 FileList:双击 FileList 的图标以打开软件。
步骤3:选择文件夹:在 FileList 的界面中,选择你想要提取文件名的文件夹。你可以通过导航到文件夹的方式或者直接拖放文件夹到 FileList 窗口来选择文件夹。
步骤4:配置选项(可选):在 FileList 中,你可以配置一些选项,比如选择是否包含子文件夹中的文件名、选择要提取的文件类型等。
步骤5:提取文件名:点击 FileList 窗口中的 "List" 或者 "Export" 按钮(具体名称可能会有所不同),这将触发文件名的提取操作。
步骤6:保存到 txt 文件:在提取文件名后,FileList 通常会提供一个选项来保存提取的文件名到 txt 文件中。选择该选项,并指定要保存的文件名和保存位置。
步骤7:完成:一旦保存操作完成,你就可以在指定的位置找到生成的 txt 文件,其中包含了提取的文件名列表。
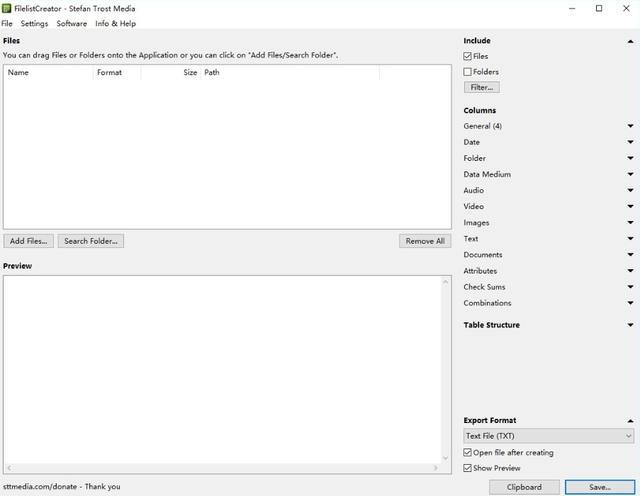
方法四:使用 Bulk Rename Utility软件将文件名称提取到txt
步骤1:下载和安装 Bulk Rename Utility:首先,从可信的来源下载并安装 Bulk Rename Utility 软件。
步骤2:打开 Bulk Rename Utility:双击 Bulk Rename Utility 的图标以打开软件。
步骤3:添加文件:在 Bulk Rename Utility 的界面中,导航到包含要提取文件名的文件夹。你可以直接将文件夹拖放到 Bulk Rename Utility 窗口,或者使用菜单中的 "Add Folder" 选项来添加文件夹。
步骤4:选择提取文件名的选项:在 Bulk Rename Utility 的界面中,选择 "Add" 标签页,然后在 "New Name" 字段中选择 "Insert" 选项。
步骤5:配置提取选项:在 "Insert" 选项下,输入 "%F"(不包括引号)。这个选项将在提取的文件名之间插入一个换行符,以便每个文件名都单独占据一行。你也可以根据需要调整其他选项。
步骤6:预览和应用:在 Bulk Rename Utility 中,你可以预览提取后的文件名是否符合预期。一旦满意,点击 "Rename" 按钮以将修改应用到文件名中。
步骤7:保存到 txt 文件:Bulk Rename Utility 通常会提供一个选项来将修改后的文件名保存到 txt 文件中。选择该选项,并指定要保存的文件名和保存位置。
步骤8:完成:保存操作完成后,你就可以在指定的位置找到生成的 txt 文件,其中包含了提取的文件名列表。
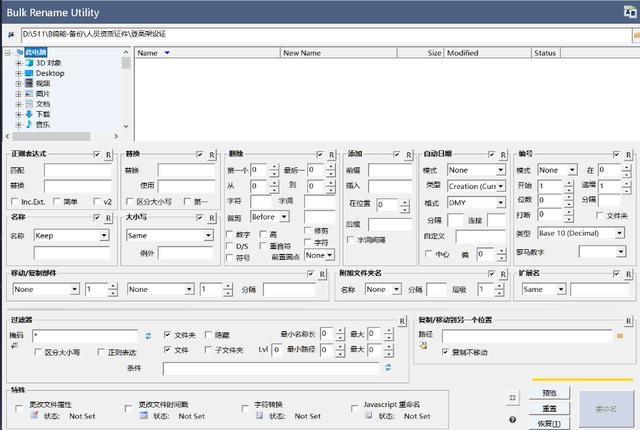
尽管上文中介绍了批量提取文件名到TXT的诸多优点,但我们也需要注意一些事项,首先,在提取文件名之前,务必要调整好文件的顺序,否则,提取后的文件名可能会变得非常混乱,给我们自己寻找带来不便,其次,提取出来的文件名很容易被盗取或篡改,因为TXT本身缺乏保护机制,并且编辑起来非常容易,因此,我们需要注意保护好我们的文件,确保文件名的安全性,最后,批量提取并不适合实时更新的场景,因为每次更新都需要重新导入,可能速度还不如手动输入,因此,如果后续更新需求较大,建议采用半自动操作方式。到这里小编就将所有的注意事项都介绍出来了,相信大家也知道如何进行提取了,那么今天这篇“怎么提取文件名称到txt?”就结束了,希望大家都能轻松完成文件名提取操作!
