怎么把太大的视频压缩变小?在视频保存与管理的日常中,我们时常遭遇一个看似细微实则影响深远的挑战视频文件体积庞大,这一问题,虽初看不足挂齿,实则暗藏诸多困扰,首先,大体积视频如同携带沉重包袱,在跨平台分享时频遭门槛阻拦,不少软件和网站对其设置了严格的上传限制,让创意与故事的传播之路变得崎岖,同时,在性能较弱的设备上,这些巨无霸视频往往导致播放不畅,卡顿与缓冲成为常态,严重影响了观看体验。
面对这些挑战,视频压缩技术如同一把利剑,精准地斩断了这些束缚,通过压缩,视频文件得以瘦身,焕发新生,它不仅让视频分享与传输变得轻松自如,跨越了软件与网站的界限,更让上传速度飙升,减少了等待的煎熬,同时,压缩后的视频在各类设备上展现出了更强的适应性,尤其是在老旧或配置较低的终端上,也能实现流畅播放,让每一次点击都能迅速响应,观影体验跃升新境界,下面是小编整理的几种好用的压缩方法,大家快来一起用用看吧!

方法一:使用“优速文件压缩器”把太大的视频压缩变小
下载地址:https://download.yososoft.com/YSCompress/YSCompress_TTY.exe
步骤1:该方法需要大家先在自己的设备上下载“优速文件压缩器”软件,下载完成后请将这款软件打开并选择其界面左侧的【视频压缩】功能。
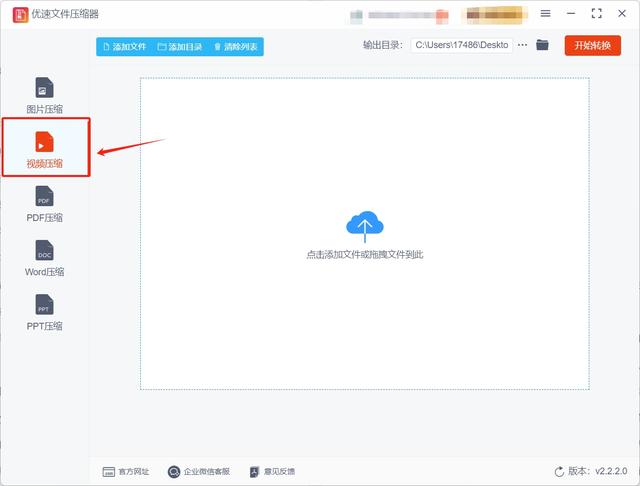
步骤2:之后请大家点击操作界面左上角的【添加文件】按钮来选择想压缩的视频文件,选择完成后该视频文件会被导入到软件中。
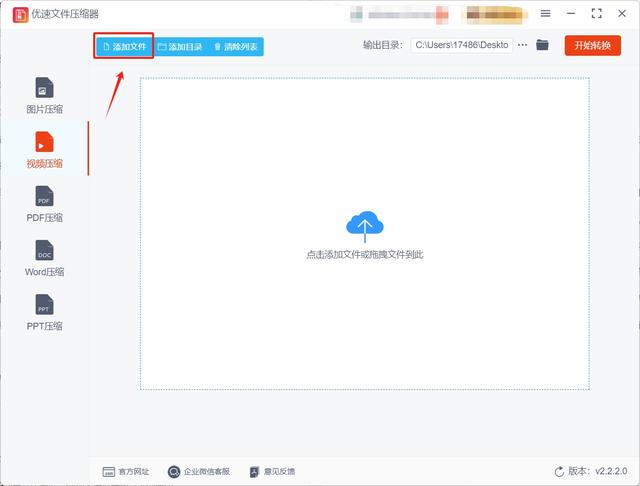
步骤3:视频文件导入完成后,软件右下角会出现一些设置,此时大家只需调整右下角的【视频码率】设置就行了,该设置中的百分比越低,视频文件就会被压缩的越小。

步骤4:确认【视频码率】调节完成后,请点击软件右上角的【开始转换】按钮来启动软件的视频压缩程序。

步骤5:软件成功压缩视频文件后,会自动将其输出目录打开,此时大家可以直接在该输出目录中找到压缩好的视频文件。
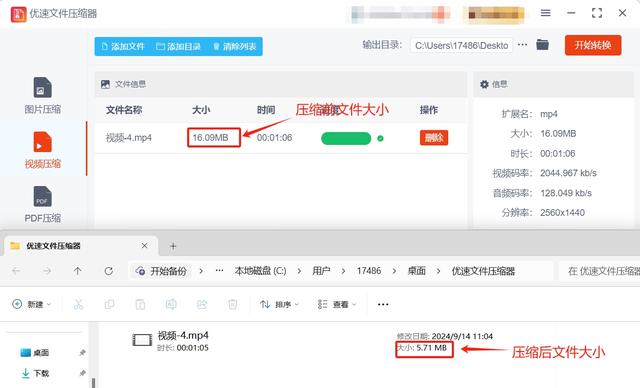
方法二:使用快压文件压缩器把太大的视频压缩变小
步骤1:在使用这个方法前,请确认自己的电脑上是否下载了快压文件压缩器软件,该软件下载完成后会自动打开,此时请大家选择软件主界面的视频压缩功能。

步骤2:之后请大家点击操作界面空白区域来将文件选择界面打开,打开该界面后就可以选择想压缩的视频文件,选择完成后该视频文件会被导入到软件中。

步骤3:视频文件导入完成后,大家可以在右侧的三种压缩模式中选择一种自己想要的,选择完成后点击右下角的开始压缩按钮就可以启动视频压缩程序。
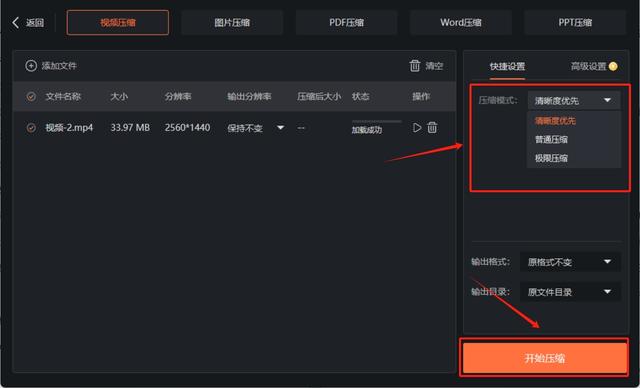
步骤4:软件成功完成压缩操作后,大家需要将软件的输出目录打开,打开目录后就可以找到压缩好的视频文件了。
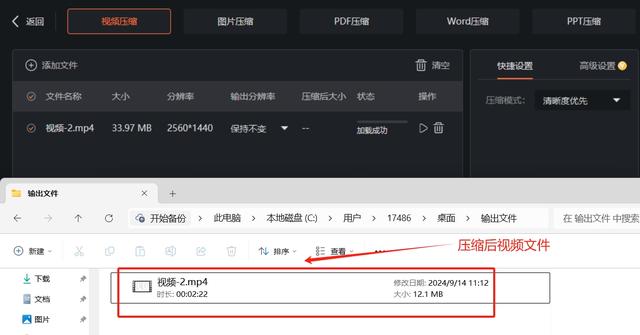
方法三:使用BFVER在线文件压缩工具把太大的视频压缩变小
步骤1:首先请大家打开电脑的浏览器,打开浏览器后请在上方输入工具的名称,搜索完成后浏览器会显示工具的网站,这个时候大家点击网站就可以来到工具的操作页面,在这个页面需要点击在线压缩选项下的视频压缩功能。

步骤2:点击视频压缩功能后,大家需要点击操作页面中间蓝色等待添加文件按钮,点击这个按钮就可以选择想压缩的视频文件并将其上传到工具页面。

步骤3:视频文件导入完成后,页面下方会出现两个设置,首先压缩类型设置大家可以随意选择,其次输出格式设置小编推荐大家保持默认就行,这两个设置调整完成后请点击开始转换按钮来启动工具的视频压缩程序。

步骤4:工具成功压缩视频文件后,会显示立即下载按钮,此时大家只需点击这个按钮就可以将压缩好的视频文件下载下来了。
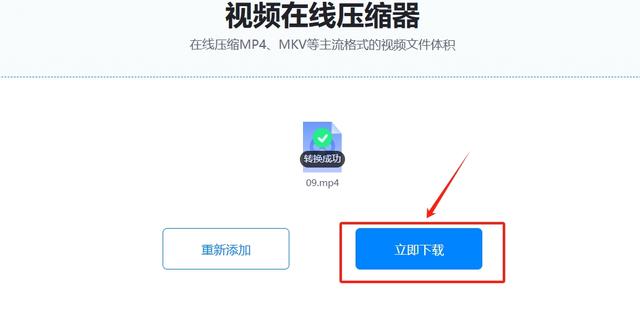
方法四:使用USLOX软件把太大的视频压缩变小
步骤1:安装 USLOX
下载和安装:访问 USLOX官网。
根据你的操作系统(Windows、macOS 或 Linux)下载并安装USLOX。
步骤2:启动USLOX:
打开 USLOX应用程序。
步骤3:创建新项目:
在主界面中,点击“新建项目”按钮,设置项目名称和位置。
步骤4:导入视频文件:
在主界面的“项目”面板中,点击“添加视频剪辑”按钮(通常是一个带有“+”符号的图标)。
浏览并选择你想要压缩的视频文件,然后点击“打开”将其导入到项目中。
步骤5:将视频拖到时间轴:
从“项目”面板中,将视频拖到时间轴上。
步骤6:调整视频属性(可选):
如果需要对视频进行裁剪或编辑,可以使用USLOX的编辑功能对视频进行调整。可以在时间轴上选择视频片段并进行裁剪、调整颜色、添加效果等操作。
步骤7:导出视频:
点击主界面上的“渲染”按钮(通常是一个相机图标或者“渲染”文字)。
在弹出的导出窗口中,选择你想要的输出格式。常见的视频格式有 MP4、MKV 等。选择“MP4”通常是一个不错的选择,因为它在文件大小和视频质量之间有一个很好的平衡。
点击“高级设置”以调整压缩设置。在“编码”选项卡中,你可以选择视频编码器(如 H.264),并设置比特率。降低比特率会减小视频文件大小,但可能会影响视频质量。选择合适的比特率(比如 1000-2000 kbps)可以在文件大小和画质之间找到平衡。
步骤8:设置输出文件路径:
在导出窗口中,选择一个保存位置并设置输出文件名。
步骤9:开始导出:
点击“渲染”按钮开始导出过程。USLOX 会根据你的设置生成压缩后的视频文件。
步骤10:检查输出文件:
导出完成后,前往你指定的保存位置,检查生成的视频文件。确保文件大小符合你的需求,并查看视频质量是否满足标准。

大家压缩视频的时候不能只追求高效压缩,也需警惕其对文件可移植性的潜在影响,视频文件的可移植性,即文件在不同设备和平台间无缝播放的能力,往往受到压缩算法与格式兼容性的制约,市场上琳琅满目的压缩格式与算法,使得同一视频文件在不同环境下的表现大相径庭,因此,在选择压缩方案时,务必深入了解目标播放设备或软件的兼容性要求,确保压缩后的视频文件能够畅通无阻地播放,避免因格式不兼容而导致的播放障碍。到这里今天这篇“怎么把太大的视频压缩变小?”就结束了,学会如何压缩的小伙伴快去自己试着压缩看看吧!
