是不是经常为了:表格的复制而焦头烂额?手动复制既耗时又易出错,一不小心就可能打乱格式,影响工作效率。别担心,表姐就教你一招,让你轻松实现Excel表格的批量完美复制!
单个工作表复制:两种方法任你选
对于单个工作表的复制,第一种方法是使用拖动复制法。你只需打开Excel工作簿,找到想要复制的工作表标签,将鼠标指针移至该标签上,按住Ctrl键的同时,向左或向右拖动工作表标签。

你会看到,随着鼠标的拖动,一个与原工作表完全相同的新工作表标签被创建出来,并且其内容、格式和页面设置都与原工作表一模一样。这种方法简单直观,非常适合快速复制单个工作表。

除了拖动复制法外,你还可以使用右键菜单进行复制。右键点击想要复制的工作表标签,在弹出的菜单中选择“移动或复制”选项。

接着,在弹出的对话框中,选择想要复制到的位置,并勾选“建立副本”选项。点击“确定”按钮后,一个与原工作表完全相同的新工作表就被创建出来了。
批量复制多个工作表:步骤详解
然而,在实际工作中,我们往往需要一次性复制多个工作表,并且希望它们都能保持相同的格式和页面设置。这时,单个工作表的复制方法就显得力不从心了。别担心,Excel同样提供了批量复制多个工作表的方法。


这样,你就可以将所有想要复制的工作表都选中了。你会看到,这些工作表标签的颜色会变深,表示它们已被选中。

接下来,我们需要找到Excel上方的“填充”按钮。点击“填充”按钮后,会弹出一个下拉菜单,选择“至同组工作表”选项。这时,会弹出一个对话框,询问你想要复制哪些内容到同组工作表中。

在对话框中,我们需要选择“全部”选项。这样,不仅内容会被复制过去,格式、页面设置、公式等所有信息都会被完整保留。点击“确定”按钮后,Excel就会开始批量复制选中的工作表了。
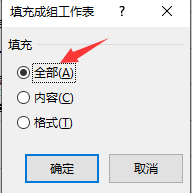
在批量复制多个工作表时,我们同样需要注意一些细节。比如,在选中工作表时,要确保按住Shift键不放,并且点击的是最后一个想要复制的工作表标签;

在选择“填充”选项时,要仔细核对选项内容,确保选择了“全部”选项;在复制过程中,要耐心等待Excel完成复制操作,避免中途进行其他操作导致复制失败。
复制后的工作表处理与注意事项
完成复制操作后,你会看到Excel工作簿中新增了多个与原工作表完全相同的新工作表。这时,你可以对这些新工作表进行进一步的处理,比如重命名、调整位置、修改内容等。不过,在进行这些操作时,我们需要注意一些事项。
首先,要确保新工作表的内容和格式与原工作表保持一致。如果你对某个新工作表进行了修改,但希望其他新工作表也保持相同的修改,那么你需要再次使用批量复制或格式刷等工具进行同步修改。

其次,还要注意工作簿的大小和性能。如果你复制了大量的工作表,并且每个工作表都包含了大量的数据和复杂的格式设置,那么工作簿的大小可能会迅速增加,导致Excel的性能下降。这时,你可以考虑对工作簿进行优化,比如删除不必要的数据、简化格式设置、使用数据透视表等工具进行数据汇总和分析等。
总结:轻松搞定Excel工作表复制
通过以上步骤的学习和实践,相信你已经掌握了Excel工作表的复制技巧。无论是单个工作表的复制还是多个工作表的批量复制,你都可以轻松搞定,并且确保复制后的工作表与原工作表完全一致。
掌握这些技巧后,你将能够大大提高工作效率,减少重复劳动。无论是日常的数据处理、报表制作还是项目分析,你都可以更加得心应手地应对各种挑战。希望这些技巧能够对你有所帮助,让你在Excel的世界里更加游刃有余!
表姐整理了552页《Office从入门到精通》,关注后私信【教程】即可领取!↑↑↑
