“我正在准备一个重要的报告,但是电脑突然就崩溃了,导致我的文档还没保存就被关闭了,大家有什么方法可以恢复Word历史文档吗?快给我出出主意吧!”
在数字化时代,文档编辑和保存已经成为我们日常工作和学习中不可或缺的一部分。然而,偶尔的疏忽或不可预见的技术故障可能会导致我们辛苦编辑的Word文档丢失或损坏,这无疑给我们带来了巨大的困扰。
那么,Word恢复历史文档怎么操作呢?学会这4个方法,恢复文件很简单。
 方法一:利用软件自动恢复功能
方法一:利用软件自动恢复功能当我们在使用Word时一不小心关闭文档并且文档没保存时,可以先尝试借助Word的自动恢复功能来进行Word文件恢复。
步骤1:打开Word软件,点击【文件】;
步骤2:在文件菜单中,选择【信息】栏,找到【管理文档】下的【恢复未保存的文档】;
步骤3:Word会在此处列出最近自动保存的文档列表,选择您想要恢复的文档,点击【恢复】,Word将尝试恢复您选择的文档。
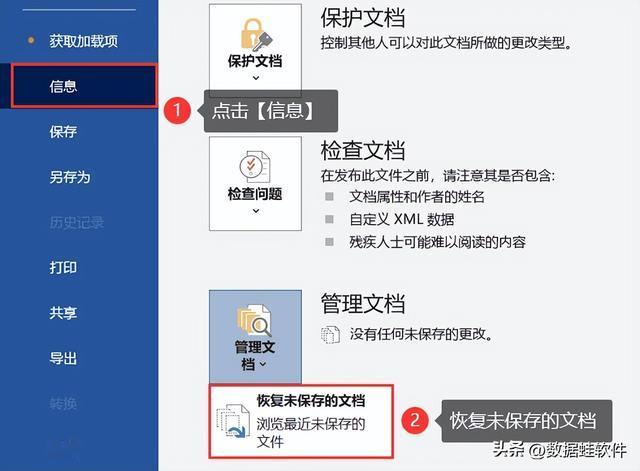 方法二:从临时文件中恢复文档
方法二:从临时文件中恢复文档我们在使用Word时,软件会帮我们存储部分临时文件,从临时文件中恢复消失的文件也是比较简单的方法。
步骤1:打开Word软件,点击【文件】,并点击【选项】;
步骤2:在【选项】窗口中,转到【高级】选项卡;
步骤3:向下滚动至【文件位置】部分,找到【自动恢复文件位置】的路径,并记下该位置;
步骤4:关闭Word后,使用文件浏览器导航到该位置;
步骤5:在文件夹中,查找以【~】或【$】开头的临时文件,这些文件可能是您未保存的文档;
步骤6:将临时文件复制并粘贴到适当的位置,然后尝试打开它以查看是否可以恢复您的文档。
 方法三:使用Word最近功能恢复
方法三:使用Word最近功能恢复不小心关闭Word后,Word恢复历史文档怎么操作呢?其实软件自带了文件恢复功能,我们可以尝试使用该方法来完成Word文件恢复。
步骤1:重新打开Word软件,在欢迎界面或【文件】选项卡下,找到并点击【最近】;
步骤2:在底部,查找自动恢复保存的文档,选择您想要恢复的文档,然后点击【恢复】。
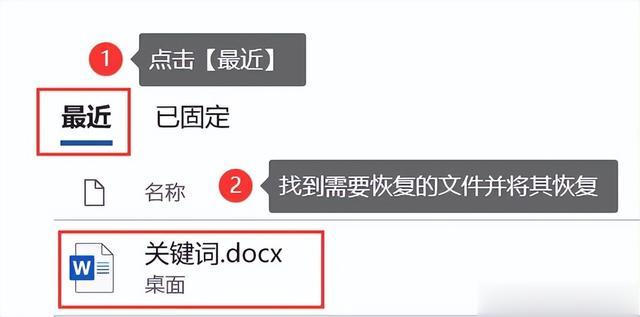 方法四:借助专业软件恢复
方法四:借助专业软件恢复尝试了各种方法后,若仍无法恢复Word文档,专业的数据恢复软件或许是不错的选择,比如数据蛙恢复专家,软件凭借高效的扫描和恢复功能,有机会扫描到磁盘深层的数据,从而更好的恢复Word文件。如果需要使用软件,可到官网进行下载,再参考以下操作步骤。
数据恢复专家软件下载链接:https://www.shujuwa.net/shujuhuifu/
操作环境:
演示机型:神舟战神G9-CU7PK
系统版本:Windows10
软件版本:数据蛙恢复专家3.3.16
步骤1:打开软件,选择【文档】,同时勾选上Word文档所保存的磁盘或文件夹,单击【扫描】;
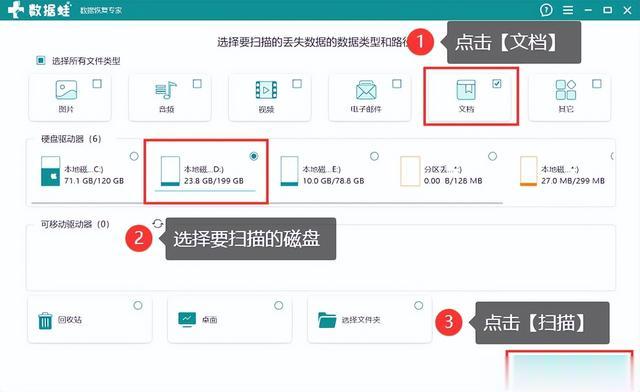
步骤2:等待扫描完成,可根据个人喜好,选择查看方式,比如按类型查看,选择要查看的文件类型;
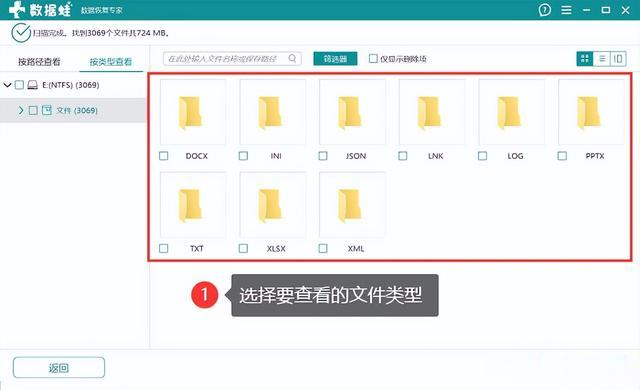
步骤3:选择【docx】类型查看Word文档,将需要恢复的文件都勾选完成后,点击【恢复】,并为恢复后的文件选择合理的保存位置。
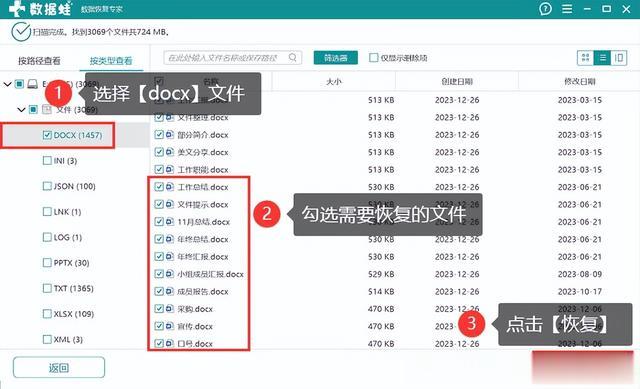 注意事项:定期备份重要文档到外部存储设备或云存储服务中;使用Word的版本控制功能,保存文档的多个版本以便在需要时回滚到旧版本;在处理文档时保持谨慎,特别是在进行删除或格式化操作之前务必仔细检查以避免误操作。
注意事项:定期备份重要文档到外部存储设备或云存储服务中;使用Word的版本控制功能,保存文档的多个版本以便在需要时回滚到旧版本;在处理文档时保持谨慎,特别是在进行删除或格式化操作之前务必仔细检查以避免误操作。
当我们重新打开那些曾经遗失的文档,仿佛时光倒流,那些被遗忘的灵感与创意再次跃然纸上。这不仅是对个人努力的尊重,更是对科技进步的赞美。关于Word恢复历史文档的操作方法就先分享到这里啦。当然,我们也要意识到,虽然Word的恢复功能为我们提供了很大的帮助,但预防仍然胜于治疗。我们应该养成良好的文档保存习惯,定期备份重要文件,避免意外情况的发生。
往期推荐:
