“着急!我在编辑Word文档时,还没有来得及保存文件,系统就崩溃了,现在文件找不到了,还有方法能找回来吗?”
在数字时代,我们的日常生活和工作都离不开Word文档。然而,我们有时候辛苦编写的文章可能未能及时保存,甚至因为意外关闭或软件崩溃而丢失。这会让人感到很无助和失望。
本文将分享4个Word恢复未保存文件的正确恢复方法,这或许可以帮助我们恢复未保存的文档,挽回那些可能失去的宝贵信息。
 方法一:利用自动恢复功能恢复文件
方法一:利用自动恢复功能恢复文件文档没保存就关了怎么恢复?在Word中,有个自动保存的功能,当我们由于各种意外退出软件时,软件会帮我们自动保存正在编辑的文件,如果有需要恢复文件,可以先尝试软件的自动恢复功能。
第1步:打开Word,点击左上角的【文件】,在下拉菜单中,选择【选项】;
第2步:在Word选项中,选择【保存】,确保【保存自动恢复信息时间间隔】被勾选,并设置合适的时间间隔。这样,在编辑文档时,Word会按照设定的时间间隔自动保存文档的恢复信息;
第3步:如果Word意外关闭,重新打开Word时,会自动弹出【文档恢复】任务窗格,列出了出现问题时正在编辑的文件,选中需要恢复的文件,点击【打开并修复】即可。
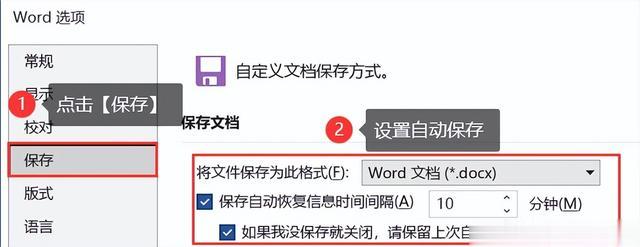 方法二:借助临时文件夹恢复文件
方法二:借助临时文件夹恢复文件电脑文件误删了怎么恢复?如果我们在编辑文件时,一不小心删除了文件,先别着急,临时文件中或许有我们需要的数据。
第1步:打开Windows资源管理器,在地址栏中输入【%temp%】,然后回车;
第2步:在打开的文件夹中,查找以【~$】开头,后跟你的Word文档名称的临时文件;
第3步:将找到的临时文件复制到另一个位置,然后将文件的扩展名从【.tmp】改为【.docx】,尝试用Word打开这个文件,看是否可以恢复丢失的内容。
 方法三:利用以前的版本恢复文件
方法三:利用以前的版本恢复文件如果你的电脑开启了系统保护,并且为文档所在的磁盘分区创建了还原点,那么在Word文件未保存就关闭时,可以尝试使用以前的版本功能来恢复文件。
第1步:右键点击包含丢失文档的文件夹,选择【属性】;
第2步:在【属性】窗口中,切换到【以前的版本】选项卡;
第3步:选择一个合适的还原点,然后点击【还原】来恢复文件。
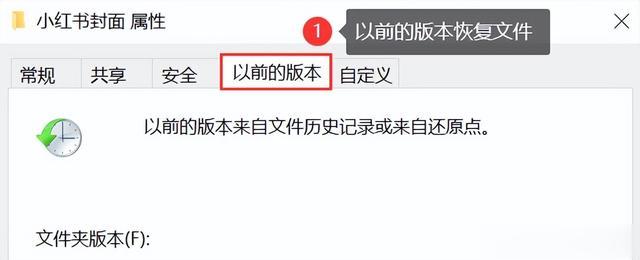 方法四:使用第三方软件恢复文件
方法四:使用第三方软件恢复文件有时,即使文件未被保存,其数据可能仍然保留在硬盘上,只是我们无法直接访问。那么Word恢复未保存文件可以尝试使用专业的数据恢复软件。数据蛙恢复专家是比较实用的一款。
它凭借高超的恢复技术和简单的操作界面,更有机会帮助大家成功找回数据。当然了,软件还支持免费试用,有恢复需求的用户不妨先下载软件扫描数据哦!
数据恢复专家软件下载链接:https://www.shujuwa.net/shujuhuifu/
操作环境:
演示机型:戴尔XPS 13 Plus
系统版本:Windows10
软件版本:数据蛙恢复专家3.3.16
第1步:根据需求,将软件安装到电脑上,进入主界面,恢复Word文档只需勾选上【文档】,同时勾选要扫描的磁盘,点击【扫描】;
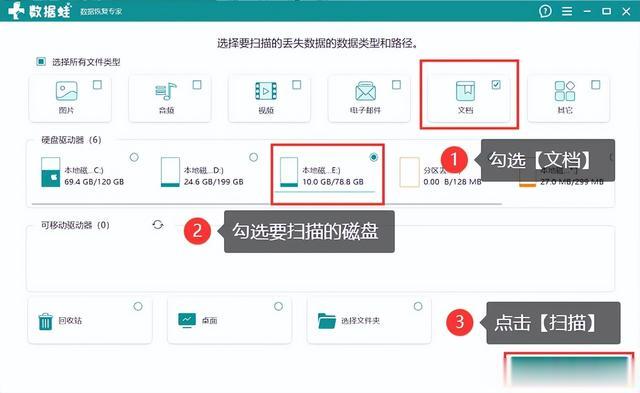
第2步:等待扫描结果出现,可选择【docx】类型,并在右侧对需要恢复的文件进行查看和勾选,为了确保所选文件是正确的,可先核对详细信息再进行选择;
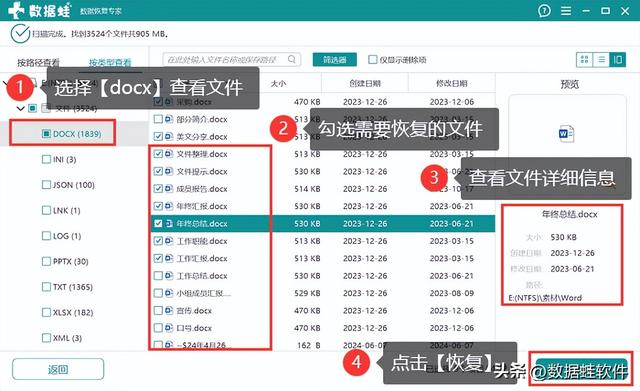
第3步:将需要恢复的文件都勾选完成后,点击【恢复】,并为恢复后的文件选择一个合理的保存位置,等待文件恢复完成。
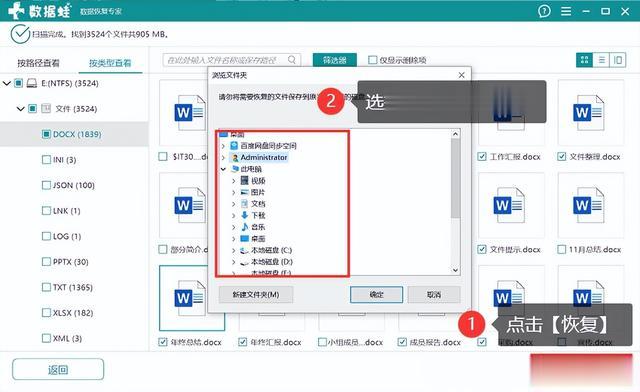
数据丢失总是令人沮丧的,尤其是当丢失的是重要的Word文档时。但是只要我们掌握了正确的方法,数据找回其实并没有那么难。关于Word恢复未保存文件的方法就先分享到这里啦,如果需要,可以选择任意方法尝试哦。最后提醒大家,及时做好备份是有利于减少数据丢失的哦!
往期推荐:
