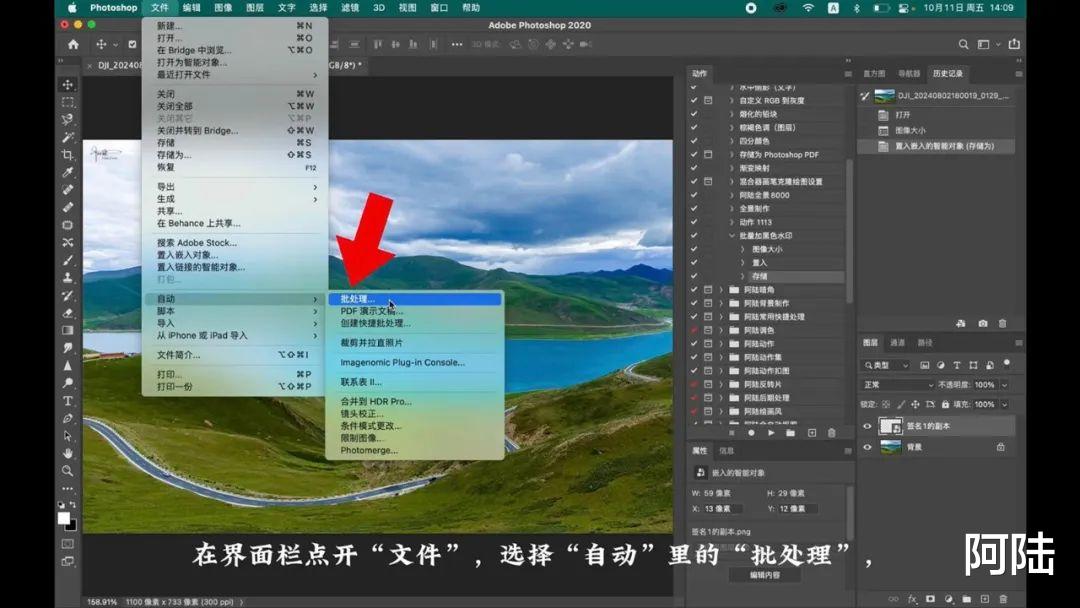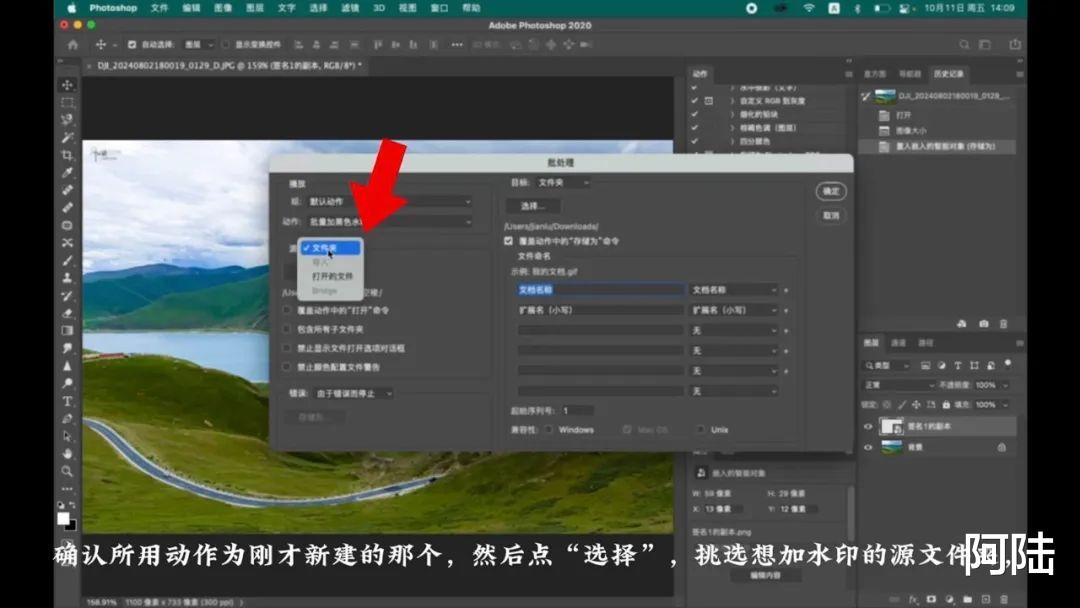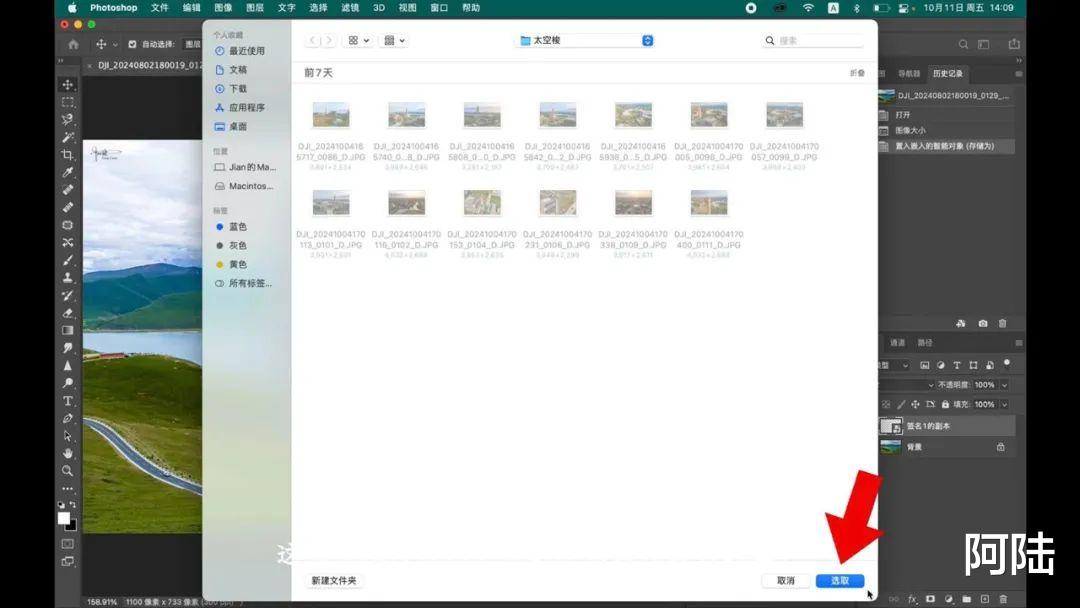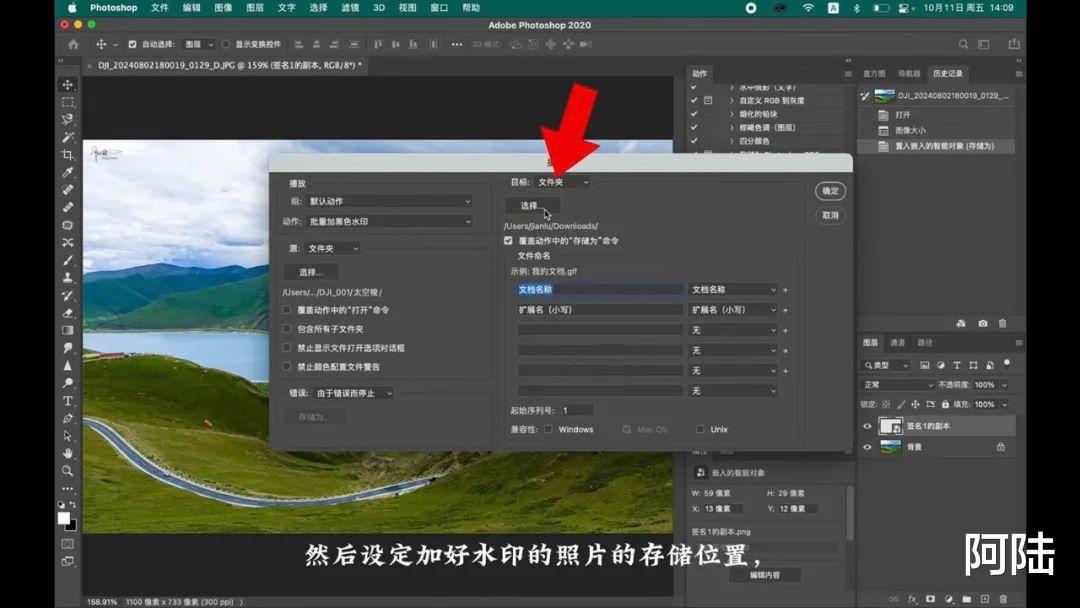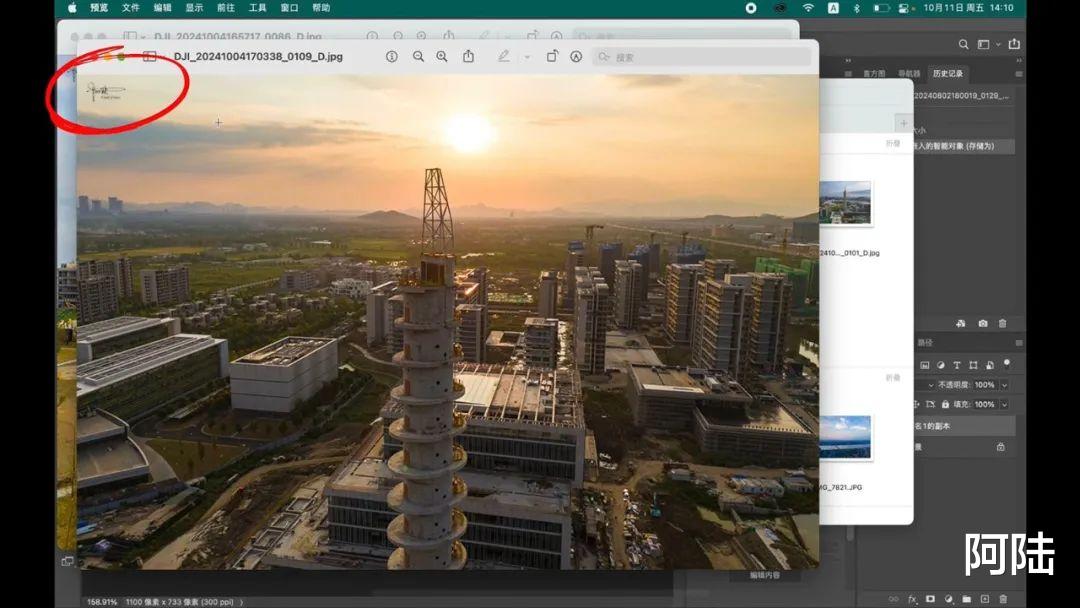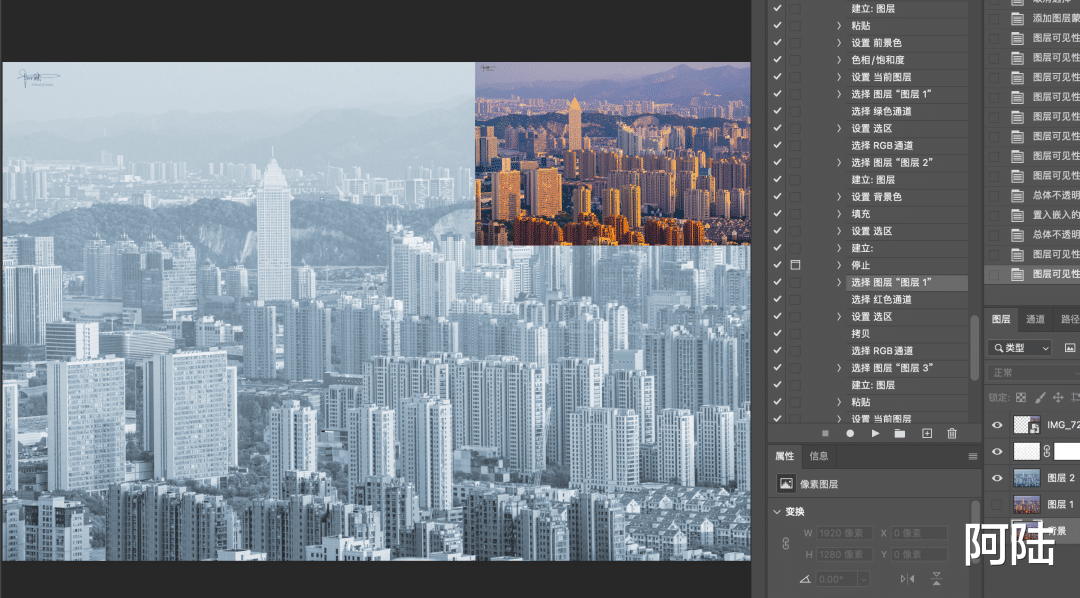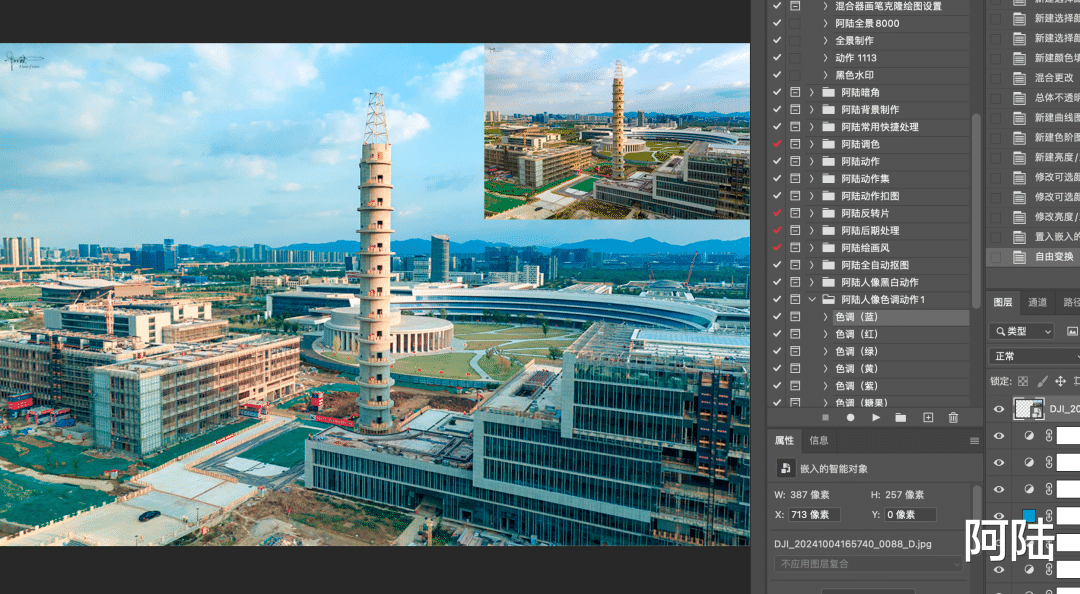Photoshop应该说是应用最广泛的图像处理软件了,自从数码相机诞生,更是从诸多编修与绘图工具中脱颖而出,无论在数字图像、图形、文字、视频、出版等各方面都有涉及。再次重申,用这玩意儿来给照片加水印,属实有点大材小用,但很无奈,市场上的手机App都开始耍流氓,就这种简单功能都纷纷开始设门槛收费,真让我无语。而事实上,被迫使用用PS添加水印的方法,对保留照片的画质反而更有好处,且在数量和尺寸上也更加自由。
之前已经详细分享了“新建添加水印动作”的过程,下面就是怎么运用这个“动作”的步骤:
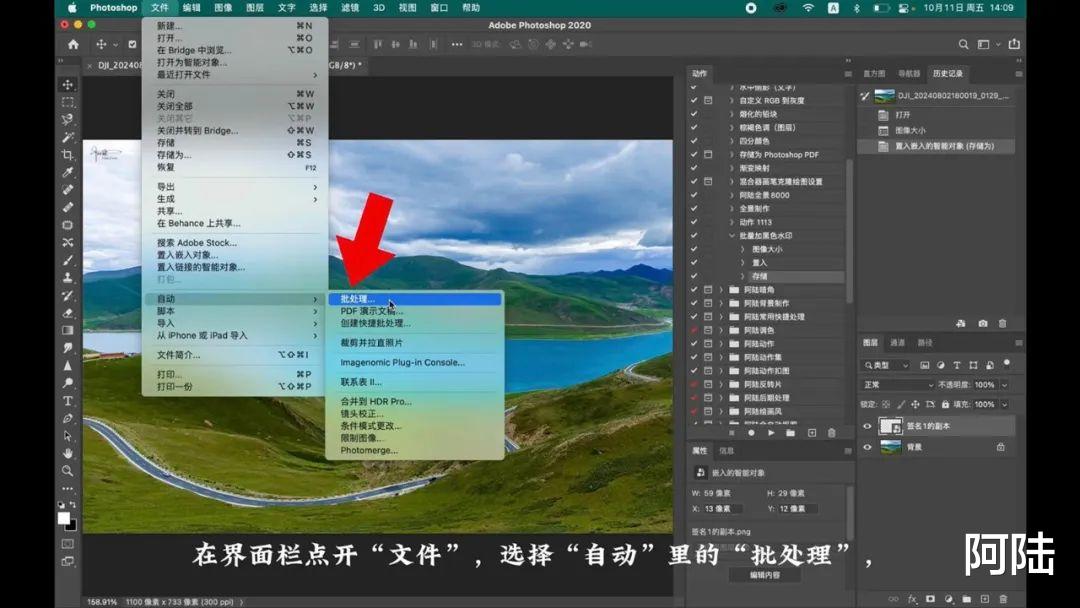
第一步,打开Photoshop软件,在界面栏打开“文件”栏,选择“自动”里的“批处理”。
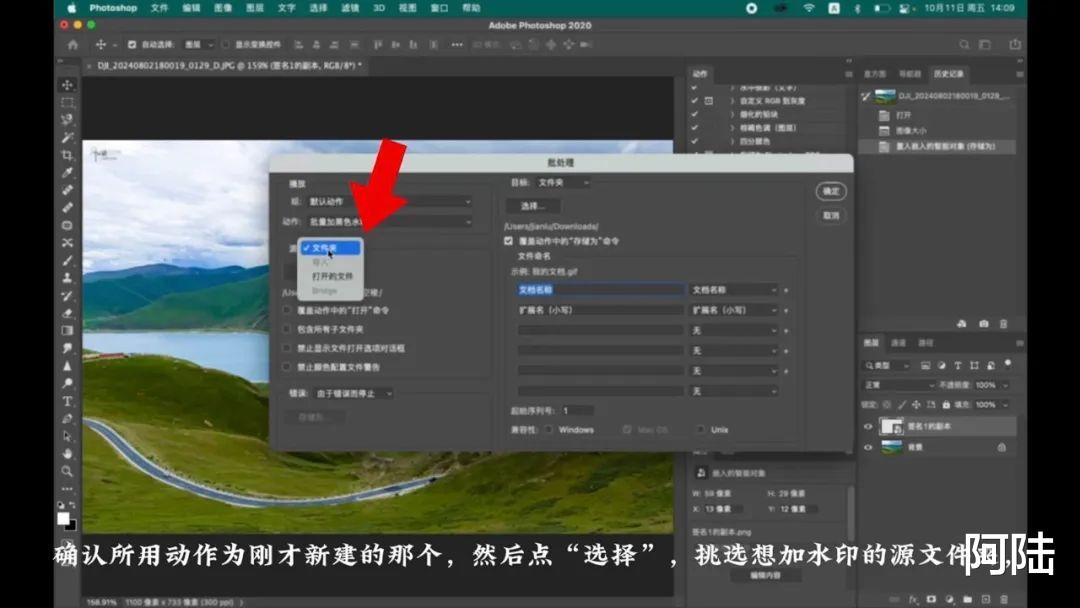
第二步,跳出的界面里先选择好之前新建的“添加水印动作”,然后挑选存放着需要添加水印的照片的源“文件夹”(这里也可以设置成“文件”,即直接筛选照片)。
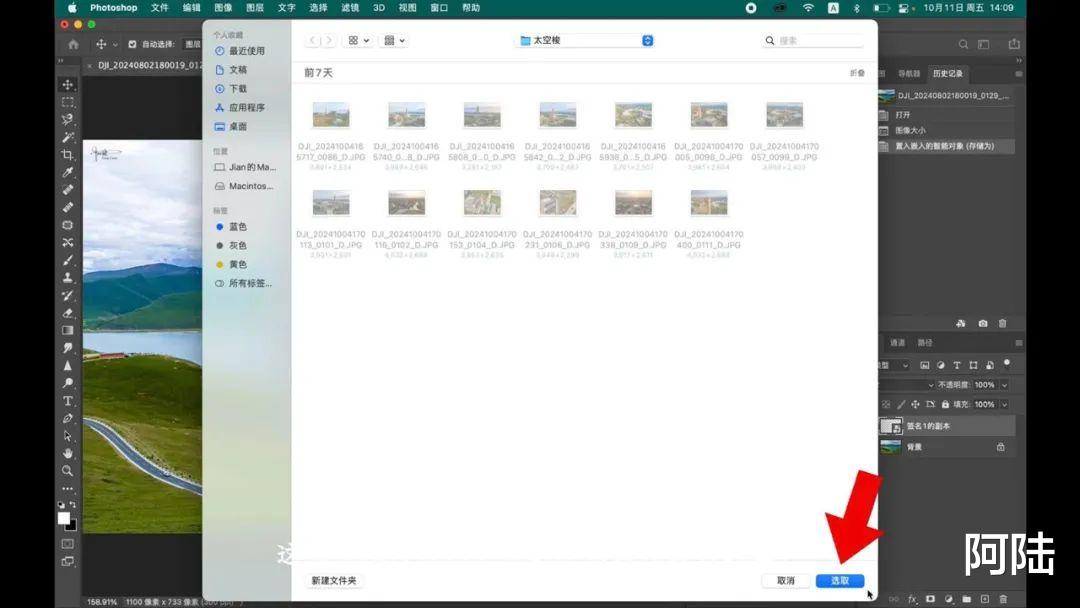
第三步,像我示例的是选择文件夹,所以软件会自动选取里面的所有照片进行后续流程。
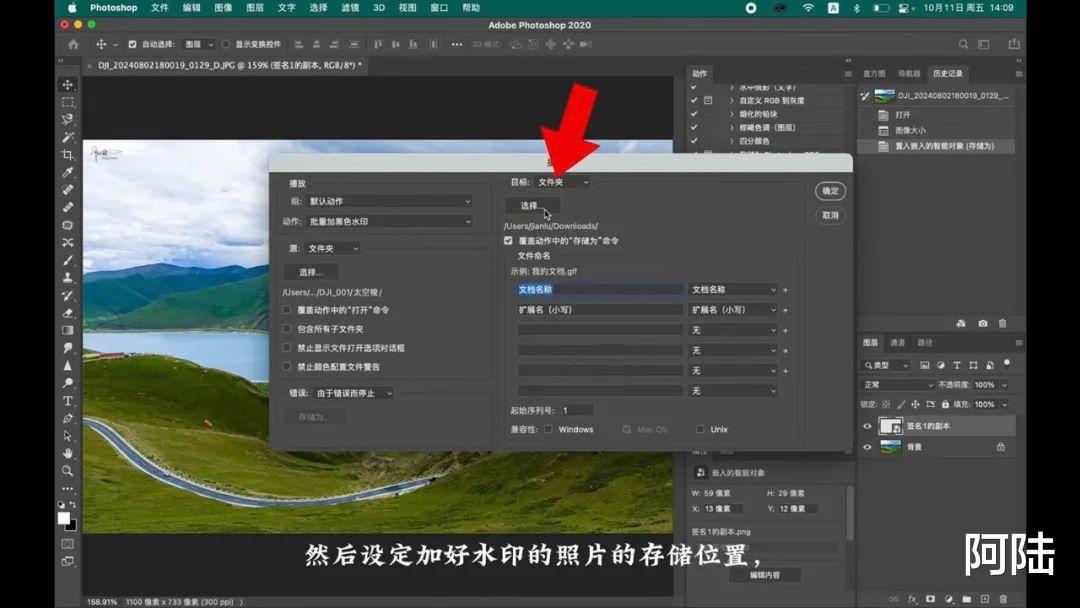
第四步,确定了“源文件夹”位置后,再设置导出照片的位置。

第五步,这里一定要记得勾选“覆盖动作中的‘存储为’命令”,然后点击右上角的“确定”,系统就会在内部进行

第六步,然后就是等候时间了,添加水印的速度跟你选择和导出的照片数量、大小、格式以及系统配置有关。
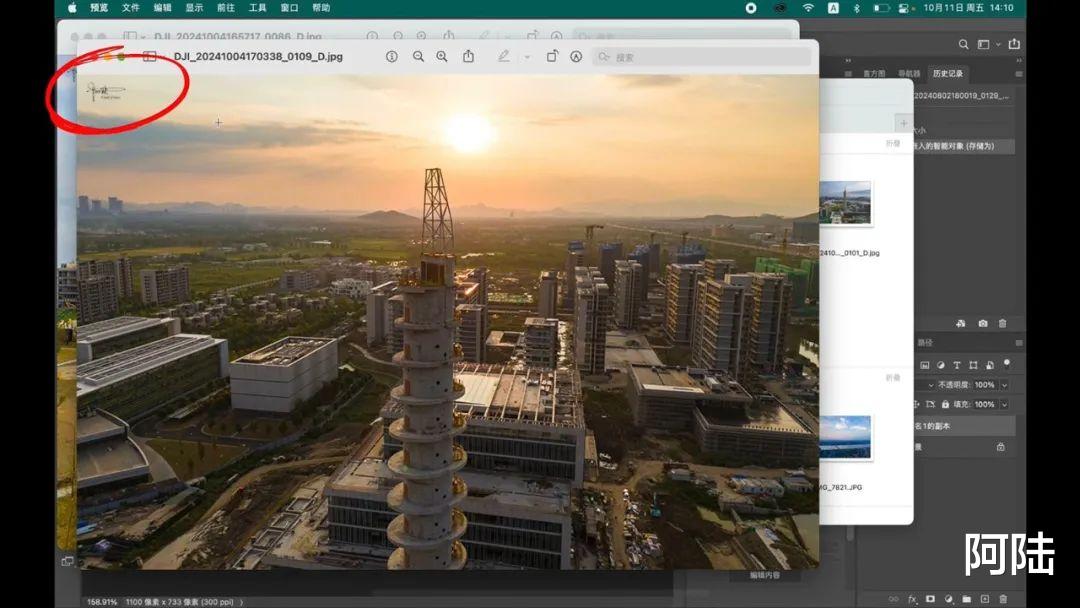
第七步,等软件面板上的程序运行图标消失,就可以打开文件夹看成果了。
只要你的“新建动作”没有问题,其实这个批处理添加水印的过程很简单。
最后来个“广而告之”:我其实是个“懒鬼”,所以以前对Photoshop的“动作”功能比较用心,这种“动作”有点类似于我们通常认为的滤镜(但仅限于用PS内部处理的步骤和过程),好在也具有下载保存成文件,然后上传分享的功能。这东西的长处是可以一键修图或者调色,如果有比我还懒或者动手能力较差的老板需要什么特别的“动作”,可以想办法联系我哦,红包拿来,私人订制不是梦,哈哈。
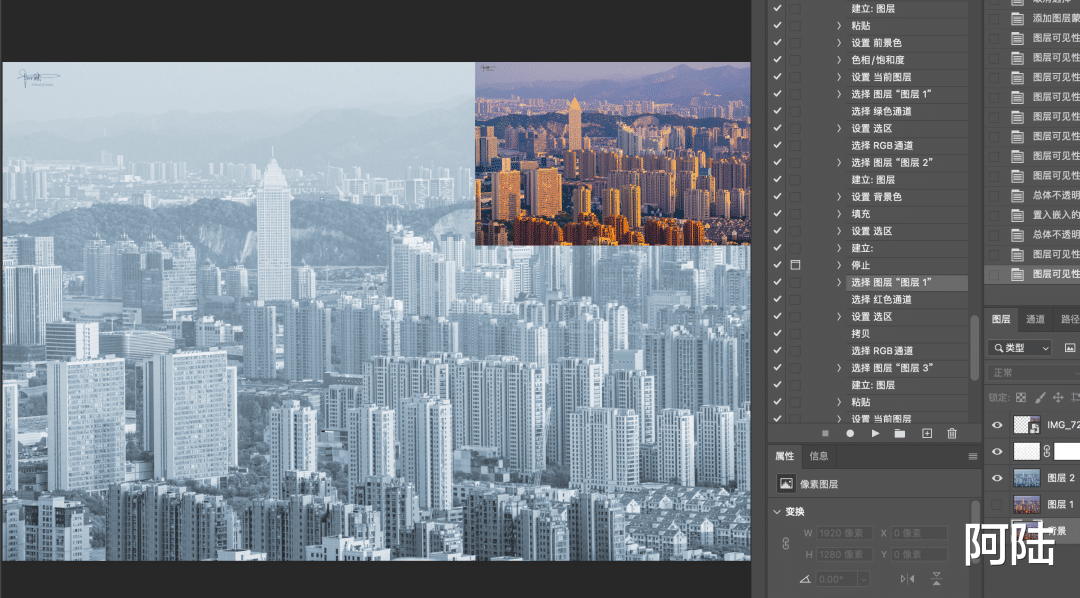
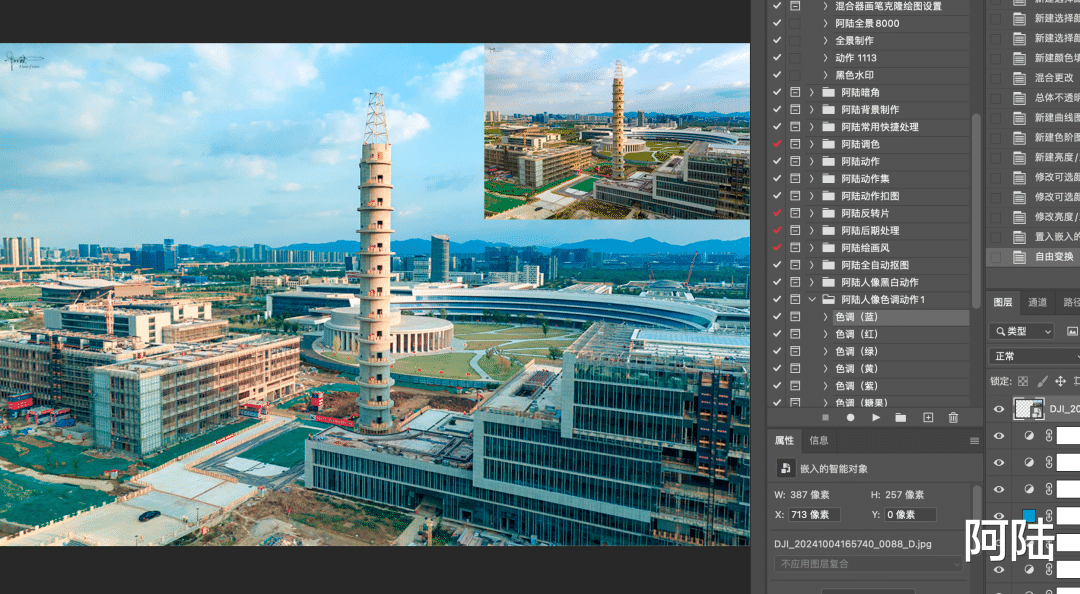
随便在很多年前做的“动作”里挑了两个,大家看看效果,感兴趣的朋友可以评论区留言,看情况随缘赠送吧。
怎么用PS批量给照片加水印?首先要学会新建“动作”