 带参考线的柱形图
带参考线的柱形图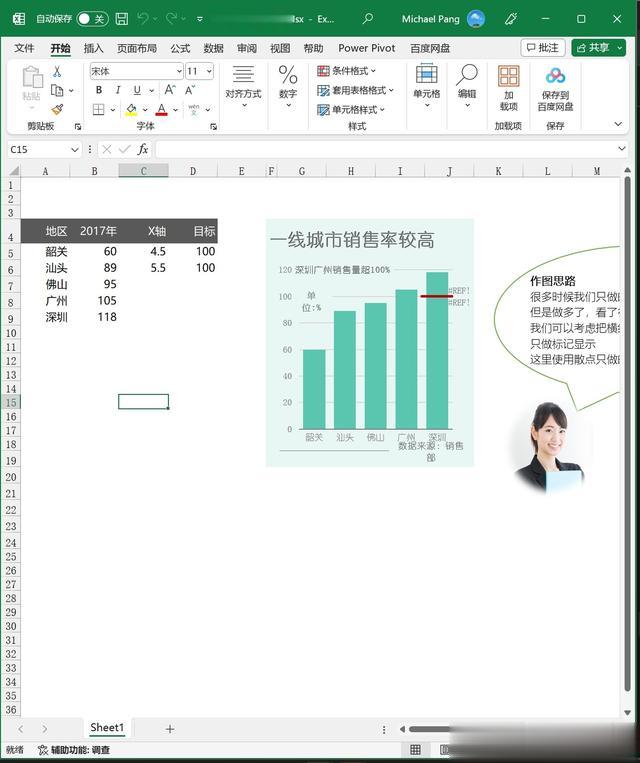 产品销售额滑块图
产品销售额滑块图 产品销售额增幅对比滑珠图
产品销售额增幅对比滑珠图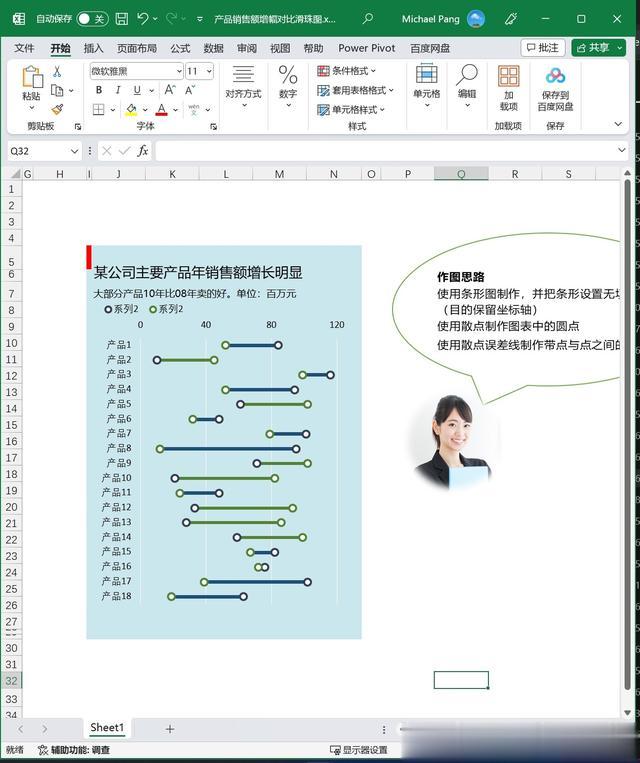 超出绘图区的柱形图
超出绘图区的柱形图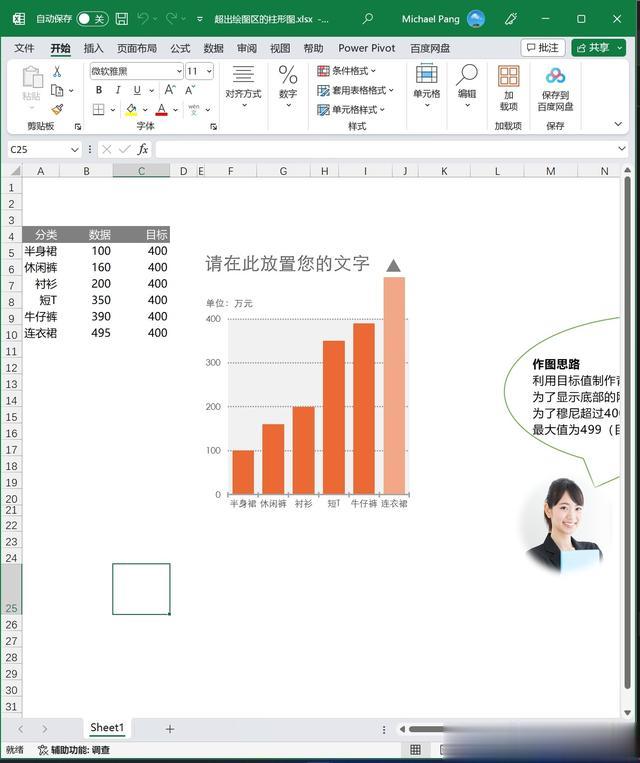 超细圆环百分比图
超细圆环百分比图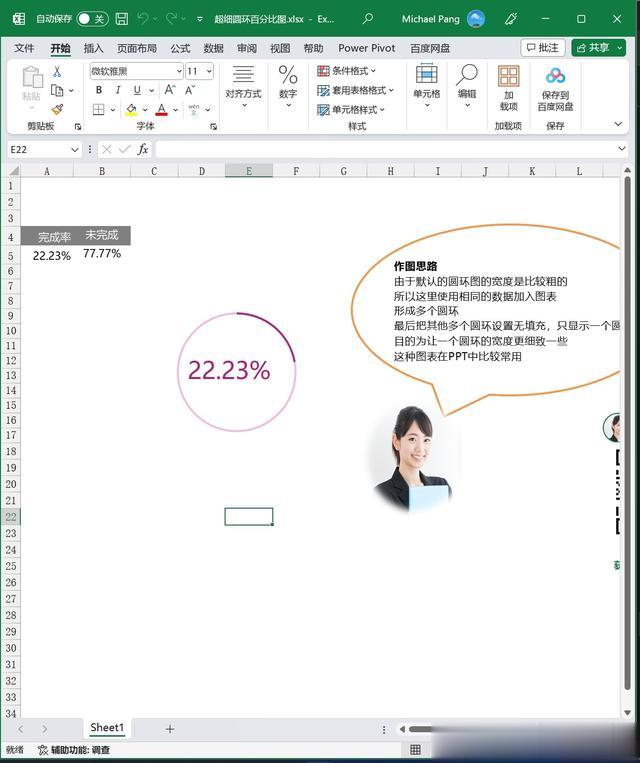
要从基础表格设计出高级感的Excel图表,可以考虑以下几个方面:
选择合适的图表类型:根据数据的特点和要表达的信息,选择最适合的图表类型。例如,柱状图适合比较不同类别之间的数据差异;折线图适合展示数据随时间的变化趋势;饼图适合显示各部分占整体的比例关系等。简化图表元素:去除不必要的图表元素,如网格线、坐标轴标签等,使图表更加简洁清晰。调整颜色和字体:选择简洁、协调的颜色搭配,并使用易读的字体,使图表看起来更加专业。添加数据标签:在图表上直接显示数据值,使读者更容易理解数据。使用图表样式:Excel提供了多种预设的图表样式,可以快速应用使图表更具吸引力。突出重点数据:通过使用不同的颜色、字体或标记来突出显示重要的数据点或趋势。添加标题和注释:为图表添加明确的标题和注释,帮助读者更好地理解图表的内容。运用动态图表:使用Excel的动态图表功能,如切片器或数据透视表,使图表能够根据用户的选择动态显示数据。参考优秀案例:参考其他优秀的Excel图表设计,学习他们的布局、配色和技巧,提升自己的设计水平。不断练习和尝试:通过不断练习和尝试不同的设计方法,积累经验,逐渐提高自己的图表设计能力。
通过以上优秀案例,可以不断的提高图表设计能力,收藏点赞评论关注,私信“工具箱”免费领取问文章中的资料。
