在 Excel 中可以通过以下步骤制作数据可视化大屏:
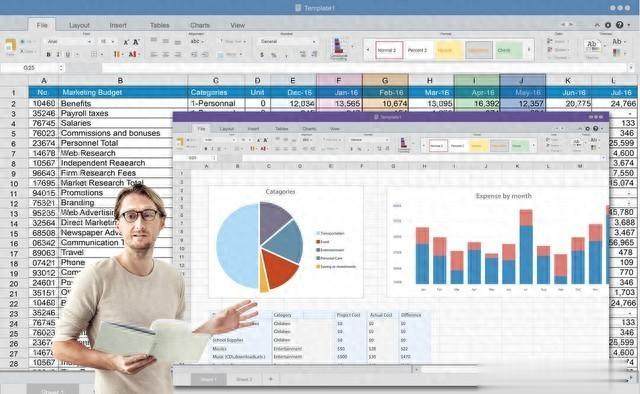
一、准备数据
确保你的数据准确、完整且格式规范。对数据进行清理和整理,去除不必要的重复项、错误值等。
二、选择合适的图表类型
柱状图:用于比较不同类别之间的数据大小。例如,比较不同产品的销售额,可以直观地看出哪个产品的销售额最高。折线图:展示数据随时间的变化趋势。如公司每月的销售业绩变化,能清晰地反映出业绩的上升或下降趋势。饼图:显示各部分占总体的比例。比如各部门的费用占总费用的比例,可一目了然地看出哪个部门的费用占比最大。地图:如果数据涉及地理位置,可以使用地图来可视化。如不同地区的销售分布,能直观地看出哪些地区的销售业绩较好。三、创建图表
选中要可视化的数据区域。在 “插入” 选项卡中,选择合适的图表类型。根据需要对图表进行进一步的设置,如标题、坐标轴标签、数据标签等。四、布局设计
调整图表大小和位置,使其在大屏中合理分布。可以将重要的图表放在中心位置,突出显示。添加文本框,用于标注图表的标题、说明等信息。文本框的字体和颜色要与图表风格协调一致。使用形状工具添加装饰元素,如线条、箭头等,增强视觉效果。五、设置颜色和样式
选择统一的主题颜色,使大屏整体风格协调。避免使用过于鲜艳或刺眼的颜色,以免影响视觉效果。调整图表的样式,如边框、填充颜色等。可以根据需要设置图表的三维效果,使其更加立体。六、动态效果(可选)
使用 Excel 的条件格式功能,设置数据的动态变化效果。例如,当数据超过一定阈值时,自动改变颜色或添加图标。利用数据透视表和切片器,实现数据的动态筛选和展示。用户可以通过切片器选择不同的筛选条件,实时查看数据的变化。七、预览和调整
在不同的屏幕尺寸上预览可视化大屏,确保在各种设备上都能正常显示。根据预览结果,对图表的大小、位置、颜色等进行进一步的调整。八、导出和展示
将 Excel 文件保存为图片或 PDF 格式,以便在其他设备上展示。如果需要在大屏幕上展示,可以使用投影仪或连接到大屏幕显示器。通过以上步骤,你可以在 Excel 中制作出一个简单的数据可视化大屏。如果需要更复杂的可视化效果,可以考虑使用专业的数据可视化工具。
模仿杂志图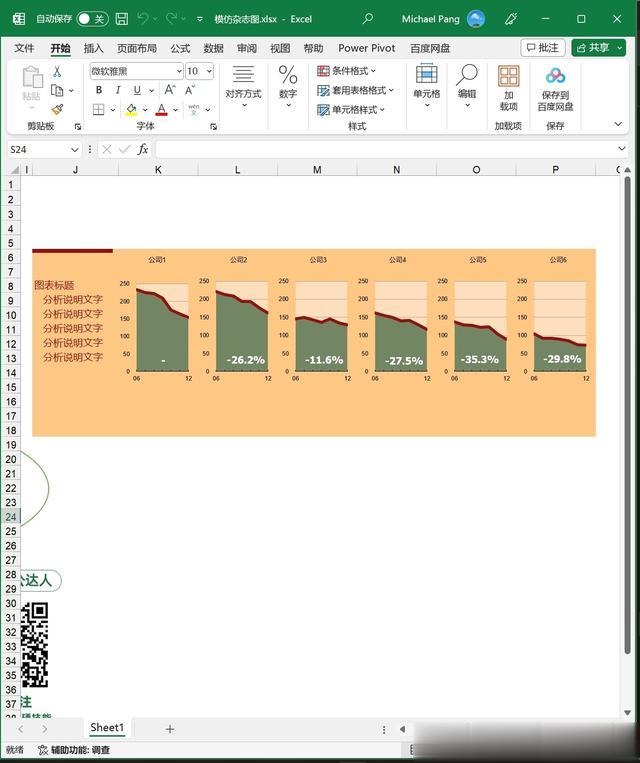 间隔填充趋势图
间隔填充趋势图 交叉填充的面积图
交叉填充的面积图 经济学解析条形图圆柱图
经济学解析条形图圆柱图 刻度线柱形图
刻度线柱形图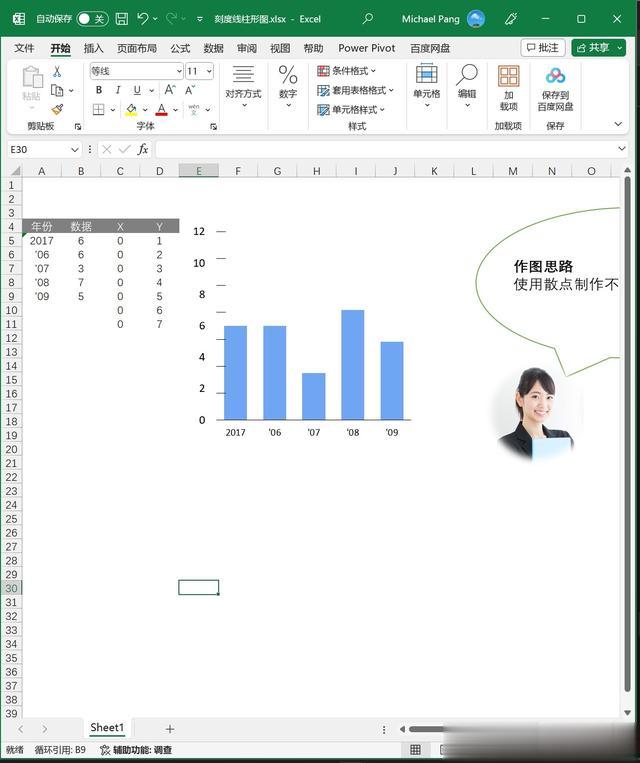 库存销量分布图.
库存销量分布图.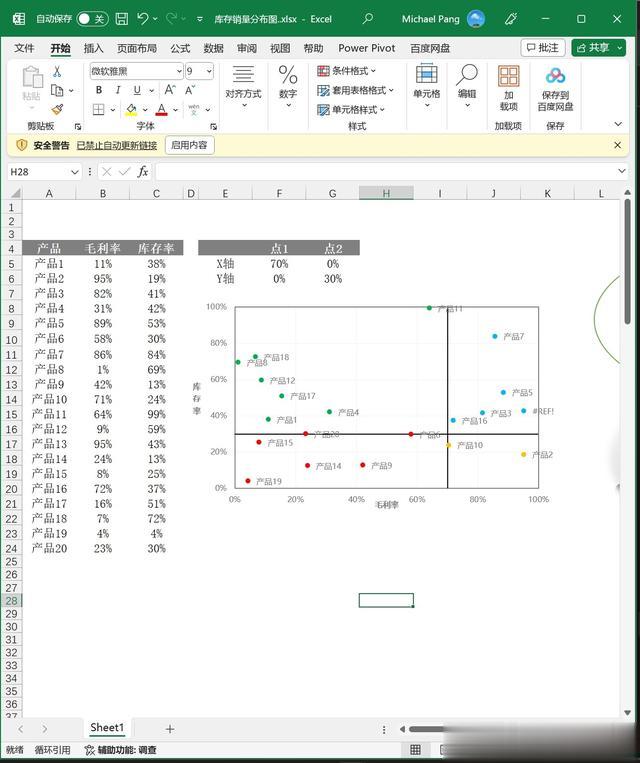 雷达图制作五角星
雷达图制作五角星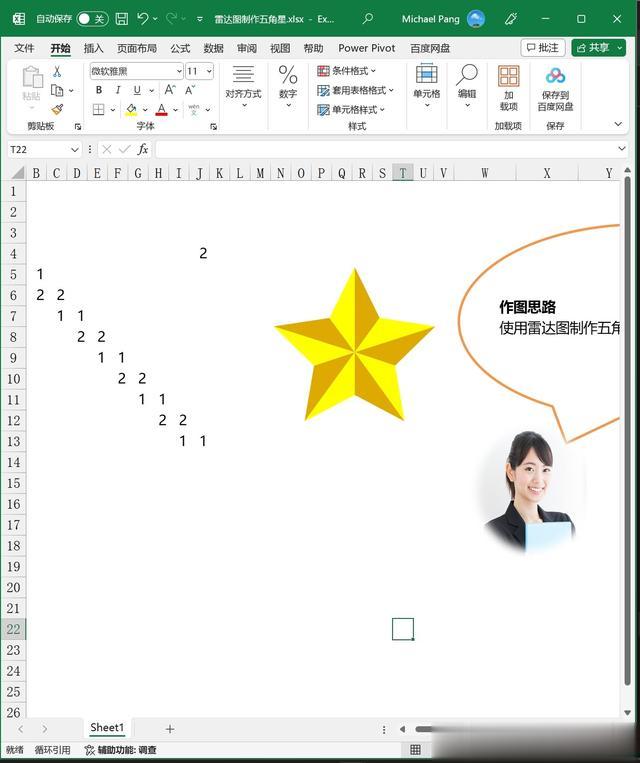 漏斗图
漏斗图 面积百分比图
面积百分比图 面积图制作的漏斗图
面积图制作的漏斗图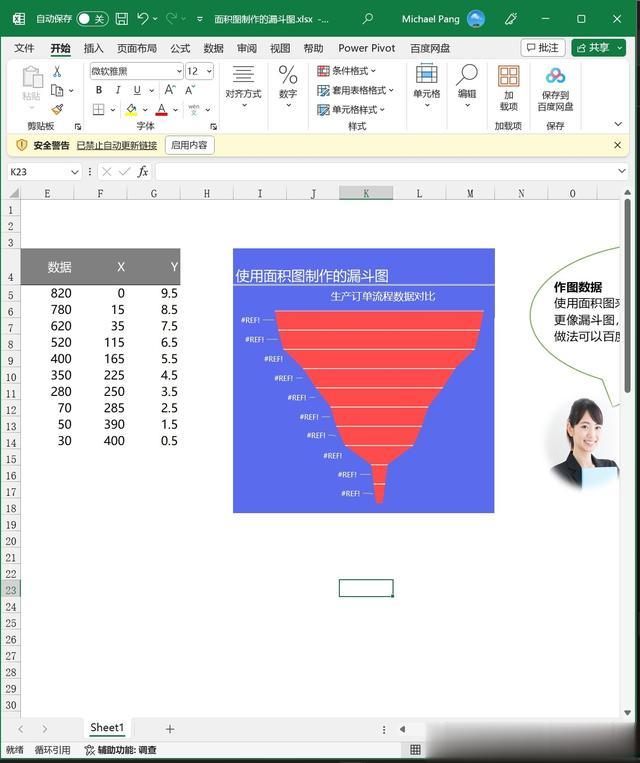

收藏点赞评论关注,私信“工具箱”免费领取问文章中的资料。
