Windows 10/11中的“IRQL NOT LESS OR EQUAL”错误通常是指系统文件完整性出现故障。现在,负责在系统上存储重要数据的 SSD 或 HDD 可能会损坏。它可能会导致您的 Windows PC 上出现此特定的 BSOD 错误。不过,解决方案也可以像使用内置实用程序修复损坏的 Windows 操作系统文件一样简单。您的 RAM 也有可能出现故障,需要更换。话虽如此,我们在这里提供了 7 种修复 Windows 中“IRQL NOT LESS OR EQUAL”错误的方法。
1. 使用 DISM 和 SFC 修复损坏的系统文件
您可能会看到“IRQL NOT LESS OR EQUAL”错误的最常见原因是系统文件损坏。这种情况可能会突然发生,尤其是当您的电脑间歇性或强制关闭时。值得庆幸的是,Windows 有内置工具可以缓解此问题并修复预先存在的操作系统。
使用“Windows + R”键盘快捷键启动运行工具。在这里,输入“CMD”,然后单击“确定”。

将以下命令一一复制粘贴,然后按 Enter。您必须对这三个命令中的每一个执行此操作。您可以在此处了解 DISM 命令及其具体用途。顺便说一句,您需要有效的互联网连接才能使 DSM 命令发挥作用。
DISM /Online /Cleanup-Image /CheckHealthDISM /Online /Cleanup-Image /ScanHealthDISM /Online /Cleanup-Image /RestoreHealth

现在,将以下命令复制并粘贴到 CMD 窗口中。完成后按 Enter。您的系统将运行系统文件检查器实用程序,这将需要一些时间来验证操作系统的完整性。整个过程完成后,您的系统现在应该稳定并且不再遇到 IRQL_NOT_LESS_OR_EQUAL BSOD 错误。
SFC /scannow

修复此 BSOD 最简单的方法之一就是简单地恢复到较早的系统还原点。即使您尚未创建系统还原点,Windows 或某些其他应用程序也可能在对系统进行更改之前创建了系统还原点。因此,当“IRQL NOT LESS OR EQUAL”BSOD 未发生时,您可以使用其中之一将系统恢复到较早的状态。以下是执行系统还原的方法:
按 Windows + I 键盘快捷键启动“设置”应用程序。然后,在搜索中输入“系统还原”,如下图所示。单击结果,显示“创建还原点”。

现在,单击“系统还原”启动该实用程序。

当系统还原实用程序打开时,单击“下一步”。然后,您将找到各种还原点(如果已创建)。
在未发生“IRQL NOT LESS OR EQUAL”错误的特定日期和时间单击还原点。然后,单击“下一步”。

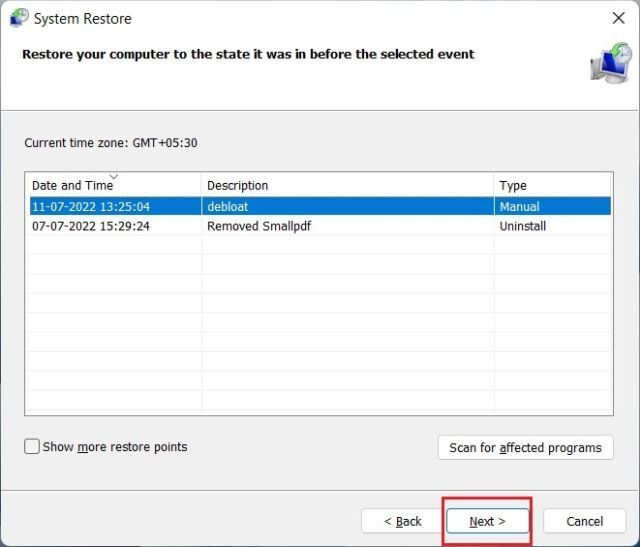
最后,单击“完成”。之后,Windows 将自动启动系统还原过程。

更新 Windows 以及设备驱动程序可能会防止 BSOD 再次发生。为此,我们可以使用 Windows 更新并检查最新更新,其中还包括适用于您电脑硬件的任何新驱动程序。
按“Windows + I”键盘快捷键启动设置。向下滚动并单击“更新和安全”选项。

然后,单击“检查更新”。当发现新的更新时,Windows 将自动下载它们。如果之后需要,请重新启动您的电脑。

您还可以尝试这些第三方工具来更新驱动程序。就个人而言,我们从列表中推荐 IOBit Driver Booster。
4. 运行内存测试“IRQL NOT LESS OR EQUAL”错误的主要原因之一是内存错误。因此,请执行此修复以使用 Windows 本身的诊断工具检查您的内存,如下所示。
按“Windows + S”键盘快捷键启动搜索,然后键入 Windows Memory Diagnostic。单击建议的结果。

接下来,单击第一个选项“立即重新启动并检查问题”。

您的电脑将重新启动,该工具将扫描内存中的故障。
我们还建议您尝试使用这 6 个工具之一来对您的 RAM 进行压力测试(memtextx86 非常好),以便您可以确认 RAM 是否有故障或健康。
5. 检查存储健康状况;考虑更换操作系统驱动器根据我的经验,“IRQL NOT LESS OR EQUAL”错误多次是由故障存储驱动器引起的。如果安装Windows 11/10操作系统的SSD出现故障,操作系统将无法稳定运行,并会导致像这样的BSOD错误。以下是如何在 Windows 10 上检查存储运行状况。
按“Windows + R”键盘快捷键启动运行工具。输入“CMD”,然后单击“确定”。

当您看到 CMD 窗口时,复制并粘贴以下命令。然后,按 Enter 键。
wmic diskdrive get status, model
您将获得驱动器的状态,如下所示。如果它显示“OK”,则驱动器应该没问题。

但是,您可以检查更多统计信息来验证驱动器的运行状况。其中包括 CrystalDiskInfo 和 Hard Disk Sentinel。我们在本指南中提到了更多检查驱动器运行状况的方法(这些方法对 SSD 和 HDD 都有效)。
如果您的 SSD 或 HDD 似乎不正常,您应该尝试更换驱动器并重新安装操作系统。以下是有关如何在电脑上下载并全新安装 Windows 11 的指南。
6.全新安装显卡驱动程序有时,您的 GPU 驱动程序需要重新安装才能修复我们正在尝试修复的 BSOD 错误。您还应该确保以前的驱动程序及其设置的所有痕迹也应该被重置。
首先,从制造商页面下载 GPU 驱动程序。我们在这里提供了有关如何更新 GPU 驱动程序的专门指南,它将指导您完成识别 GPU 和下载驱动程序的过程。下面显示的驱动程序适用于 NVIDIA RTX 3070 Ti GPU。

启动 GPU 驱动程序安装程序后,请稍等片刻,然后再继续安装。单击“下一步”继续浏览菜单。在某一时刻,无论您拥有 AMD、Intel 还是 NVIDIA GPU,您都将获得“全新安装”选项。
对于 AMD GPU,这称为“恢复出厂设置”;对于 Intel GPU,这称为“执行全新安装”。
确保在您要重新安装 GPU 驱动程序的品牌中选择此选项。完成后,继续安装驱动程序。
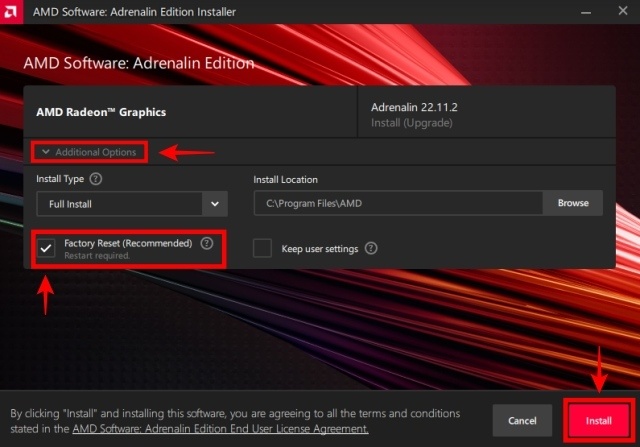


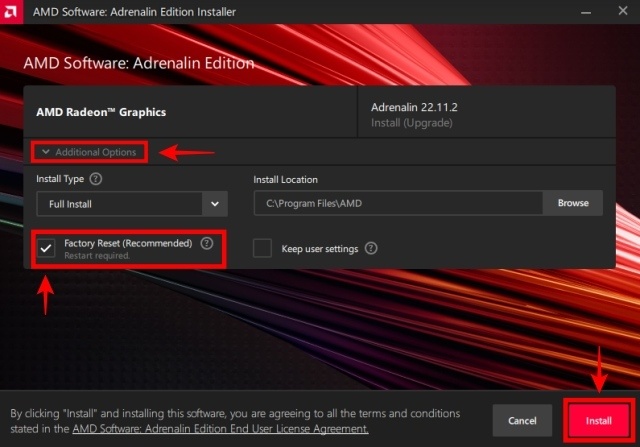

NVIDIA GPU 驱动程序安装中的全新安装选项
重新安装 GPU 驱动程序后,您的 PC 将重新启动。完成后,如果由 GPU 驱动程序引起,则应该解决 IRQL_NOT_LESS_OR_EQUAL 错误。
7.禁用第三方服务长时间使用 Windows 10/11 后,多项服务会安排在您启动电脑时自行启动。它们有时会导致问题,因此我们将在此修复中禁用第三方服务,并确保 Windows 仅加载基本的系统服务。具体方法如下:
按“Windows + R”快捷键启动运行工具。在这里,输入“msconfig”,然后单击“确定”。

现在,转到“服务”选项卡。在这里,单击“隐藏所有 Microsoft 服务并确保它们被隐藏”复选框旁边的按钮。现在,单击“全部禁用”。
您应该启用一些必要的服务。这取决于您拥有的电脑而有所不同,并且您需要确保检查相关服务。
对我来说,这包括 NVIDIA(我的显卡,在你的情况下也可能是 Intel 或 AMD)提供的所有服务,以及华硕(我的 PC 主板制造商)提供的任何服务。
完成后点击“确定”。重新启动系统以应用更改。

