这图眼熟吗


红红的C盘
相信很多小伙伴都见过
我们之前也发过不少针对此的文章
但可能还是偏预防类
今天我们就聚焦于
我们的C盘已经红了
没空间了
如何快速释放C盘空间???
① 磁盘清理
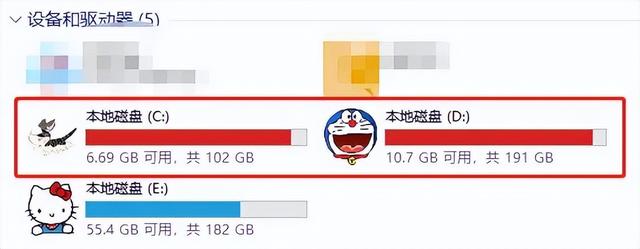
首先,我们要做一下磁盘清理,把最最基本的可以清除的系统文件做删除。
如何操作呢?Windows 11最新版中,直接点击磁盘属性已经找不到对应的磁盘清理入口了,所以我们直接在搜索框输入【磁盘清理】
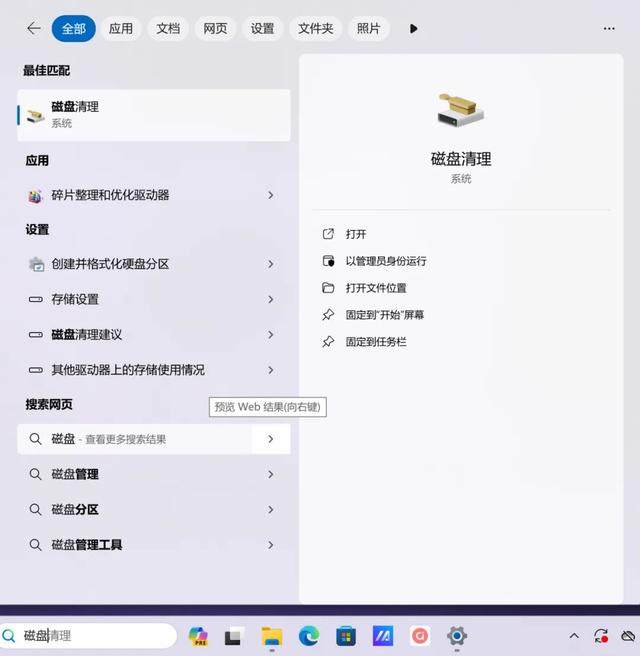
选择【打开】磁盘清理后,
在这里删除可以删除的系统文件。
选好后点击【确定】。

但这其实只是第一步,Windows 11系统在【设置】—【存储】里,也能做很多清理操作。如何操作呢?
首先,打开【设置】;

进入【系统】—【存储】下;
稍等一会儿,
系统会自动估算当前磁盘的使用情况,
并给出清理建议。

首先是【清理建议】,
我觉得这是WIN11优化非常棒的地方,
给出的建议清晰明确,
比如这里建议删除Windows.old,
一下子就能释放几十GB的空间了。
*但是要注意:
如果您有回退的需要,
请不要删除Windows.old文件!!!

在刚刚的建议界面选择【高级选项】,还能看到更详细的文件介绍;根据自己的需要删除即可。

再来是【存储感知】的部分,强烈建议大家开启,打开后每隔一段时间( 可自定义 ),系统就会帮你自动清理临时文件释放空间。
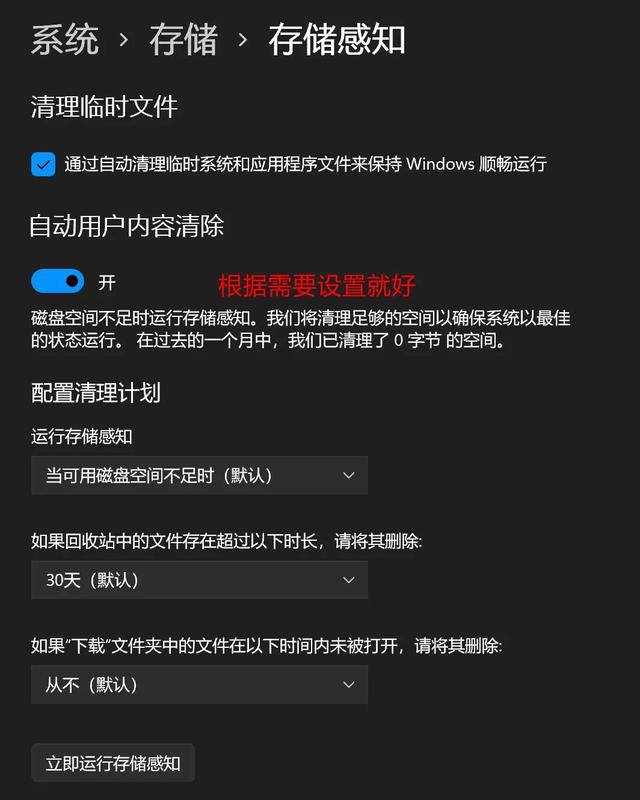
② 系统保护
系统还原点可以在系统出现问题时帮助你恢复到之前的状态,但是它们也会占用大量的空间。通过删除旧的系统还原点,可以释放C盘空间。
如果从来没开启过,
或者从未设置过还原点
这一步骤可以忽略
不过拿不准的小伙伴可以打开看看
再做决定
直接在搜索框输入【系统保护】
就可以打开还原点的设置菜单了

可以查看是否开启了系统保护
也可以调整给系统保护分配的空间
在空间严重不足的情况下
我们可以删除过去的还原点
来释放部分空间

③虚拟内存
什么是虚拟内存呢?虚拟内存可以在你电脑内存条不够用时,把一部分的硬盘空间作为内存来使用,从而让电脑可以执行更多的应用程序,如果C盘已经捉襟见肘,不妨把它放到空间更大的其他盘去。
如何打开设置虚拟内存的页面呢?
打开Windows设置
—【系统】—【系统信息】

选择【高级系统设置】

选择【高级】选项卡,点击【设置】

找到虚拟内存,点击【更改】

取消自动管理分配,
点击自定义修改虚拟内存容量
最后别忘记点击确认和保存
这样我们就搞定虚拟内存的转移了。
*大小可以根据实际情况去设置
截图里只有C盘,
但其实如果有多个驱动器
是可以分开设置的哦


④重建索引
有的时候我们会遇到一种情况,Windows系统文件突然变得很大,把整个C盘都吃掉了,这个时候有2种可能:
1)→Windows Update正在后台运行,对于这种我们可以手动更新一下系统;
2)→Windows Search吃掉了硬盘空间,怎么确认呢?
我们可以直接右键点击任务栏,选择【任务管理器】,如果在这里看到名为Windows Search的异常占用升高,就可以盖章是索引问题了。其实就是索引卡住了,不断重建的过程中吃掉了所有的磁盘空间。

如何解决这样的问题呢?
首先在搜索框输入索引
打开索引设置页面

选择【修改】
在这里,可以调整索引的范围
(不常用的位置可以去掉勾选)

选择【高级】
在这里,可以更换索引文件夹的位置
进而重建索引
比如C盘满了,你还有其他盘
那么可以把索引位置调整到其他盘
然后点击【重建】
此过程重复几次,
记得刷新一下
看看索引位置是不是改好了
如果是索引问题的话,
这个操作可以帮我们
一下子释放几十GB起步。


⑤关闭休眠
如果平时大家并不使用【休眠】功能的话,其实可以考虑关闭休眠功能,删除系统休眠文件;休眠文件夹,平时留意不到,但是却占用几个GB的容量呢。
如何关闭呢?
搜索框输入【命令提示符】,
在出现的搜索结果中选择
【以管理员模式运行】

在打开的命令提示符窗口中输入命令:
powercfg -h off,
然后回车就可以关闭系统休眠功能啦~

注意:
清理系统休眠文件对于电脑来说
一般没有特别大的风险。
但是可能会导致有的老机器
快速启动被关闭,
进而影响机器的开机速度。
如果机器受到影响,
您可通过如下设置途径
重新开启快速启动功能
(请参考下方图片)。


