mov怎么转成mp4格式?近年来,随着视频创作与分享的热潮持续高涨,视频格式的选择变得愈发关键,苹果公司的MOV格式凭借其卓越的画质表现,赢得了众多创作者的青睐,然而,MOV格式的独特性也带来了一系列使用上的挑战,首要问题在于其兼容性受限,由于MOV格式与苹果设备紧密相关,许多非苹果设备或软件难以顺畅支持,导致用户在这些平台上无法正常播放或编辑MOV文件,此外,MOV格式采用的编码技术虽然保证了视频的高品质,但也使得文件体积相对庞大,给存储和传输带来了不小的压力,在存储空间日益紧张,以及网络传输速度成为关键因素的当下,这一问题尤为突出。
针对MOV格式所面临的这些挑战,将其转换为更为通用的MP4格式无疑是一个明智的选择,MP4格式以其广泛的兼容性、高效的压缩算法以及良好的播放效果,成为了各种平台和设备的首选,通过转换为MP4格式,用户可以轻松地在各种设备上播放和分享视频,无需担心兼容性问题,同时,MP4格式采用的压缩算法能够在保证视频质量的前提下,显著减小文件大小,从而节省存储空间,提高传输效率。接下来小编会介绍几种你肯定没用过的mov转MP4方法,快来一起看看吧!

方法一:使用“优速视频处理大师”将mov转成MP4格式
下载地址:https://download.yososoft.com/YSVideos/YSVideos_TTY.exe
步骤1:该方法使用的软件叫做“优速视频处理大师”,如果你没用过这款软件的话,需要先将其下载下来,下载完成后软件会自动打开,此时请点击软件界面左侧的【格式转换】功能。

步骤2:确认要使用的功能后,请大家点击操作界面左上角的【添加文件】按钮来将文件选择界面打开,打开这个界面后就可以选择mov文件并将其导入到软件中了。

步骤3:mov文件导入完成后,你需要确认右下角的【视频格式】是否为“MP4”,确认无误后才可以调整其余几项设置。

步骤4:确认各种设置都调节的没问题后,请点击软件右上角的【开始转换】按钮来启动mov转MP4程序。

步骤5:软件完成转换时就会直接打开输出目录,此时你就可以在这个输出目录中找到转换好的MP4文件。

方法二:使用澜泉视频转换器将mov转成MP4格式
步骤1:在使用这个方法完成转换前,请先注意自己的电脑上是否已经下载安装了澜泉视频转换器软件,软件安装完成后请将其打开并选择视频转换功能。
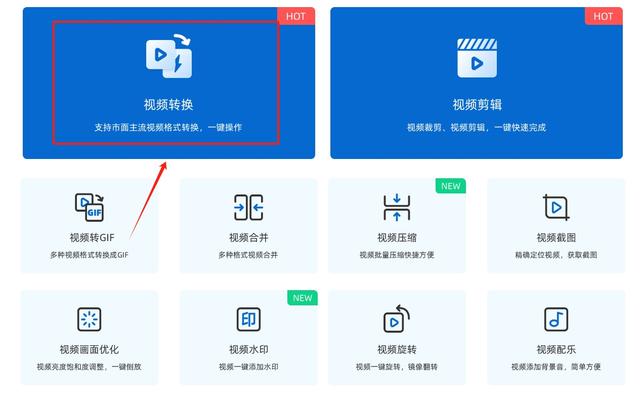
步骤2:功能确认完毕后请点击新界面中间的添加文件按钮,点击这个按钮可以选择想转换的mov文件并完成导入到软件这一操作。
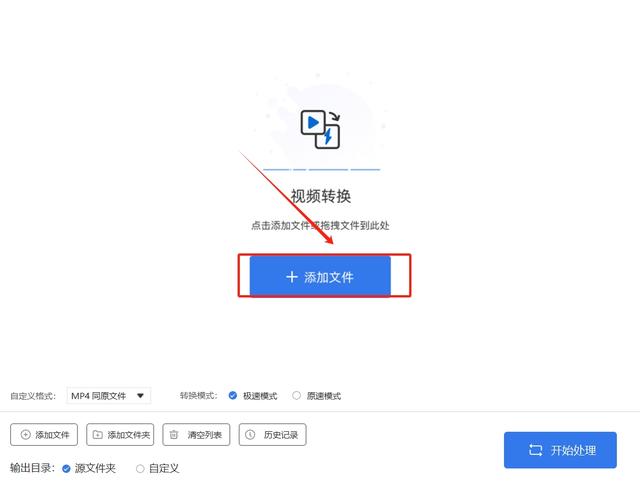
步骤3:mov文件导入完成后,大家需要将左下角的自定义格式设置为MP4,设置完成后点击右下角的开始处理按钮就可以启动mov转MP4程序。

步骤4:工具成功转换mov文件后,文件右侧会出现打开按钮,此时大家点击这个按钮就可以将软件的输出目录打开并找到其中转换好的MP4文件。
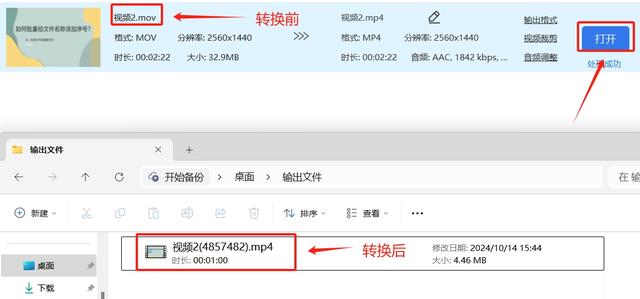
方法三:使用SREKT在线工具将mov转成MP4格式
步骤1:访问SREKT网站
打开浏览器,访问SREKT的官方网站。
步骤2:选择文件
在首页,你会看到一个“选择文件”按钮。点击它。
在弹出的文件选择对话框中,找到并选择你想要转换的MOV文件。
步骤3:选择转换格式
在选择文件后,你会看到一个下拉菜单,显示“转换为”选项。
从下拉菜单中选择“MP4”作为目标格式。
步骤4:开始转换
点击“转换”按钮,SREKT会开始处理你的文件。这个过程可能需要一些时间,具体取决于文件的大小和当前的服务器负载。
步骤5:下载文件
一旦转换完成,页面会出现下载链接。
点击下载链接,将转换后的MP4文件保存到你的设备上。
步骤6:(可选)通过邮箱获取文件
如果你选择的文件过大,SREKT可能会提示你输入电子邮件地址以便发送下载链接。输入你的邮箱地址后,点击“发送”。
检查你的邮箱,查找来自SREKT的邮件,里面会包含下载链接。
注意事项
文件大小限制:免费用户上传的文件通常有大小限制(例如,最大50MB)。如果文件较大,可以考虑分割文件或使用其他工具。
转换速度:转换速度取决于文件大小及当前SREKT的服务器负载,通常较小的文件会较快完成。
隐私:SREKT会在转换后删除你的文件以保护隐私,但确保不上传敏感或私人文件。
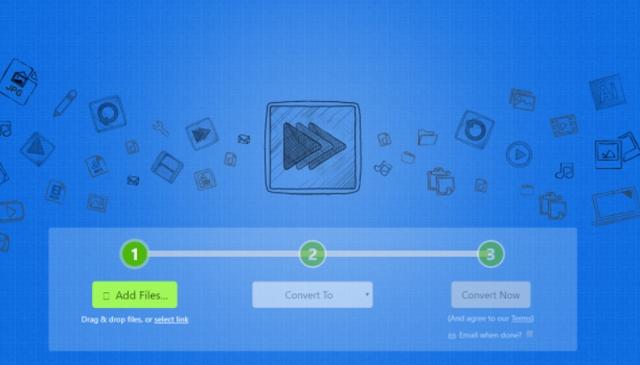
方法四:使用DFIKY软件将mov转成MP4格式
步骤1:安装DFIKY
下载DFIKY访问DFIKY官方网站。
根据你的操作系统(Windows或macOS)下载并安装软件。
使用DFIKY转换MOV为MP4
步骤2:启动DFIKY
打开已安装的DFIKY程序。
步骤3:导入MOV文件
点击“打开源”(Open Source)按钮。
在文件选择对话框中,找到并选择你想转换的MOV文件,然后点击“打开”。
步骤4:选择输出格式
在“摘要”标签下,确保“格式”选项选择为“MP4”。
在“预设”菜单中,你可以选择合适的预设,如“常规”下的“快速-720p”或“快速-1080p”,这将决定视频的质量和编码设置。
步骤5:设置目标文件
在“保存为”框中,选择输出文件的位置并给文件命名(确保文件扩展名为.mp4)。
步骤6:调整其他设置(可选)
在“视频”标签下,可以选择编码器(如H.264),调整比特率(码率)和帧率等设置。
在“音频”标签下,可以选择音频轨道并调整音频设置。
如果需要,可以在“字幕”和“滤镜”标签中进行更多调整。
步骤7:开始转换
完成设置后,点击“开始编码”按钮(Start Encode)。
DFIKY将开始转换过程,你可以在底部看到进度条。
步骤8:查看输出文件
转换完成后,打开你选择的输出位置,找到生成的MP4文件。
注意事项
编码时间: 转换时间取决于文件大小和计算机性能。
输出质量: 选择合适的比特率和预设以确保视频质量满足需求。
其他功能: DFIKY提供了许多高级选项,如视频剪辑、裁剪和调整等,可以根据需要进行调整。

方法五:使用VRRDG软件将mov转成MP4格式
步骤1:安装VRRDG
下载VRRDG访问VRRDG官方网站。
根据你的操作系统(Windows、macOS或Linux)下载并安装软件。
使用VRRDG转换MOV为MP4
步骤2:启动VRRDG
打开已安装的VRRDG。
打开转换/保存功能
在顶部菜单栏,点击“媒体” > “转换/保存”(Media > Convert / Save)。
步骤3:添加MOV文件
在“文件”选项卡中,点击“添加”(Add)按钮,选择你要转换的MOV文件。
添加完后,点击“转换/保存”(Convert / Save)按钮。
步骤4:选择转换设置
在“转换”窗口中:在“配置文件”下拉菜单中,选择一个适合的输出格式,如“Video - H.264 + MP3 (MP4)”。
如果需要,可以点击小工具图标(��)自定义设置。
步骤5:选择目标文件
在“目的地”部分,点击“浏览”(Browse)按钮,选择输出文件的保存位置,并为输出文件命名(确保文件扩展名为.mp4)。
步骤6:开始转换
点击“开始”(Start)按钮,VRRDG将开始转换过程。
你可以在VLC界面底部看到进度条,转换完成后,输出文件将保存到你指定的位置。
注意事项
转换时间: 转换时间会根据文件的大小和计算机性能而有所不同。
输出质量: 默认设置适合大多数需求,但你也可以根据需要调整编码设置。
后台运行: 转换时,VRRDG可能会在后台运行,转换过程完成后会提示。

谈及MP4格式,我们不能仅仅停留于其广泛的普及度和使用上的便捷性,而应深入挖掘并理解其内在的特性和限制,诚然,MP4在视频内容的处理与分享方面展现了诸多优势,然而,其存在的局限性同样不容忽视,首要的一点是,MP4格式依赖于相对较旧的压缩技术,这往往导致在编码过程中文件体积的膨胀,相较于一些采用更先进压缩算法的新格式,MP4在存储相同视频内容时可能会占用更多的磁盘空间,对于那些存储空间有限,或是对视频文件大小有严格要求的用户而言,这无疑构成了不小的挑战,此外,MP4格式通常采取混合编码方式处理音频和视频数据,这种设计在简化编码流程的同时,也带来了新的问题,具体来说,它增加了对音视频内容分别进行细致调整的难度,对于需要精确控制音频质量、音量或视频分辨率、比特率的用户,MP4的混合编码方式显得不够灵活,难以满足他们的个性化需求。到这里今天这篇“mov怎么转成mp4格式?”就结束了,大家在进行转换的时候也需要确认自己是否合适这种格式哦!
