教你怎么提取视频中的音频?在沉浸于视频的观赏体验时,我们通常会被其中丰富多元的视听元素紧紧抓住眼球与耳朵,然而,视频的艺术魅力绝非仅限于色彩斑斓的画面展现,实际上,它是文字解说、背景音乐、音效以及图像画面等元素相互交织、巧妙融合的产物,共同构建了一个完整而动人的故事叙述,有时候,某个特别的旋律或是一段对话,会深深打动我们,让我们希望将其从视频的背景中独立出来,单独聆听或进行再创作,这就催生了从视频中分离音频的需求。
从视频中提取音频,其意义远不止于满足我们对某些声音的偏爱,它更蕴含着丰富的实用价值,首先,在存储方面,视频文件之所以庞大,主要是因为其包含了大量的图像数据,相比之下,音频部分的体积则要小得多,提取音频可以大大节省存储空间,便于文件的存储与管理,其次,独立的音频文件为后期的音频制作与创作带来了极大的灵活性与便利。没有了视频画面的限制,我们可以更加专注于音频的编辑、混音、甚至进行全新的创意组合,而无需在繁琐的视频编辑流程中分心。下面小编会详细的介绍几种简单又好用的提取视频中的音频方法,快来一起看看吧!

方法一:使用“优速视频处理大师”提取视频中的音频
下载地址:https://download.yososoft.com/YSVideos/YSVideos_TTY.exe
步骤1:首先大家需要将“优速视频处理大师”软件安装到自己的设备上,安装完成后请将该软件打开并选择界面左侧的【视频转音频】功能。

步骤2:点击该功能后,大家需要点击软件左上角的【添加文件】按钮,点击这个按钮后就可以选择想提取声音的视频文件,选择完成后该视频文件会被导入到软件中。
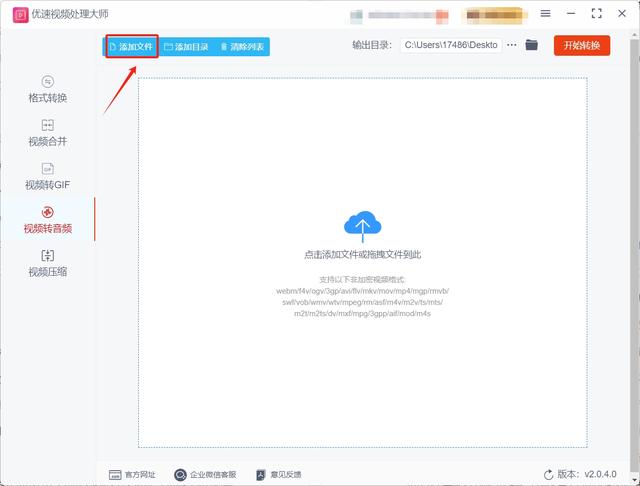
步骤3:视频文件导入完成后,可以看到右下角多出了几项设置,在这里大家可以自由选择【音频格式】,还可以随意调节该音频的【比特率】,【采样频率】和【声道】。

步骤4:确认上述设置调节完成后,请点击软件右上角的【开始转换】按钮,此时软件会启动视频提取音频程序。
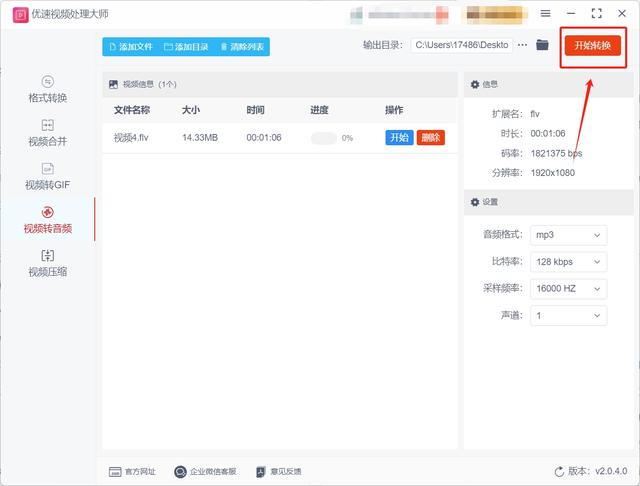
步骤5:软件完成视频提取音频操作时,会将提取后的音频文件保存在其输出目录中,大家将输出目录打开就可以直接找到了!
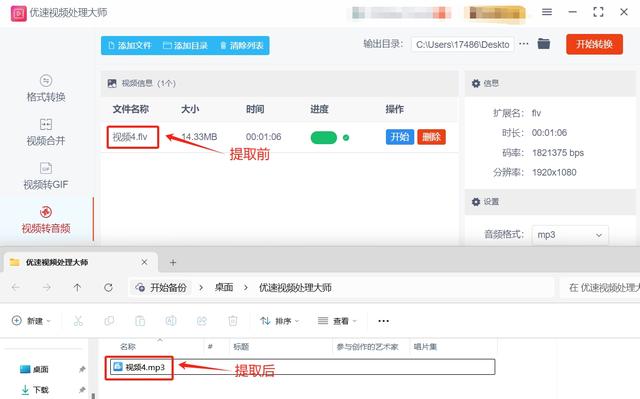
方法二:使用泉时视频处理器提取视频中的音频
步骤1:想通过该方法提取视频中的音频,需要大家先在自己的电脑上下载泉时视频处理器软件,这款软件下载完成后会自动打开,此时大家需要点击软件主界面的视频转音频功能。
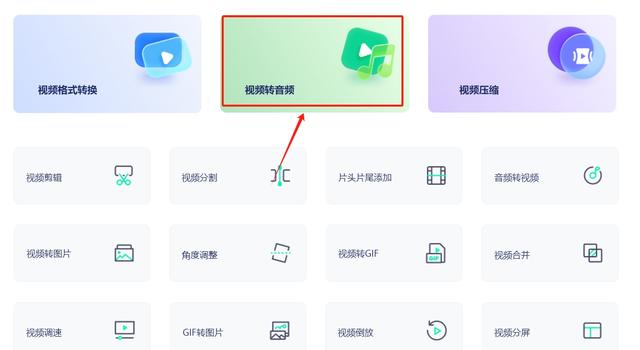
步骤2:功能确认完毕来到新的界面后,请点击左上角的添加文件按钮来选择想提取音频的视频文件,选择完成后视频文件会被添加到操作界面中间。

步骤3:视频文件导入完成后,请大家在左下角的输出信息中选择一个自己需要的,选择完成后点击右下角的全部转换按钮就可以启动视频提取音频程序。

步骤4:软件成功将视频的音频提取出来后,会有窗口提示,此时大家点击窗口下方的前往导出文件夹按钮就可以将软件的输出目录打开并找到提取后的音频文件。

方法三:使用SORFG在线视频处理工具提取视频中的音频
步骤 1: 访问SORFG 网站
打开您的浏览器,访问 SORFG。
步骤 2: 上传视频文件
在首页,您会看到一个“选择文件”按钮,点击它。
从您的计算机中选择您想要提取音频的视频文件。支持的格式包括 MP4、AVI、MOV 等。
您也可以将视频文件拖放到指定区域进行上传。
步骤 3: 选择输出格式
文件上传后,您可以选择希望输出的音频格式(例如 MP3、WAV、M4A 等)。
在页面上,您会看到一个下拉菜单,点击选择您需要的音频格式。
步骤 4: 提取音频
选择输出格式后,点击“提取音频”按钮。
SORFG将开始处理您的视频,提取音频文件。这可能需要几秒钟到几分钟的时间,具体取决于视频的大小。
步骤 5: 下载音频文件
提取完成后,页面将显示一个下载链接。
点击“下载”按钮,将提取的音频文件保存到您的计算机。
额外选项
分享选项: 您可以选择直接将提取的音频文件分享至社交媒体或通过链接发送给他人。
音频质量设置: 有些情况下,您可以设置音频的比特率,以调整音质和文件大小。
注意事项
文件大小限制: 免费用户通常会有文件大小限制(例如 50MB),请确保您上传的文件不超过这个限制。
隐私保护: SORFG 会在提取完成后删除您上传的视频文件,保护您的隐私。
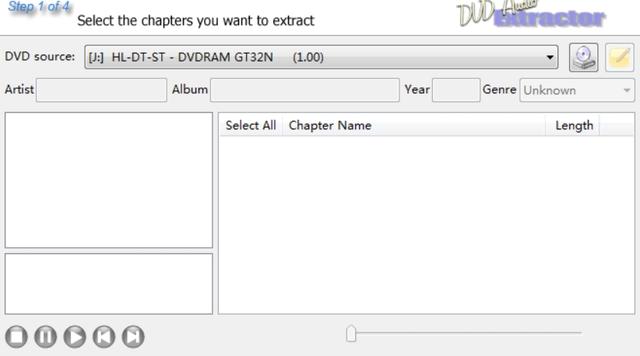
方法四:使用FOGRT软件提取视频中的音频
步骤 1: 打开 FOGRT
访问网站:在浏览器中打开 FOGRT。
步骤 2: 启动录音工具
点击“开始录音”:
在页面上,点击“开始录音”按钮。可能会弹出提示要求您下载一个小型的启动器(launcher)程序。下载并安装后,重新打开网站。
选择录音设置:
启动器打开后,会出现录音设置窗口。选择录音源:系统音:如果您想录制视频中的音频,选择“系统音”。
麦克风:如果您需要录制来自外部麦克风的音频,可以选择“麦克风”。
选择输出格式:
点击设置(齿轮图标),可以选择音频输出格式(如 MP3、WAV 等)和录音质量。
步骤 3: 播放视频
打开视频:在您的计算机上打开要提取音频的视频文件,或播放在线视频。
步骤 4: 开始录音
点击“录制”:
回到FOGRT 录音工具,点击“录制”按钮,开始录制。
播放视频:
同时播放您想提取音频的视频。录音工具将捕捉视频中的音频。
步骤 5: 停止录音
停止录音:当您完成录音后,返回 FOGRT 工具,点击“停止”按钮。
步骤 6: 保存音频文件
保存音频:录音停止后,您会看到录制的音频文件列表,点击“保存”按钮。
选择您希望保存文件的位置,命名文件并选择格式(如 MP3),然后点击“保存”。
步骤 7: 完成
播放和使用音频:您可以在计算机中找到保存的音频文件,使用任何音频播放器播放或进一步编辑。
注意事项
确保您在录音过程中没有其他音频干扰。
如果使用的是在线工具,请确保网络连接稳定。
该工具为免费版本,可能会有一些功能限制,您可以考虑购买专业版以获取更多功能。
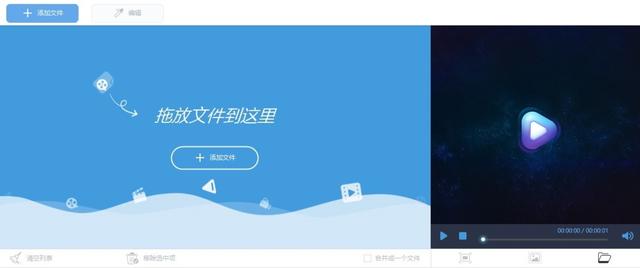
方法五:使用VMOFG软件提取视频中的音频
步骤 1: 下载并安装VMOFG
访问官方网站:前往VMOFG的官方网站。
下载软件:选择适合您操作系统的版本(Windows、Mac或Linux)并下载。
安装程序:运行下载的安装程序并按照指示完成安装。
步骤 2: 打开VMOFG
启动应用程序:安装完成后,打开VMOFG。
步骤 3: 获取视频链接
复制视频链接:在浏览器中找到您想提取音频的视频,复制其网址。例如,YouTube 视频的链接。
步骤 4: 粘贴链接
粘贴链接:在VMOFG 的主界面中,找到“粘贴”按钮。点击它后,VMOFG会自动分析链接并提取视频信息。你也可以手动粘贴链接,直接在“下载”选项卡下的输入框中粘贴链接。
步骤 5: 选择音频格式
选择格式:在视频信息提取完成后,您会看到不同的下载选项。在“格式”下拉菜单中,选择您想要的音频格式,例如:MP3(常见音频格式)
OGG 或 M4A(其他音频格式选项)
步骤 6: 设置下载路径
选择保存位置:在“保存到”字段中,选择您希望保存提取音频文件的位置。您可以点击“浏览”按钮选择一个文件夹。
步骤 7: 开始下载
点击下载:确认选择后,点击“下载”按钮。VMOFG将开始提取音频并保存到您指定的文件夹中。
步骤 8: 完成提取
查看输出:下载完成后,您可以在指定的位置找到提取的音频文件,并用任何音频播放器播放。
注意事项
网络连接:确保您的网络连接良好,以便能够顺利下载视频。
格式选择:根据需要选择合适的音频格式,MP3 格式通常兼容性最佳。
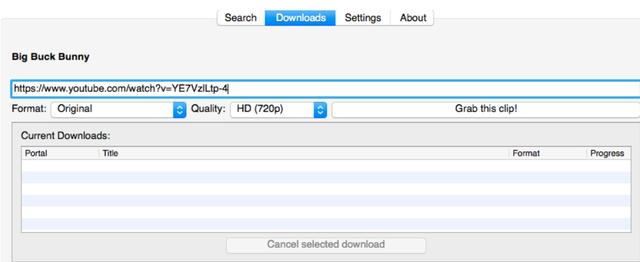
声音分离技术,尽管为众多领域带来了前所未有的便捷性,但它所附带的局限性同样值得深入关注,首要关注的是,这一技术本质上是一种对信息的筛选过程,它在提取声音的同时,彻底摒弃了与之相伴的视觉元素,换言之,当图像内容被完全剥离,我们仅凭声音去感知世界时,就如同盲人摸象,难以全面而准确地把握事件发生的具体环境和背景,这种情境下的声音片段,往往因缺乏直观的视觉辅助,而在实际应用中大打折扣,甚至失去其应有的价值,此外,声音分离的过程并非毫无损耗,在技术的实施过程中,音频质量往往会受到一定程度的影响,特别是在使用如MP3等广泛流行的音频格式进行存储时,这一问题尤为突出,这些格式为了实现文件体积的缩减,普遍采用了有损压缩技术,即在保留音频大致轮廓的基础上,对部分细节进行了舍弃,这种做法虽然在一定程度上满足了人们对存储空间的需求,但不可避免地导致了音质上的妥协。到这里今天这篇“教你怎么提取视频中的音频?”就结束了,大家快去试着提取视频文件吧!
