如何提取文件夹内所有文件名?在日常办公中,我们经常会面临处理大量文件名的情况,随着办公时间的推移,文件的堆积情况变得越来越严重,而且所有的文件都有可能会被用到,因此很难将其删除,手动整理这些文件不仅会容易出错,还会耗费大量时间,可能会影响到工作和生活的其它安排,那么,有没有什么好的方法可以进行文件名整理呢?首先,让我们看看为什么手动整理文件名是一件麻烦的事情,因为人的专注力有限,当文件过多时,注意力很容易分散,导致整理出错,进而增加了后续的麻烦,此外,手动整理还会消耗大量时间,这些时间本应该用于工作或生活的其他方面。
综上所述,文件名整理是一项常见的操作,它可以帮助我们更好地对文件进行分类,但是手动操作是非常麻烦的,那么,有没有更好的方法呢?其实,只需一键提取文件夹下所有文件名就可以解决问题,这种做法有很多好处,首先,机器整理的错误率会大幅降低,即使出现错误,修改工作量也会很小,其次,机器提取速度非常快,我们不需要花费太多时间就可以获得整理好的文件,这对我们的工作和学习都会有很大帮助。看到这里,相信很多人都心动了,下面小编就整理了四种一键提取文件名的方法,快来一起看看吧!

方法一:使用“优速文件名提取器”提取文件夹内所有文件名
下载地址:https://download.yososoft.com/YSExtract/YSExtract_TTY.exe
步骤1:首先这个方法是只能通过“优速文件名提取器”软件来完成,所以请大家先将软件下载到自己的设备上,下载完成后将软件打开,然后在软件左侧点击【文件名】选项。
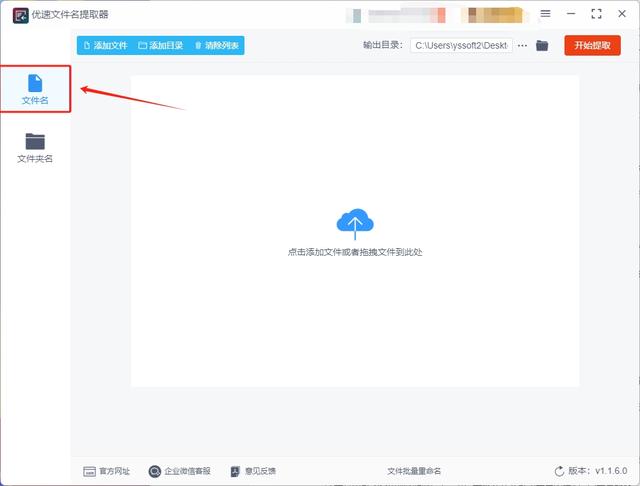
步骤2:之后我们点击软件上方的【添加目录】按钮,这样就可以将一整个文件夹中的文件都导入到软件中。

步骤3:文件导入完成后左侧会出现一些设置,在这里我们可以输入想要的【导出名称】,修改【导出格式】等等,这些设置都按照自己的需求进行调整就行。

步骤4:设置调整完成后点击右上角的【开始提取】按钮,这样就可以启动软件的文件名提取程序了。

步骤5:之后我们只需稍加等待,直到软件将自己的输出文件夹打开时就代表提取完成了,在打开的文件夹中我们可以找到提取好的文件,这里小编将提取好文件名的文件打开,这样我们就可以清楚的看到,所有文件名都被成功提取到一个文件中了。

方法二:使用讯霞文件名提取器提取文件夹内所有文件名
步骤:1:可能很多人没用过这个软件,但是没关系,现在下载下来就可以使用,软件下载完成后我们将其打开,然后在软件操作界面左侧找到并点击提取文件名功能。
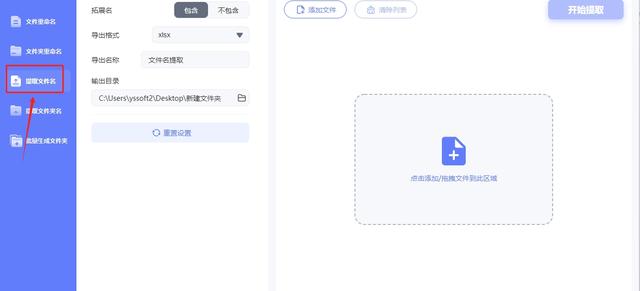
步骤2:点击功能后我们回到右侧操作界面,在这里我们点击上方的添加文件按钮,这样就可以选择并导入自己想提取文件名的文件。

步骤3:文件导入完成后,在软件左侧可以设置想要的导出格式和导出名称,这些设置都按照自己的需求来调整就行了,不会过多影响提取结果。

步骤4:将设置调整完毕后,我们点击右上角的开始提取按钮,这样软件就会开始为我们提取文件名了。
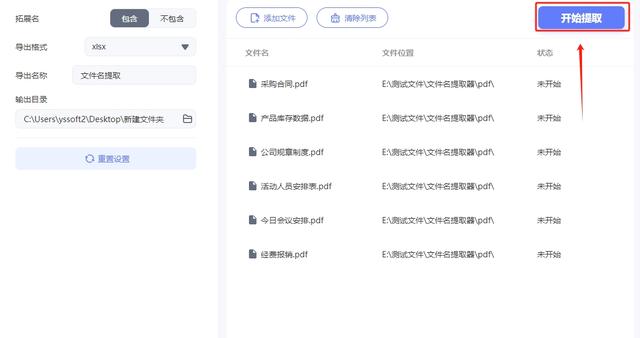
步骤5:最后当软件提取完成时会跳出弹窗,在弹窗下方有前往导出文件夹按钮,点击这个按钮可以直接将软件输出目录打开,在这里就可以找到提取文件名后的文件。

方法三:使用古雨文件名提取器提取文件夹内所有文件名
步骤1:想要提取文件名,可靠的软件是必不可少的,上述软件就非常的专业,所以大家想使用这个方法进行提取的话,就请先将软件下载到自己的电脑上,软件下载完成后将其打开,然后在软件界面左侧选择提取文件名称功能。

步骤2:选择功能后我们回到右侧操作界面,在这里直接点击软件中间空白处,这样就可以选择并导入想提取文件名的文件。

步骤3:想提取的文件都导入完成后,在右侧可以看到很多的设置,这里比较重要的就是导出格式,我们想要什么格式就选什么格式就行,其余的设置没有需求的话保持默认就行。
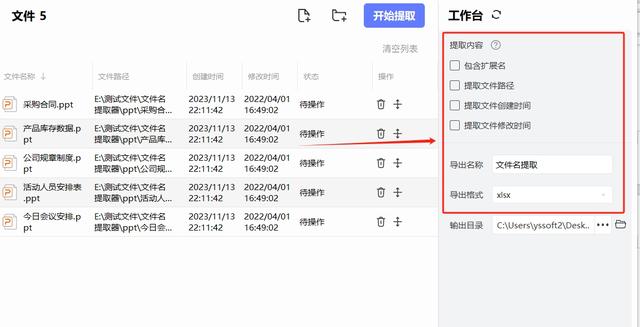
步骤4:确认设置调整完毕没有问题后,点击软件右上方的开始提取按钮,这样软件就会开始为我们提取文件名。
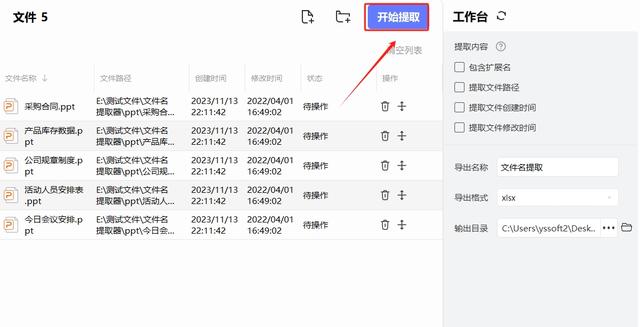
步骤5:最后当软件完成提取时我们将其输出文件夹打开,在这里就可以找到提取文件名后Excel文件。

方法四:使用FileListCreator 软件提取文件夹内所有文件名
步骤1:首先,您需要下载 FileListCreator 软件并完成安装。您可以在官方网站(http://www.krylack.com)上找到软件的下载链接。
步骤2:完成下载后,按照安装向导的步骤安装软件。
步骤3:双击桌面上的 FileListCreator 图标或在开始菜单中找到该软件并打开。
选择要提取文件名的文件夹:
步骤4:在 FileListCreator 软件界面中,点击“Add Folder”按钮,然后选择您想要提取文件名的文件夹。
步骤5:在 FileListCreator 中,您可以设置提取文件名的选项,例如是否包含子文件夹、文件名格式等。根据您的需求进行设置。
步骤6:点击“Create List”按钮或类似的操作(具体取决于软件版本),FileListCreator 将开始提取所选文件夹中的文件名。
步骤7:提取完成后,您可以在软件界面上查看文件名列表。然后,选择“Save List”或类似选项,并选择保存的文件名和位置。
步骤8:保存文件名列表后,您就成功将文件名提取并保存到文件中了。您可以随时打开该文件查看提取的文件名列表。

一键提取文件名是一种方便快捷的方法,总体而言,其好处远大于坏处,然而,我们也需要注意其中可能会出现的问题,在这里,我将举几个可能发生的情况,向大家解释一下,首先,我们要注意隐私问题,如果文件名涉及到个人隐私信息,我建议不要使用一键提取来操作,以防止不良软件或网站将个人信息泄露出去,但请放心,我在下文所举的四种方法都是安全可靠的,大家可以放心使用,其次,已经提取的文件名可能会出现被误用和混淆的情况,这时,我们需要自己进行辨别和判断。综上所述,虽然一键提取文件名有很多好处,但我们也需要注意其中的问题,在处理文件名时,我们应该根据具体情况谨慎操作,避免可能的风险。那么到这里今天这篇“如何提取文件夹内所有文件名?”就到此结束了,感谢大家的阅读与支持!
