虽然越来越多的笔记本开始提供更大容量 SSD 的选择,但是不同用户对于存储需求不同,升级和加装 SSD 的需求还是广泛存在的。比如我今年新入手的 HP Envy X360 14inch 办公机,标配的 1TB SSD 虽然看着不小,但是对于同时维护很多项目的我来说还是有些不够,经常要靠外接移动硬盘过度。
趁着618活动正好就给自己的机器升级下固态,考虑到办公机器自然选择大品牌可靠的产品,在性价比和品质平衡的前提下,入手了2块宏碁掠夺者 2TB SSD。一块 GM7 和一块 GM7000,刚好记录下升级和系统迁移过程,供新手用户参考。教程涉及的内容比较基础,期望新手用户看完也能一次学会(有手就行),老鸟用户可以跳过教程部分直接查看性能测试数据~
M.2 插槽,2230/2242/2260/2280是什么?M.2 插槽是最近几年笔记本/台式机 SSD 所采用的主流接口,早期版本(B Key 缺口在左)支持 SATA 协议,但目前基本已经完全淘汰。近三五年的笔记本,基本均支持 NVMe(PCIe 协议),现在所能买到的新 SSD 大部分都为 NVMe(M Key 缺口在右边)。在升级和购买 SSD 之前,可以在产品官网或是打开机器,查看一下现在内部使用的 SSD 缺口位置,来判断需要升级的 SSD 型号。
▼B&M key 和 M key

除了接口外,M.2 SSD 目前主要尺寸为2230/2242/2260/2280,以及台式机上偶尔可见的22110以及未来的25110。这里的22为 M.2 SSD 的宽度(单位mm),30/42/60/80/110则为 SSD 的长度(单位mm),大部分笔记本均采用2242/2280 SSD。长度信息同样可以通过官网/客服查询,或是用手边尺寸长度进行测量。
▼我使用的绿联移动硬盘盒关于 M.2 2230/2242/2260/2280 示意图,通过不同的固定柱位置可以兼容2230/2242/2260/2280,而对于笔记本和台式机而言,可以通过延长板来把 2230/2242/2260 SSD 延长为标准2280长度。

目前主流消费级 SSD 采用 PCIe Gen3(也写作3.0)和 Gen4(也写作4.0)协议,二者主要的差异是速度不同,PCIe Gen 4 的 SSD 也可以工作在 Gen3 模式下。在不考虑协议和编码开销的情况下,PCIe Gen4 的带宽是 8000MB/s(考虑协议开销大约为7850MB/s),而 PCIe Gen3 的带宽是 4000MB/s(考虑协议开销大约为3930MB/s)。

同时需要注意的是,接口的速度不仅受 SSD 影响,也同样受主板/CPU 影响:
PCIe Gen 3 的主板+PCIe Gen3 SSD= SSD 跑在 PCIe Gen3 速率
PCIe Gen 3 的主板+PCIe Gen4 SSD= SSD 只能跑在 PCIe Gen3 速率
PCIe Gen 4 的主板+PCIe Gen3 SSD= SSD 只能跑在 PCIe Gen3 速率
PCIe Gen 4 的主板+PCIe Gen4 SSD= SSD 跑在 PCIe Gen4 速率
所以选购 SSD 时,需要考虑自己笔记本/主板的规格,否则花更多的钱买了速率更高的 PCIe Gen4 SSD 依旧享受不了更快的速度。
▼笔记本和主板厂商一般会在详情页标注 PCIe4.0,但如果是 PCIe 3.0 可能就不会标注了,比如我的这台 HP Envy X360 2024 就是 PCIe 4.0 接口。

在价格差距不大以及主板支持的情况下,优先推荐选择 PCIe Gen4 SSD,无论顺序还是随机读取性能都会更高。这次我入手的是 Acer 旗下的 Predator,GM7 和 GM7000 2TB 版本,GM7 供笔记本升级使用,GM7000 则加装到迷你主机上。

对于笔记本用户,还需要注意 SSD 一般分为单面和双面,这里的双面指的是 SSD 正反面均有放置芯片,厚度上相比单面(仅有一面有元器件)的 SSD 更厚。市面上绝大部分轻薄本,以及大部分游戏本受厚度限制,需要使用单面 SSD,而台式机一般无此限制。
笔记本电脑: 一般仅支持单面 SSD
台式机/迷你主机:一般可以支持单面/双面 SSD
▼单面 SSD Predator GM7,作为高性能 SSD 适合笔记本和台式机

▼双面 SSD Predator GM7000,采用有缓存设计+双面布件,并随盘赠送额外的散热贴,适合高性能台式机。主控部分来自英韧科技(Innogrit),型号为 IG5236,缓存部分为一颗来自南亚(Nanya)科技的 512MB DDR4 RAM。

▼Predator GM7000 背面也有放置芯片

下载系统迁移用的软件(本文以 Acronis True Image 为例,也可以使用傲梅、DiskGenius 等),并完成安装
M.2 SSD 硬盘盒(将新 SSD 放入移动硬盘盒,并通过 USB 连接至电脑)
关闭电脑的自动休眠/关闭屏幕等功能,避免打断迁移过程
拆卸电脑的螺丝刀
Predator SSD 随机赠送了系统迁移工具,从 Acronis 官网下载 OEM 版本的 True Image,即可方便的进行系统迁移/备份。Acronis Ture Image 的功能还是比较全面的,Predator 的 SSD 免费附赠这款软件还是很方便用户的,本文也以此软件介绍系统迁移流程。如果你手头的 SSD 没有提供免费的系统迁移工具,可能需要自行下载/购买其他迁移工具,系统迁移的流程是类似的。
▼首先从 Acronis 官网,下载 OEM 版本的 Ture Image

▼下载完成 Acronis Ture Image OEM 版本后,双击 exe 一路向下完成安装即可

▼将新 SSD 放在移动硬盘盒内,通过 USB Cable 与电脑连接(如果机器有2个 SSD 槽位,也可以直接插在机器内部的 M.2 插槽内进行系统迁移)

▼桌面对 Win 标志点击右键-选择磁盘管理

▼确保磁盘管理内可以看到新 SSD(例如下图未分配的磁盘1)

▼推荐关闭电脑的自动休眠/关闭屏幕等功能,避免休眠/关闭屏幕意外打断迁移过程,如使用笔记本请保持电源连接

▼打开 Acronis Ture Image,选择"复制磁盘"

▼克隆磁盘向导内,选择"自动(推荐使用)",然后"下一步"
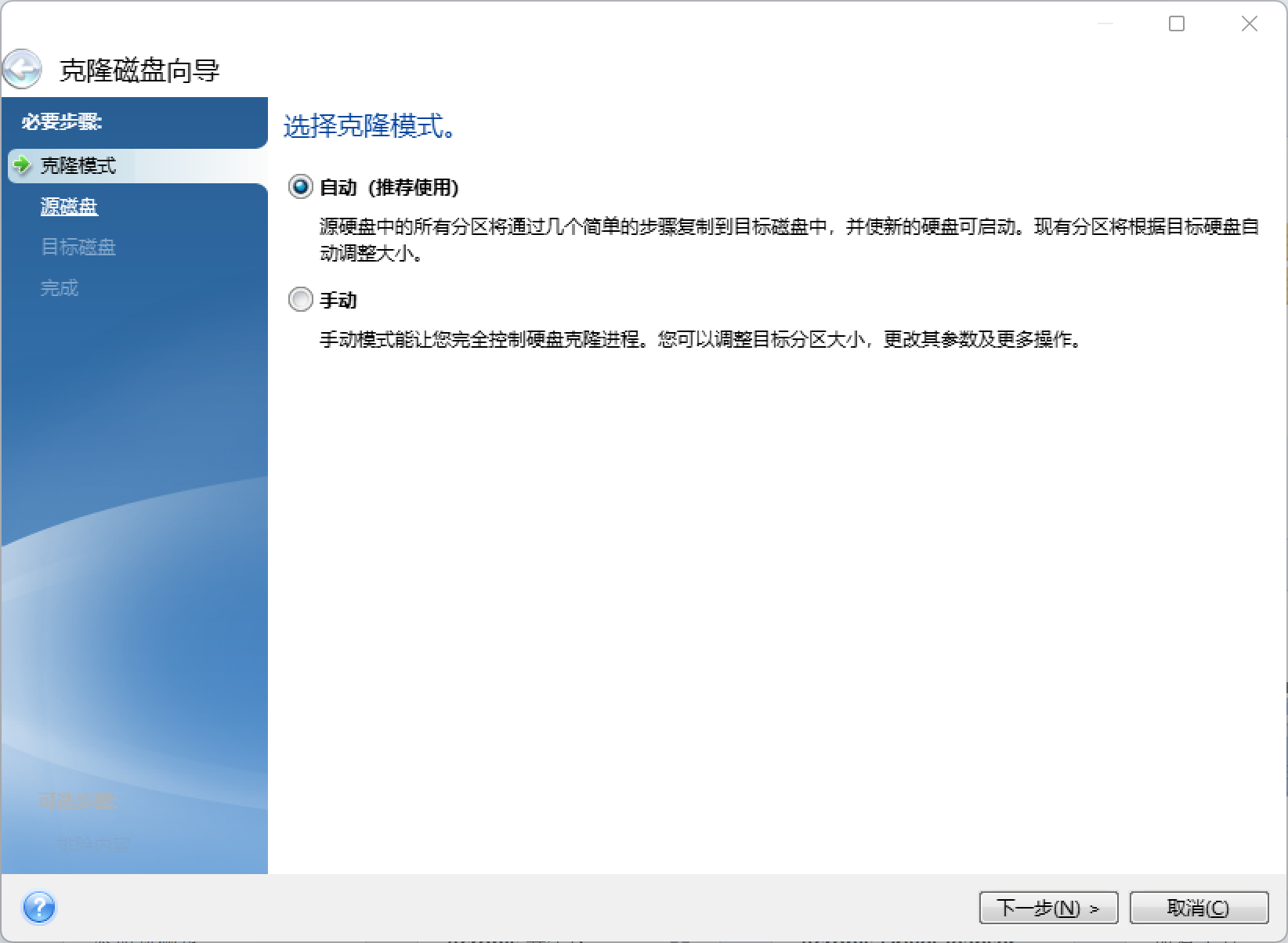
▼源磁盘选项内选择旧的 SSD,即需要进行系统迁移的 SSD(目前系统所在的 SSD),然后"下一步"

▼目标磁盘选项内选择新的 SSD(这里使用 USB 移动硬盘盒连接),然后"下一步"

▼磁盘使用状况,选择"要替换此计算机上的磁盘",然后"下一步"

▼完成选项内确认下迁移信息无误,然后"继续"

▼工具就会开始进行磁盘克隆,根据源磁盘内容大小和硬盘盒速度,这里可能需要几分钟至几十分钟,喝杯茶/咖啡耐心等待即可

▼完成后会提示磁盘已成功克隆

更换 SSD 前顺手测试了下 HP Envy X360 自带的 1TB SSD,虽然也是 PCIe 4.0 SSD,但是读写速度其实还是蛮低的,并没有跑满 PCIe 3.0的理论带宽。

▼不同笔记本拆机方式有差别,建议新手用户动手前先搜索对应视频/图文案例,动手时胆大心细。更换过程中有任何疑问,先停下来复习下视频/图文教程,避免错误操作造成财产损失。

▼以 HP Envy X360 为例,首先拆卸底部可见的四颗梅花螺丝,然后使用拨片沿边沿撬开卡扣即可取下后盖。

▼可以看到原机采用的是一块来自铠侠的 OEM SSD

▼更换 SSD 前最好断开主板的电源,使用螺丝刀拧下原有 SSD 的螺丝,拔掉旧 SSD 然后插入新 SSD 后拧回螺丝即完成安装,再重新连上主板电源。

重新开机正常进入系统,可以看到系统设备管理器里,磁盘驱动器已经是 Predator GM7 2TB 了,至此系统迁移完成~

Predator GM7 是一块 PCIe Gen4.0 SSD,采用无缓存设计,可选容量512GB/ 1TB/ 2TB/ 4TB。可以看到512GB 版本写入速度相比1TB/2TB/4TB 会略低一些,考虑到目前 1TB/2TB SSD 价格比较合适,建议优先选购 1TB/2TB 版本。

使用 Crystal Disk Mark 实测 GM7 顺序读取(Q8T1)速度7093.43MB/s,顺序写入(Q8T1)速度6371.55MB/s,写入速度比官方标称值还高一些。相比原机自带的 SSD(顺序读2155MB/s、写2804MB/s),读写速度基本都有2.5X ~ 3X 的提升。

▼Crystal Disk Info 里面,可以看到 GM7 的待机温度还是很低的,室温28度的环境下 SSD 工作温度也仅40度,是款很清凉的 SSD 非常适合笔记本

▼使用 ATTO 进行写入压力测试,测试从 512B 单元~64MB 单元的读取与写入,可以看到完整的一轮文件写入后 Predator GM7 的温度也仅上升了3度,GM7 的温控水平还是很不错的

由于 Windows 需要进入磁盘管理才可以对 SSD 进行分区,很多纯新手用户再增加 SSD 后,会发现我的电脑内并没有新的磁盘。
▼由于我的迷你主机零刻 SER8 自带 SSD 散热片,就无需使用官方附赠的散热片了

同样在桌面对 Win 标志点击右键-选择磁盘管理,此时就会跳出初始化磁盘的选项,选择 GPT(GUID 分区表)然后确定即可。

▼然后对新增磁盘右键选择新建简单卷,一般默认将整个磁盘新建为一个卷即可



▼分区格式部分,Windows 默认为 NTFS 即可


▼在 Crystal Disk Mark 中,可以看到在散热片加持下,Predator GM7000 的温度仅为37度。
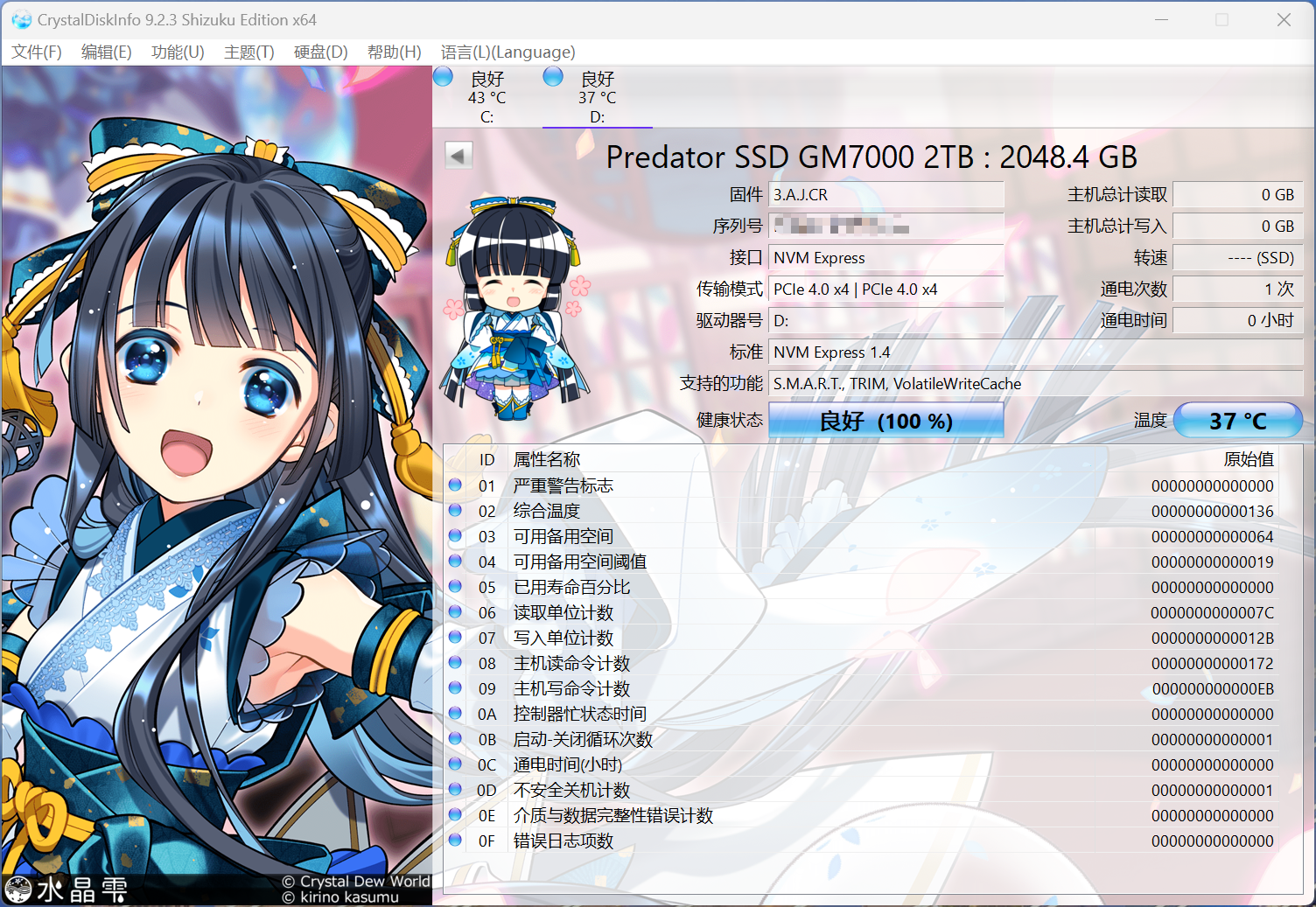
▼性能测试部分依旧请出 Crystal Disk Mark,实测 GM7000 顺序读取(Q8T1)速度7142.09MB/s,顺序写入(Q8T1)速度6716.19MB/s。写入速度应该是受 CPU 限制,相比官方标称值7400MB/s 略低一些,读取速度比官方标称值还高一些。

对于很多老笔记本而言,CPU 性能其实并不是瓶颈,升级 RAM 和 SSD 后很多机器的使用寿命都可以大大延长。相比重装系统,进行完美无损的系统迁移,可以大大降低了更换硬盘的时间成本。更换 SSD、迁移系统本身其实也并不是特别难的操作,希望本篇文章可以帮助0基础用户,以较低的成本学习/实践更换 SSD~
这次618入手的 Predator GM7 和 GM7000,品牌、性能、价格方面比较均衡,尤其是温控方面都非常不错。软件部分也附赠了 Acronis Ture Image 这样傻瓜化的迁移工具,一方面降低了用户的使用门槛,也让用户无需额外付费购买迁移工具这种使用频率很低的软件。
本篇文章到此结束,希望小白用户可以通过这篇文章学会系统迁移,最后感谢大家的观看,也希望大家点赞、收藏并在评论区留言。我是 KC,我们下篇文章再见~
