如今,越来越多的用户使用 iPhone 来拍摄和保存照片,尤其是通过相册来组织照片。为了释放存储空间或备份重要照片,将 iPhone 相册传输到计算机已变得越来越有必要。很多人可能知道如何轻松地将照片从iPhone传输到电脑,但是如何将相册从iPhone传输到电脑呢?可以将相册从 iPhone 传输到电脑吗?当然可以。本文介绍了三种方法,让我们看看如何操作。

将相册从 iPhone 传输到计算机的最简单、最有效的方法是使用Coolmuster iOS Assistant 。有了这个软件,你可以一键将你喜欢的专辑从 iPhone 传输到 PC,没有任何混乱。
为什么选择Coolmuster iOS助手?
一键将相册和照片从 iPhone 传输到 PC/ Mac 。 支持将音乐、视频、联系人、照片、消息、语音备忘录、便笺、日历等从 iPhone 传输到计算机。 在开始传输之前查看计算机上的所有照片。 无需 iTunes 即可备份和恢复您的 iPhone 。 直接从 PC/ Mac轻松编辑、添加或删除iOS设备上存储的数据。 与最新的 iPhone 16 和iOS 18 完美配合。如何使用iOS助手一键将相册从 iPhone 传输到 PC?
01启动程序并将iPhone连接到电脑。当弹出窗口询问您是否信任这台计算机时,点击“信任”按钮。之后,点击电脑上的“继续”选项继续。当您的iPhone通过该程序成功连接到您的PC时,界面将如下所示。
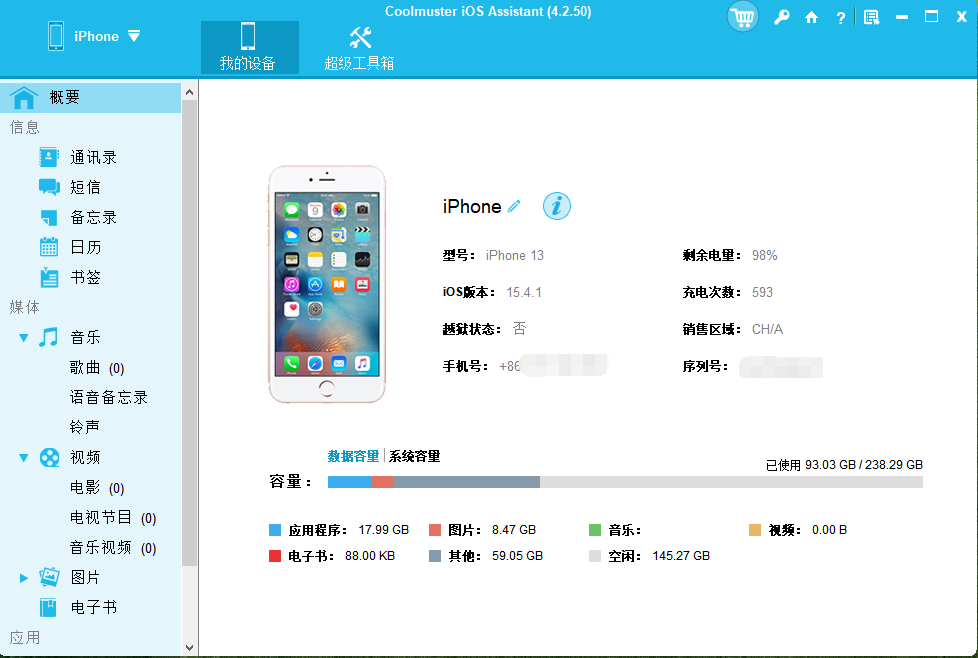
02选择左侧面板上的“照片”图标,将显示“照片”和“相册”。单击“相册”,选择您要传输的相册,点击“导出”按钮,程序将开始自动将相册导出到您的计算机。现在,您可以在计算机上查看传输到的相册中的图片。
第 2 部分:如何使用 iTunes 将相册从 iPhone 导出到 PC将相册从 iPhone 传输到 PC 的另一种方法是使用 iTunes。它是苹果公司提供的免费工具。尽管该过程可能有些复杂,但这仍然是一种常见的解决方案。
以下是使用 iTunes 将相册从 iPhone 传输到电脑的方法:
步骤 1. 确保您的计算机上安装了最新版本的 iTunes 。如果没有,请访问Apple官方网站下载并安装。
步骤 2. 将 iPhone 连接到计算机,然后点击设备上的“信任这台计算机”。
步骤3.在iTunes界面中,单击左上角的设备图标。 ( iPhone 没有出现在 iTunes 中?)
步骤 4. 单击“照片”选项卡,选中“同步照片”框,然后选择“所有照片和相册”或“所选相册”。
步骤5.点击右下角的“应用”按钮,等待同步完成。

如果您更喜欢无线传输,iCloud 是另一个值得考虑的选择。启用 iCloud 后,您可以将 iPhone 相册同步到 iCloud,然后将这些相册中的照片下载到您的电脑。
以下是通过 iCloud 将相册从 iPhone 传输到电脑的方法:
步骤 1. 在 iPhone 上,前往“设置”> [您的姓名] >“iCloud”>“照片”并启用“iCloud 照片”。

步骤 2. 在您的 PC 上,前往iCloud.com并使用您的 Apple ID 登录。确保您使用的 Apple ID 与您的 iPhone 上的相同。
步骤3.从选项中选择“照片”,您将看到所有iPhone照片和相册。 ( iCloud 照片未同步?)
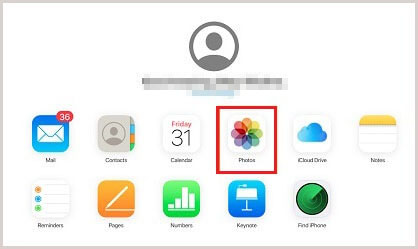
步骤 4. 选择包含要传输的图像的相册,然后选择要复制的照片。
步骤 5. 单击“下载”按钮,选择“未修改的原件”或“最兼容”,然后单击“下载”开始将照片从 iPhone 传输到计算机。

通过本文介绍的三种方法,您可以轻松地将iPhone相册传输到电脑上。其中, Coolmuster iOS Assistant以其快速高效的传输体验和用户友好的界面脱颖而出,成为推荐选择。为什么不尝试一下Coolmuster iOS Assistant,享受轻松管理照片的乐趣呢?
