仿制图章工具可以使物体对称

导入一张物体不对称的图片,这里以小猫为例,可以看到小猫的左耳和右耳、左眼和右眼都是不太对称的,使用仿制图章工具可以让左右两边看起来一致。首先复制图层。

单击上图左侧工具栏中的“仿制图章工具”(即1),接着再单击顶部“窗口”菜单栏(即2),下拉选择“仿制源”(即3),弹出仿制源面板(即4)。
因为目标是让小猫的左耳和右耳、左眼和右眼呈现一致,小猫的右耳和右眼比较好看,就以右耳和右眼为仿制对象,同步到左耳和左眼。

在仿制源面板中(即上图),有水平翻转(即1)和垂直翻转(即2)两种旋转方式。要把右耳和右眼仿到左边,用到的是水平翻转。因此单击水平翻转(即1),然后鼠标放在右边(哪个位置都行),准备取样时光标显示的是白圈,要取样时按alt,鼠标点击一下左键,这时光标就变成了十字形的圆圈,代表取样成功。

然后按住鼠标不动,移动到左边位置开始涂抹,这样小猫的左耳和右耳、左眼和右眼就对称了。如果发现用仿制图章工具没有效果,检查一下混合模式是否选择了正常(即上图中的1),不透明度是否为100。
2.仿制图章工具可以恢复物体的形状
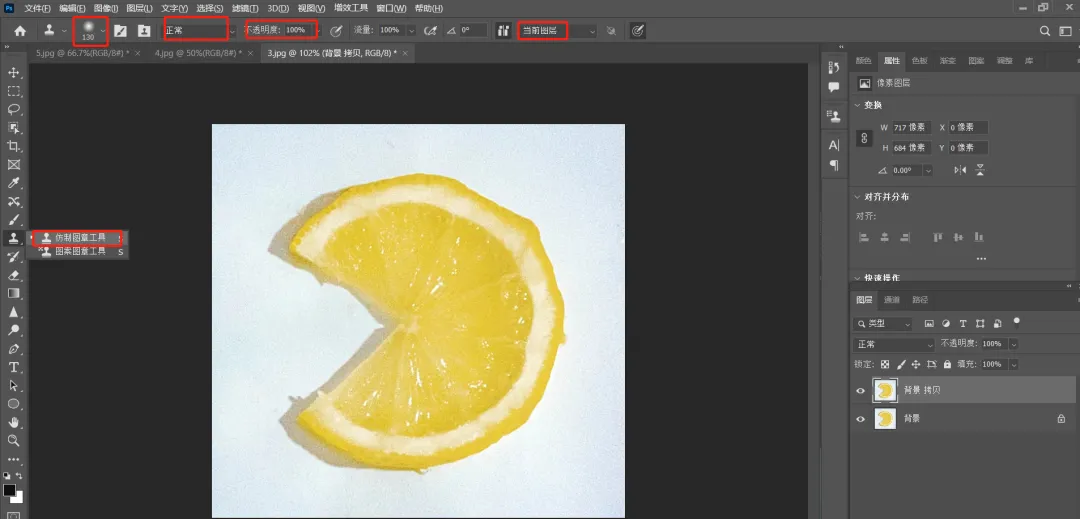
导入一张形状不规则的水果图,目标是把水果的边缘修补完整,像这种修补有角度的,直接涂抹不可行,需要仿制之后再进行旋转以贴合角度。
先复制图层,单击上图中左侧工具栏中的“仿制图章工具”,然后设置好上图中顶部的参数:画笔大小、混合模式、不透明度等。其中设置画笔大小的像素值大一些,这样在取样和涂抹时才能直观地看到取样对象。

取样时按alt,点击要取样的地方,例如上图中的1。取样完成后,移动到要修补的地方,即上图中的2。可以发现直接移动的话,角度存在偏差,贴不上边缘,那就需要把取样(即2)旋转到合适的角度。按alt+shift+<(小于号)或>(大于号),一直按到贴合边缘的合适角度就可以涂抹了。
如果不确定旋转的角度是按小于号还是大于号,可以先试一下其中一个,要一直按alt+shift+<或>,因为旋转的角度变化很慢,要一直按才能知道往哪个方向旋转。

反复取样,几次涂抹,水果就修补好了。不满意的就可以重复取样涂抹,直到修补效果达到最好。
3.仿制图章工具可以消除墙上的字

找一张有文字的透视图,目标是用仿制图章工具去掉文字。先复制图层,单击上图中顶部的“滤镜”菜单栏,下拉选择“消失点”。

进入消失点面板,点击“创建平面工具”(即1),在图上用四点画出一个平面,再单击“图章工具”(即2),在图上按alt取样,然后移动到文字进行涂抹。为了保证背景的一致,取样最好取文字的周围部分,小范围地取样会更精准,涂抹时保持线条的连贯性,简单来说,就是不露痕迹地覆盖掉文字。
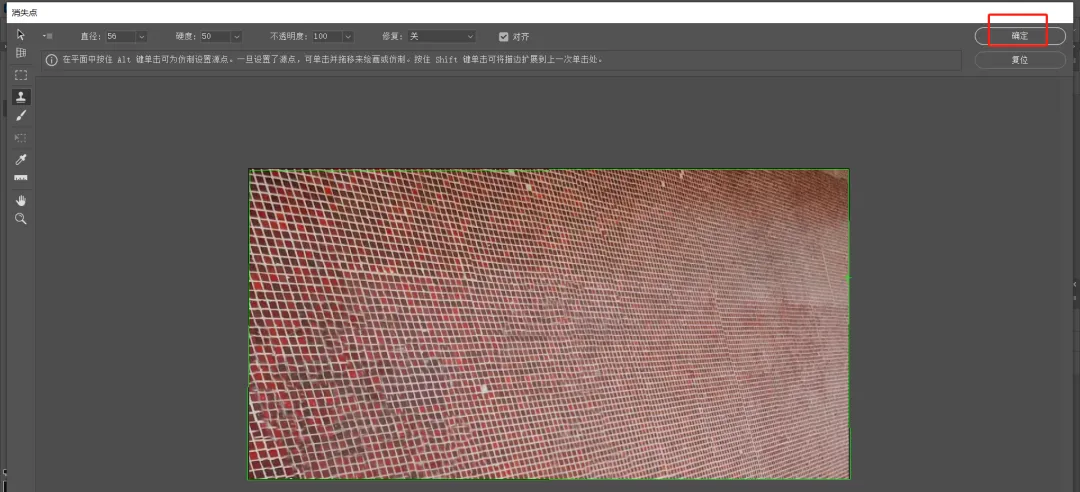
通过不断地取样涂抹,最后文字就被消掉了。单击确定即可。回到图层,可以对比一下前后的差别。
