如何将电脑、服务器上的文件自动备份到群晖NAS?
方法有很多,今天给大家介绍两种最简单的方法:
方法1:Windows内置工具自动备份文件到群晖NAS以下是使用Windows内置工具“备份和还原”,实现自动备份文件到群晖NAS的操作步骤。
步骤1.打开控制面板,然后点击“备份和还原(Windows 7)”,然后点击右侧的“设置备份”

步骤2.在设置备份界面中选择要保存备份的位置,点击“保存在网络上”。
步骤3.输入群晖网络位置以及用户名和密码等,然后点击“确定”。
前提是,此前已经在群晖上开启了SMB共享,并且配置了账号和密码。

步骤4.选择要备份的内容,并且设置备份计划,点击“更改计划”

步骤5.在弹出的界面中设置计划备份的频率和时间,点击“确定”将返回上一个界面,然后点击“保存设置并运行备份”。

以上就是利用Windows自带工具将文件自动备份到群晖NAS的一种方法。使用Windows内置工具的好处就是不用下载、安装额外的软件程序,适用于不方便或者没权限安装软件程序的场景。
方法2:使用群晖套件工具-Synology Drive备份相对于方法一来说,这次是使用群晖自己的工具-Synology Drive Client,我们需要在电脑上安装它,然后与群晖 NAS建立连接。
还需要提前在群晖的套件中心安装Synology Drive Server
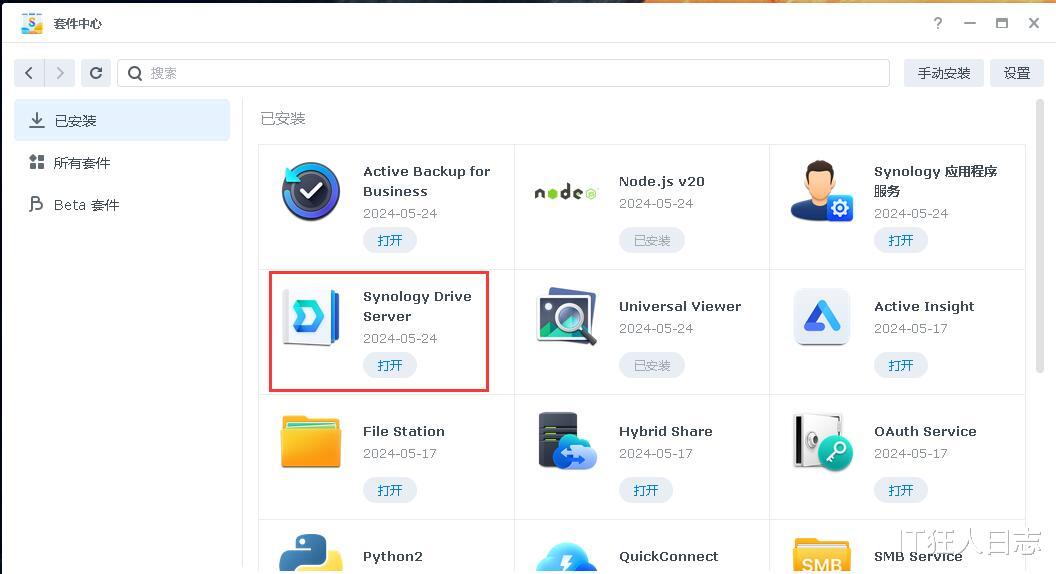
然后在“Synology Drive 管理控制台”中启用“团队文件夹”,以便于Synology Drive Client连接。

以下是电脑或者服务器上的操作步骤:
步骤1.安装好Synology Drive Client,启动后点击“立即开始”,在弹出的窗口中,输入群晖NAS的IP地址、用户名和密码,以便于连接到Synology Drive Server。

步骤2.对于自动备份文件到群晖来说,“同步任务”和“备份任务”都可以选择,只是意义略有不同而已。
此处我是根据客户要求,选择备份任务,即每晚21点备份指定文件夹到群晖。

步骤3.选择备份来源和备份目的地,然后点击下面的“备份规则 ”

步骤4.选择备份模式,根据客户的要求,此处选择“计划的备份”

步骤5.还是按照客户要求设置,每天21点备份一次;

经过以上步骤,就能实现电脑或者服务器上的文件自动备份到群晖NAS了,可以选择立刻执行备份计划,或者等到计划的时间点,自动执行备份计划,效果都一样的。

经过笔者多年的实际使用经验,群晖绝对称得上是价廉物美,功能强大,又很亲民,个人也能轻松拥有企业级应用,而且能打造家庭影音中心,套用一句宣传口号:你值得拥有!
