Excel 提供了多种数据分析工具。其最强大的功能之一是数据透视图。在 Excel 中使用数据透视图的最大好处是,它可以在您修改基础数据透视表时动态更新。在本文中,我将讨论什么是数据透视图、如何使用它、它的不同功能以及更多主题。本文对数据透视图进行了深入分析,涵盖其定义、在 Excel 中的使用、其功能以及其他相关主题。
什么是数据透视图?数据透视图是 Excel 中的一种特殊类型的图表,可帮助您理解和分析大量数据。它与数据透视表一起工作,数据透视表是组织数据的地方。使用数据透视图,您可以通过调整过滤器、重新排列布局或深入研究特定细节来轻松更改数据的显示方式。它允许您与数据交互,从而更轻松地发现见解和模式。
数据集简介为了开始如何在 Excel 中创建数据透视图的过程,让我向您介绍我在本文中用于创建数据透视图的数据集。
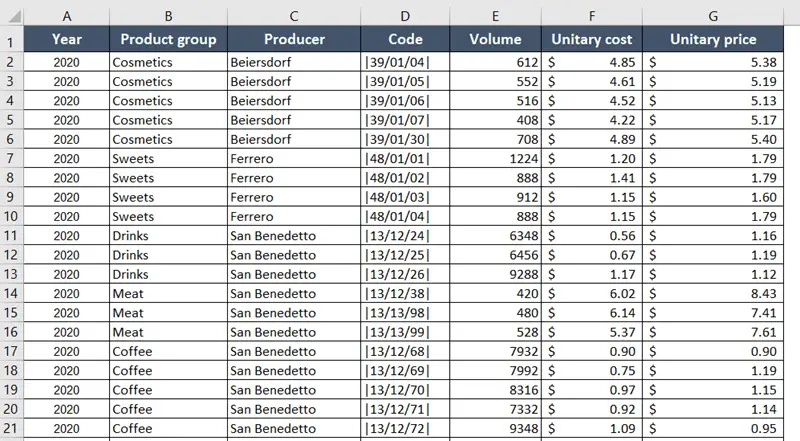
这是超市订购的产品详细信息列表。该数据集记录了过去几年的情况,并且此工作表中有超过 15,000 个条目。由于通过滚动 Excel 工作表来管理和查看如此大量数据的记录很困难,因此我将使用数据透视图来代替。
如何在 Excel 中创建数据透视图?您可以使用这些技术直接从数据源或现有数据透视表创建数据透视图,具体取决于您的具体要求。
1.数据源的数据透视图使用指南
步骤_1:从数据集中选择一个单元格,然后按 CTRL+A。
这将选择数据范围。
步骤_2:从功能区中选择“插入”选项卡。
步骤_3:单击“图表”组中的“数据透视图”按钮。

屏幕上将出现“创建数据透视图”对话框。
步骤_4:在表格/范围框中插入单元格范围。
由于我已经在 Step_1 中选择了数据范围,因此不需要输入单元格范围。
步骤_5:从“选择数据透视图的放置位置”部分中选择一个选项。
我选择了现有工作表。
步骤_5:单击工作表的空单元格 J5。
步骤_6:跳过复选框将此数据添加到数据模型。
Step_7:最后,点击“确定”按钮。

最后结果
这将生成一个未填充的数据透视图及其关联的数据透视表。

要创建报告和图表,您可以添加必要的字段。
2.数据透视表中的数据透视图在这里,我已经从数据集创建了一个数据透视表。

使用指南
步骤_1:单击数据透视表内的任意位置。
这将使 Excel 功能区中的数据透视表分析选项卡可见。
步骤_2:现在转到数据透视表分析>工具>数据透视图。

将出现“插入图表”对话框。
步骤_3:从可用选项中选择首选图表类型。
步骤_4:单击“确定”按钮。

最后结果

我选择了像上面那样的簇状柱形图。
更改图表类型Excel 具有一系列用于高效数据表示的图表类型。请按照以下步骤在 Excel 中更改数据透视图的图表类型。
使用指南
步骤_1:单击数据透视图将其选中。
步骤_2:从功能区导航到“设计”选项卡。
步骤_3:单击“更改图表类型”按钮。

工作表上将显示“更改图表类型”对话框。
步骤_4:从可用选项中选择新的图表类型。

步骤_5:单击“确定”应用新的图表类型。
Excel 中数据透视图的功能在 Excel 中使用数据透视图时,了解数据透视图字段的特性和功能至关重要。数据透视图有一个数据透视图字段任务窗格,用于组织和显示图表。
A. 数据透视图字段数据透视图和数据透视表是交互式的。当您在数据透视表中进行任何更改时,数据透视图会立即更新。这就是为什么使用数据透视图如此方便和流行的原因。数据透视图的主要工具显示在数据透视图字段窗格中。
1. 数据透视图字段列表源数据集的列是字段列表的输入。字段列表如下所示:

当您从列表中选择复选框时,该字段将添加到数据透视图中。
2. 数据透视图区域列表区域列表有四个区域:
过滤器
传奇(系列)
轴(类别)
价值观

通过向过滤器区域添加字段,您可以设置条件以根据特定条件包含或排除特定数据点。
将字段名称从“字段列表”拖到“过滤器”区域以将其插入到数据透视图中。

当您在过滤器区域中添加字段时,过滤选项将出现在数据透视图的左上角。

您可以使用数据透视图表中的过滤下拉菜单来过滤您的首选数据。
C.传奇(系列)区数据透视图中的图例(系列)区域指定每个系列的名称。图例有助于轻松指定具有不同颜色的列。

您可以从数据透视图中删除不必要的图例。只需单击下拉菜单并编辑图例区域即可。
D. 轴面积轴区域(也称为类别区域)允许您设置水平 (X) 轴标签。
当您在“轴”区域中输入字段时,您将看到名称出现在 Excel 工作表的数据透视图的水平轴上。
您可以在数据透视图的左下角找到“轴区域”选项。使用该选项修改轴区域。

“值”区域是您放置包含要在 Excel 数据透视图中可视化的数字或定量数据的字段的位置。通过将字段添加到值区域,您可以定义如何在图表中汇总和呈现数据。
在这里,我想显示所选数据源中产品的数量。交易量在数据透视图中以这种方式表示:
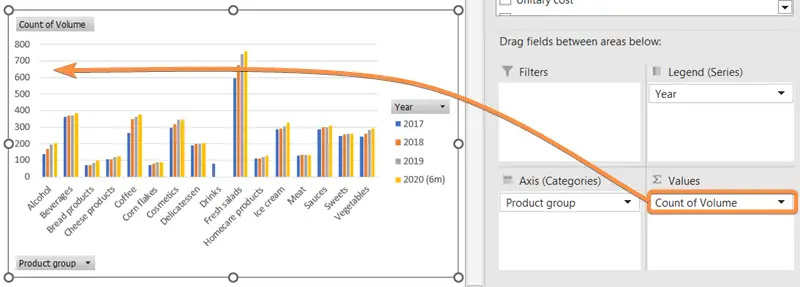
数据透视图字段任务窗格占据了工作表右侧的相当大的空间。

有时,工作表中的数据透视图字段会让人感到不舒服,因此您应该暂时将其删除。
要删除数据透视图字段,请单击数据透视图字段任务窗格右上角的十字 (x) 按钮。
要重新打开数据透视图字段,请选择数据透视图以显示“数据透视图分析”选项卡。然后单击“字段列表”命令。

每当您对设置进行任何更改时,请刷新数据透视图,以确保图表准确反映基础数据中的任何更改或更新。
要刷新数据透视图,请转到数据透视图分析选项卡并单击刷新命令。
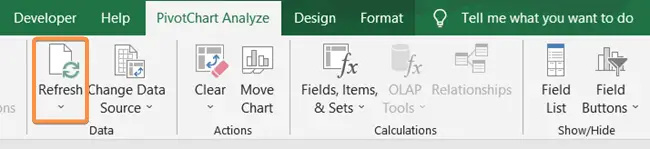
切片器充当数据透视图的视觉过滤器。通过选择特定的切片器,您可以过滤图表以仅显示与该项目相关的数据。
按照“数据透视图分析”选项卡>“筛选器”组>“插入切片器”插入切片器。

工作表上将出现“插入切片器”对话框。
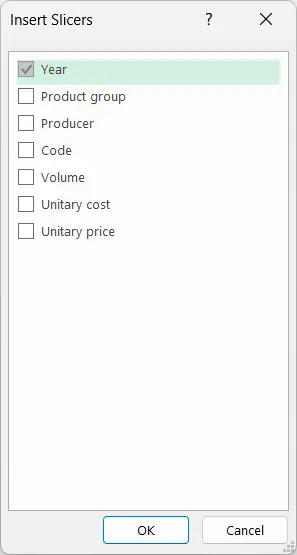
我选择了切片机年份。您可以从“年份”菜单中选择切片器,如下所示:

切片器可以更轻松地关注特定的数据子集,而无需更改 Excel 中的基础数据透视表。
结论无论您是需要跟踪销售趋势、比较不同类别的绩效,还是探索数据中的模式,数据透视图都提供了动态的交互式解决方案。掌握此功能使您可以将原始数据转换为引人注目的视觉叙述,从而更好地做出决策并理解数据驱动的工作。
