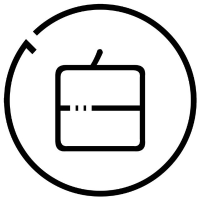昨天咱们讲了在VMware WorkStation上安装飞牛OS,后台看到小伙伴还是比较有折腾热情的。
今天咱们来讲讲:如何在物理机上安装飞牛OS。
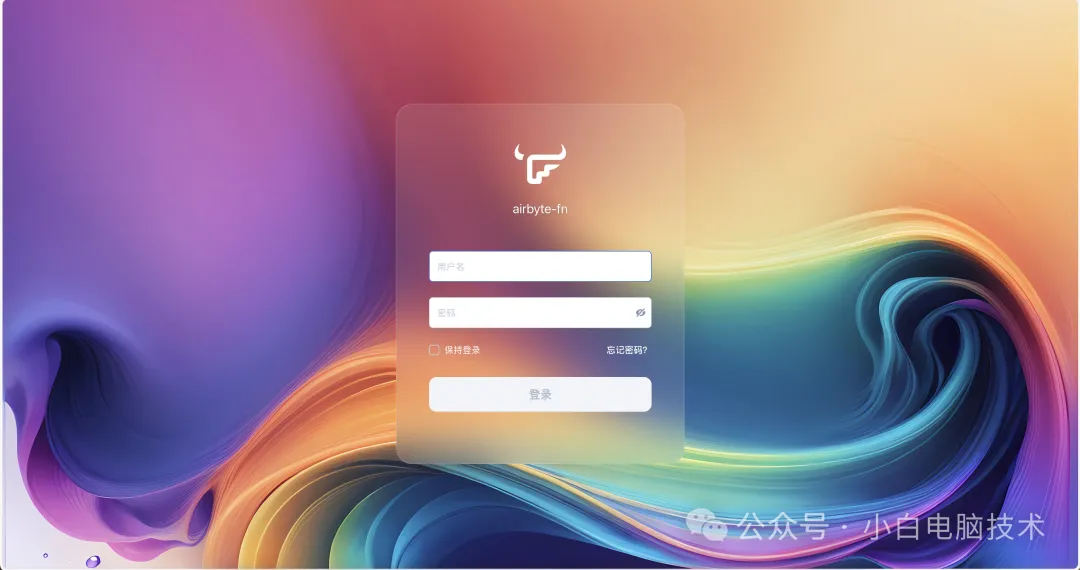
昨天咱们在VMware上测试了1核心1线程,1GB运行内存+80GB存储空间他也能跑起来,可见这个系统对于CPU、内存、存储空间要求都不是很高。
简单来说,只要机器不是太老,基本上都可以安装(前提是64位处理器),CPU双核双线程的都可以。
内存嘛,现在DDR3价格那么低,给个4GB甚至是8GB都不过分(这个得看你想要在飞牛OS上跑什么服务了,如果内存不足可以后期再加)
基本上什么J4125、N5095的处理器都可以的,小白这边的测试机是之前的瘦客户机,处理器1037U(双核双线程@1.80GHz),内存DDR3 4GB,硬盘64GB SSD。

最重要的一点:安装飞牛NAS必须要有一个有线网卡
也就是在安装过程中需要接入网线才能正常使用。(后续是否会支持无线网卡?应该会吧。)

话不多说,开始今天的教程!
首先需要准备:一台旧电脑(物理机)用来安装飞牛OS
一个U盘(4GB或以上就行)
一台能正常使用的Windows电脑(其他系统的其实也可以)
下载飞牛OS和烧录工具Rufus(工具使用UltraISO也是可以的,但Rufus更简单些)资源获取
我相信你能找得到的!
下载下来的文件一共两个

准备好之后就可以开始今天的教程

打开Rufus

把准备好的U盘插入到电脑,在Rufus上就会显示(这里需要备份好U盘里的数据,制作过程中会格式化U盘的哦!)

接着点击【选择】,找到飞牛OS的镜像(FnOS)

接着点击【开始】-【OK】

检测完冲突进程之后,就会提示是否制作(点击“是”之后就会格式化U盘,注意做好数据备份),然后点击【确定】

等待一小会儿即可

制作完成之后,就可以把U盘弹出(显示“准备就绪”就证明已经制作完成)

插到准备安装飞牛OS的电脑上(以下统称为“旧电脑”)了。
进入飞牛OS安装流程把做好的飞牛OS安装U盘接入到旧电脑,电脑开机进入Bios调整启动项
把启动项的第一个调整为U盘

按【F10】保存并重启

这不就进来了吗?选择第一个

接着就是安装流程了!点击【下一步】

(大意了,小白以为用的是128GB的硬盘,没想到是64GB的。不过也没事,随便调调就好了)这里的空间建议按照系统要求配置哦!64GB的系统分区大小,4GB的Swap分区。

点击【下一步】-【确定】(这个操作会格式化整个硬盘,请提前做好数据备份)

然后等待一小会儿

安装完成之后,点击【下一步】,插上网线

网络请选择DHCP(除非你自己会配置,不然等待DHCP分配)我这里DHCP分配是192.168.33.167

接着点击【保存】,拔掉U盘,然后点击【重启】

哦豁,重启了,耐心等待。

到达这个界面就已经证明飞牛OS安装完成了
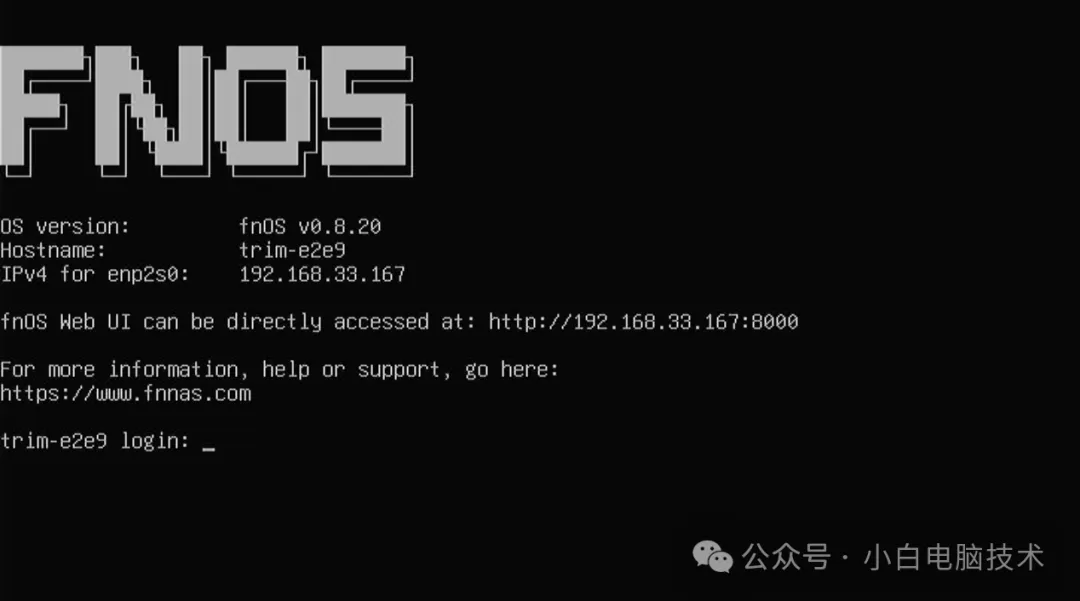
这时候需要记下飞牛OS的Web UI地址,我这里是192.168.33.167:8000

用一台能正常使用的电脑(无论什么系统都行,平板电脑也可以),连接同个路由器,然后打开浏览器,输入刚刚查到的Web UI地址,我这里是 192.168.33.167:8000

注意⚠️:如果你访问地址的时候,跳出来的是搜索引擎界面,证明的输入的冒号有问题!一定要用英文状态下的冒号哦!
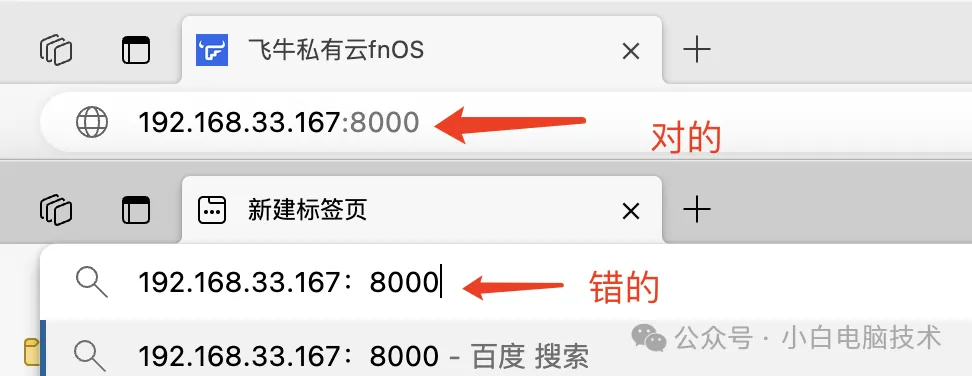
点击【开启NAS之旅】

在这个界面一定不能输入中文和中文符号,请使用英文符号和英文字母、数字。完成之后点击【进入FnOS】

这不就进来了吗?哈哈哈!

剩下的配置帖正在疯狂更新中,请耐心等待!