哈喽小伙伴们好,我是Stark-C~
自从绿联更新UGOS Pro系统之后,简直犹如脱胎换骨般,为大家带来了前所未有的全新体验,特别是新增的虚拟机以及权限全开的SSH,极大的提升了私有云NAS的实用性与可玩性。
说到虚拟机,可能很多小伙伴首先想到的就是部署Windows了,不管是游戏副本,挂机打卡干什么的,都非常有用。绿联官方也针对虚拟机部署Windows出了一个教程,但是说的不是特别详细,特别是针对Windows 11系统的跳账户登录,以及安装好之后内存占用爆满的问题都没特别说明,所以前两天就有其他绿联私有云用户找我问到这个问题,我就顺便出一个详细教程,希望继续帮到其他人吧~

此次演示的机型为前些天为大家开箱的绿联 私有云DXP480T Plus,它是绿联首款纯M.2 SSD 方案的全闪雷电四盘位NAS,拥有极速的读写性能,最大支持到16TB;搭载了10核12线程的英特尔酷睿 i5-1235U 处理器,单核睿频4.4GHz,核显规模80EU,属于一颗低功耗商用级处理器,性能强大;标配8GB DDR5-4800MHz 内存,最高可扩展至64GB;I/O接口上给到了一个万兆LAN口,还有双雷电4、USB 3.2 Gen 2和 HDMI接口,并且还内置了WiFi 6无线网卡,使其成为当前市面少有支持无线的私有云NAS。
废话不多说,开始正题。
第一步,下载镜像
部署之前肯定是先搞定虚拟机所需镜像了,这里推荐大家直接在国内较为知名的系统镜像下载站【https://next.itellyou.cn/】下载最新的Windows 11系统,该站支持BT下载,我们仅需点击“复制”。
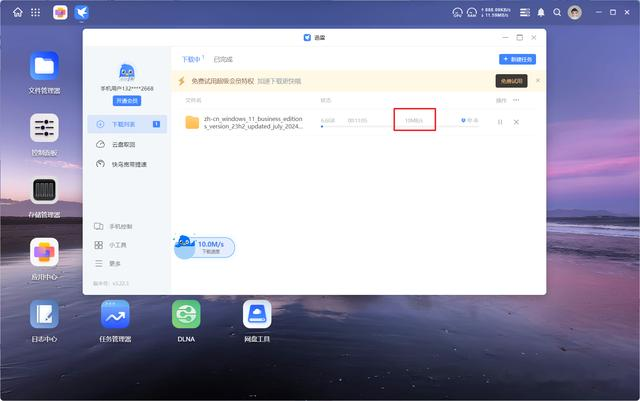
然后将链接粘贴到绿联私有云NAS这边的迅雷即可直接下载。私有云NAS中的迅雷牛批之处在于那怕你不是VIP,也是满速下载,直接跑满你家里的下行带宽(抱歉,暴漏了我家的小油管~)。
第二步,开始部署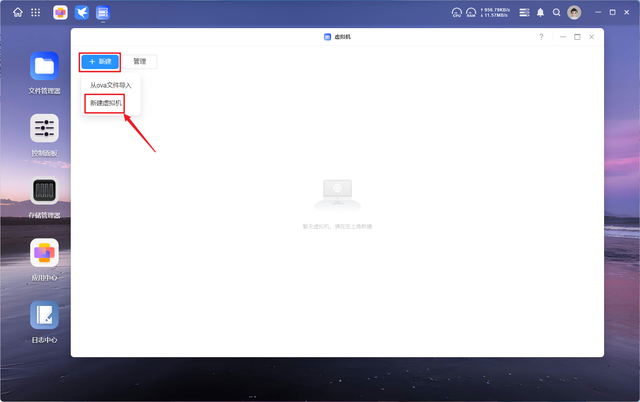
Windows 11镜像下载之后,就直接打开绿联的虚拟机应用,点击左上角的“新建虚拟机”。
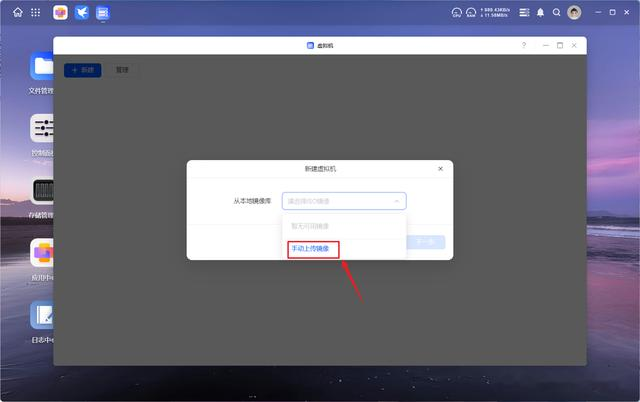
选择“手动上传镜像”。
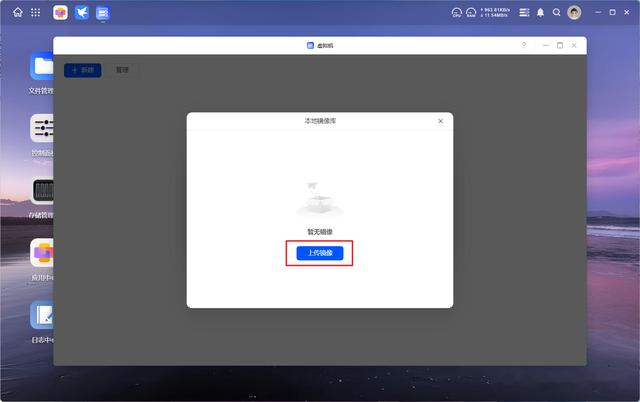
上传镜像。
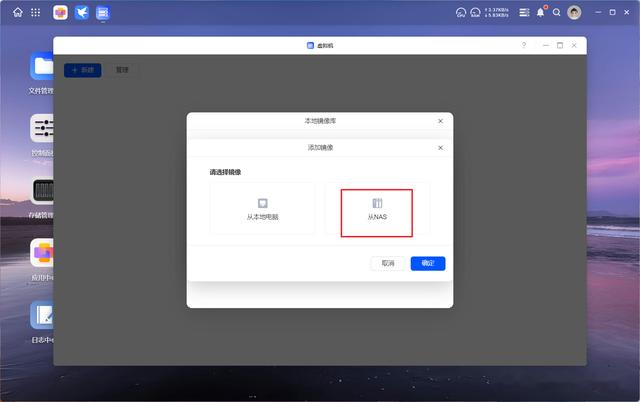
选择“从NAS”。
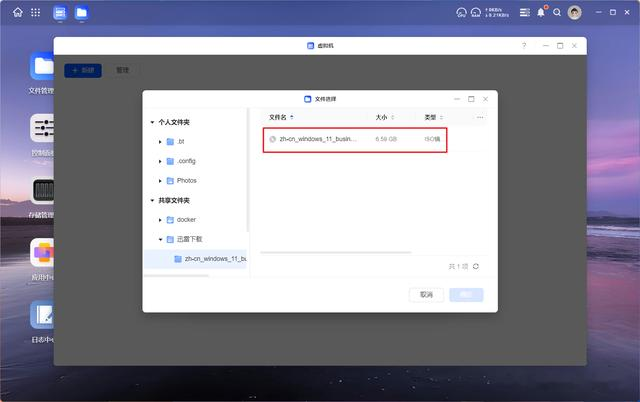
然后选择“迅雷下载”中下载的Windows 11镜像。

点“确定”。
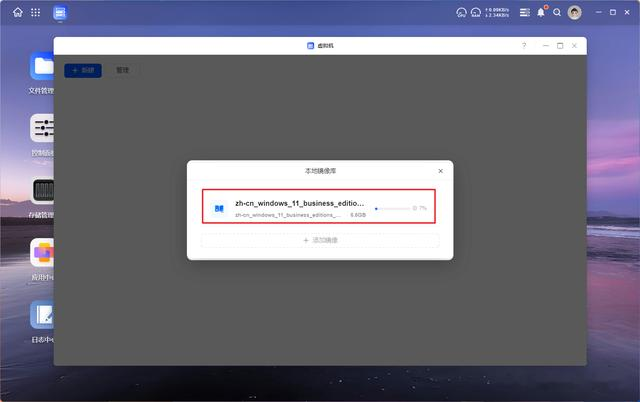
然后Windows 11镜像就会上传到虚拟机中。
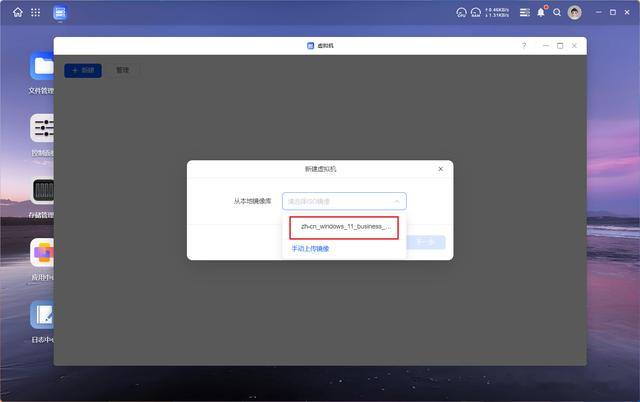
接着继续“新建虚拟机”,选择上传的Windows 11镜像。
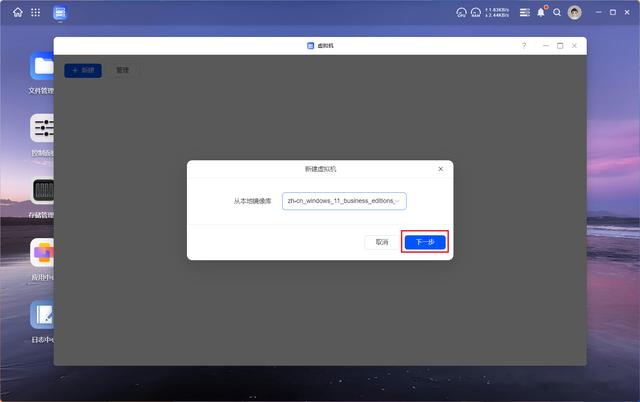
选择之后“下一步”。
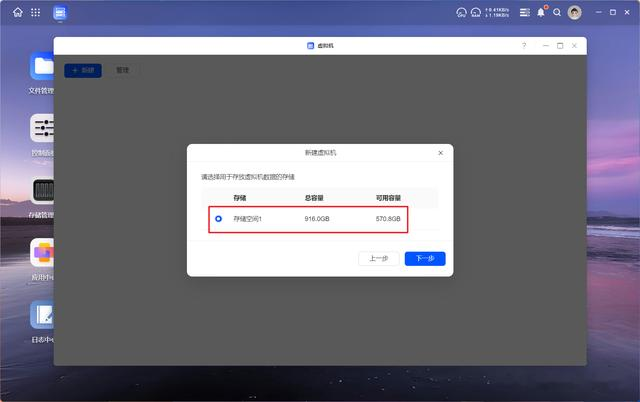
接着选择存放虚拟机数据的存储位置。
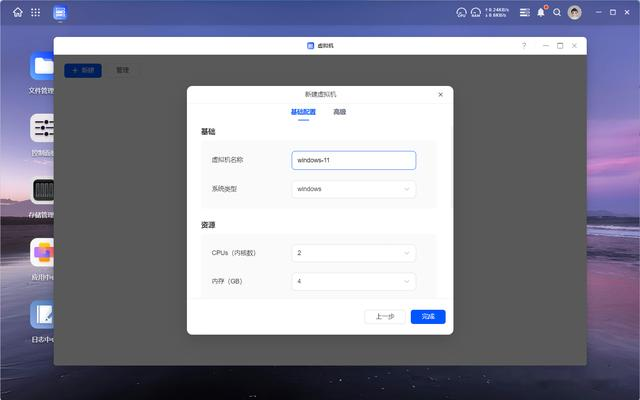
虚拟机的基础配置这里改下“虚拟机名称”,系统类型默认“Windows ”,下面的CPUs和内存默认的2,4即可。
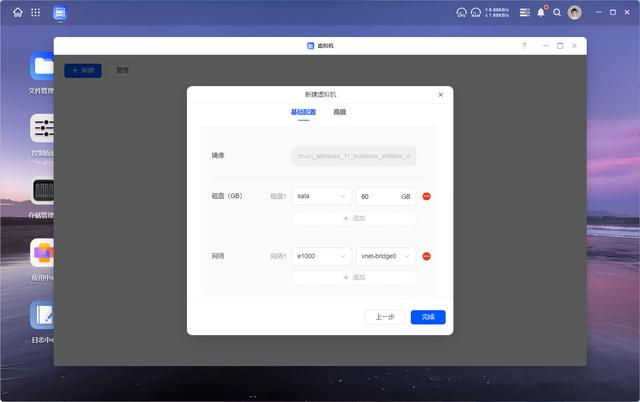
至于磁盘和网络默认即可,直接点“完成”即完成了Windows 11虚拟机的创建。
第三步,正式安装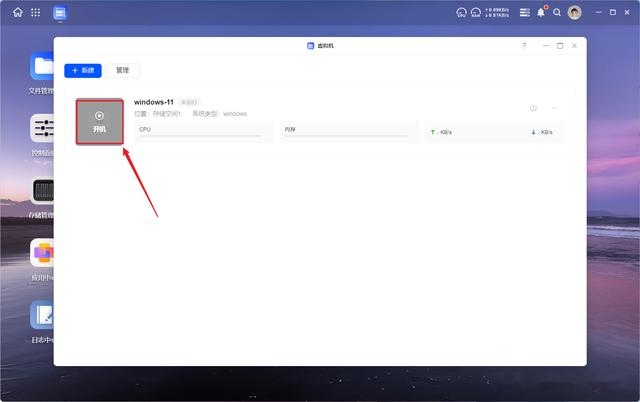
回到绿联虚拟机页面,点击刚创建的Windows 11虚拟机“开机”。

再点“连接”。
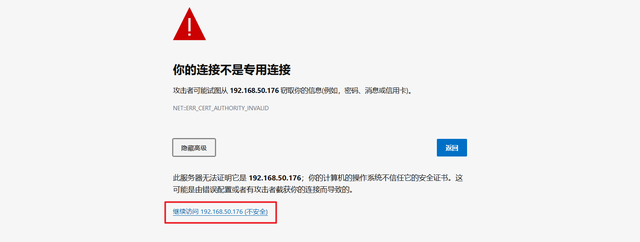
此时会打开一个浏览器页面,也就是Windows 11虚拟机的远程桌面,可能会弹出安全警告,直接无视即可,选择“继续访问”。
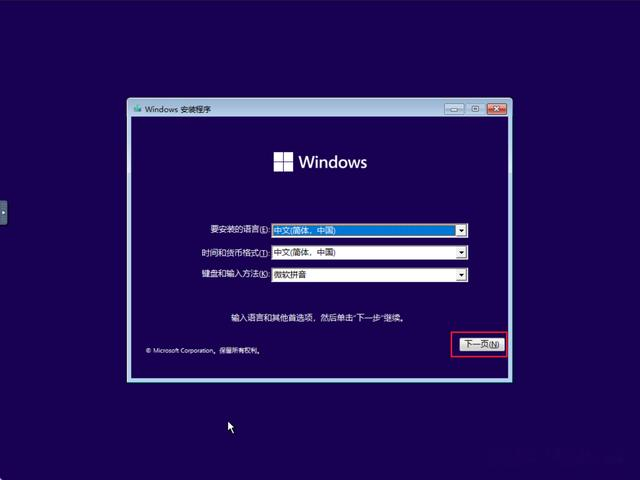
然后就进入了Windows 11的正常安装界面了。
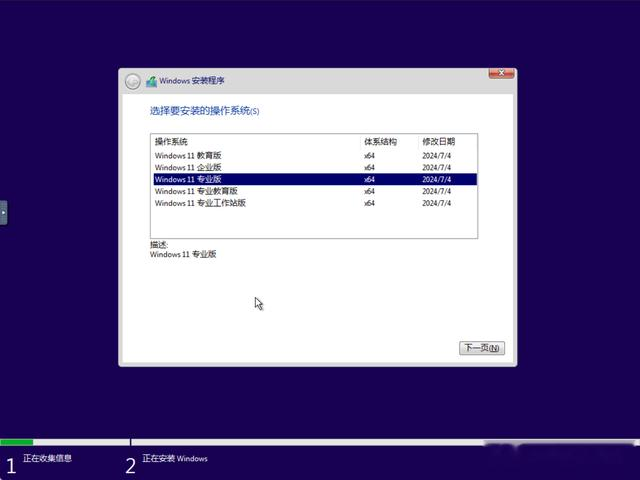
根据配置选择Windows 11操作系统的版本,一般来说绿联这代的新机器配置都比较高,选择专业版基本是没啥问题的。
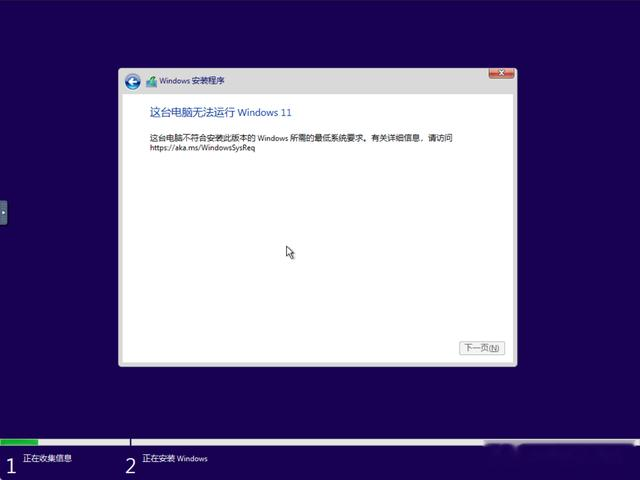
然后问题就来了,这里会提示“无法运行”。解决起来也很简单,直接在这个界面键盘快捷键“shift+F10”打开命令行工具。
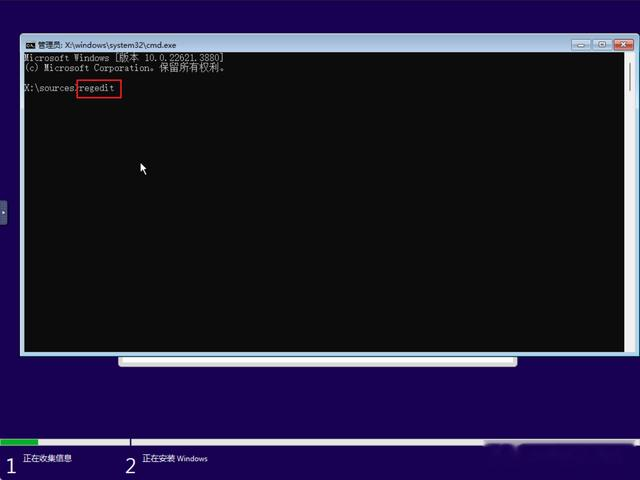
输入regedit并回车打开注册表(如果上一个步骤已经点击下一页,可以通过强制关机重新回到此步骤)。
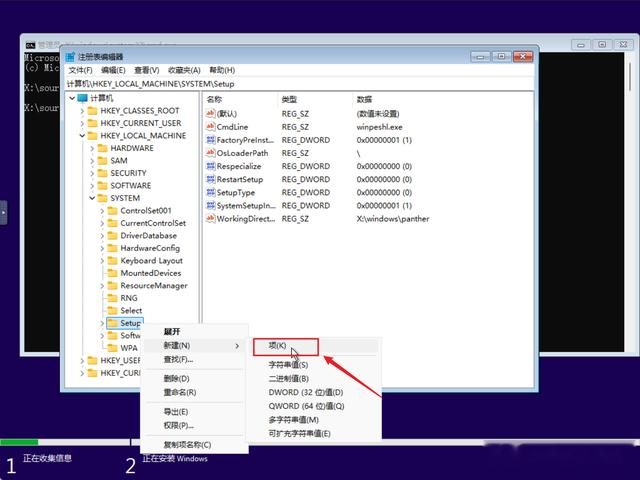
打开注册表后,找到HKEY_LOCAL_MACHINE→SYSTEM→Setup,在Setup上右键新建一个项,命名为“LabConfig”。

然后在“LabConfig”上鼠标右键,新建“DWORD (32位) 值(D)”。
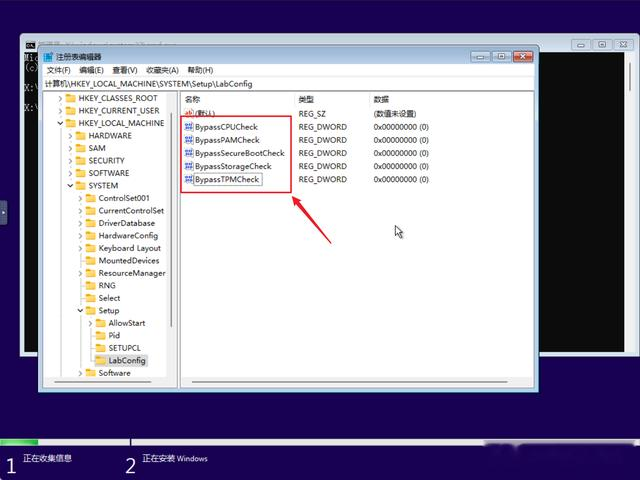
DWORD (32位) 值需要新建5个,分别命名为:
BypassCPUCheckBypassRAMCheckBypassSecureBootCheckBypassStorageCheckBypassTPMCheck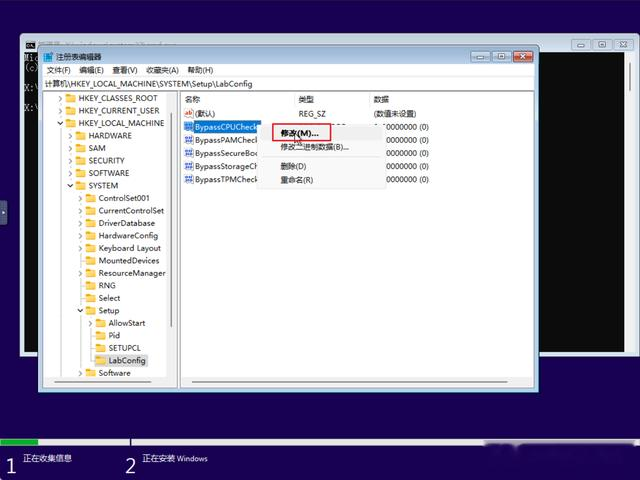
然后在每一个值的后面点“修改”。
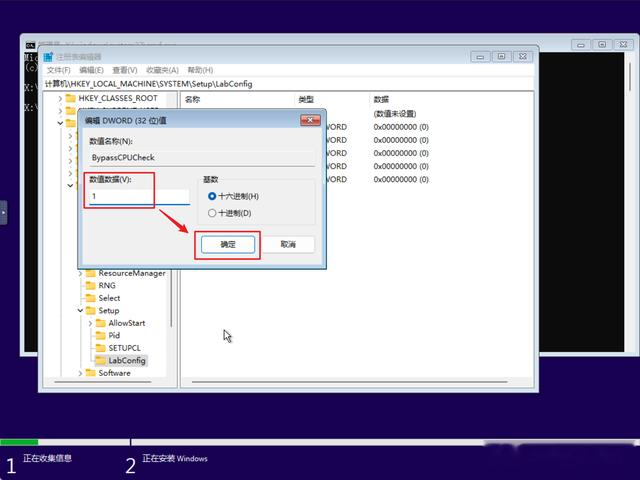
将数值数据(v)改为:1,点击“确定”。
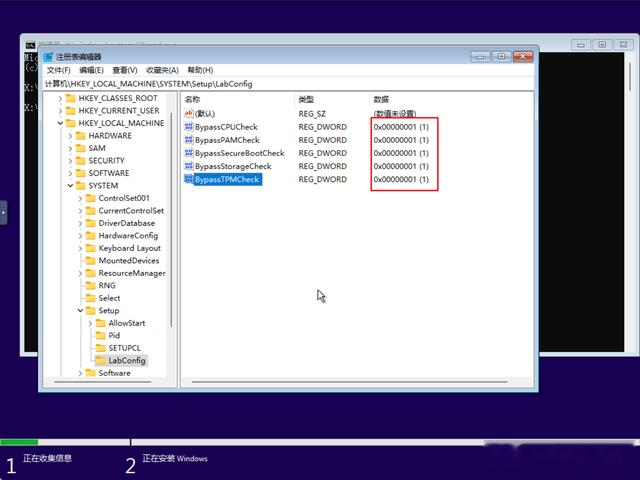
完成后如上图所示,这个时候咱们就可以关闭页面,回到之前的安装页面。
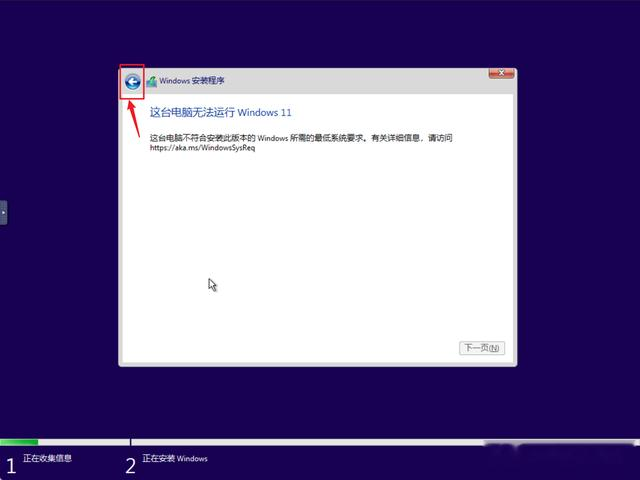
回到安装页面之后点击左上角的返回键。
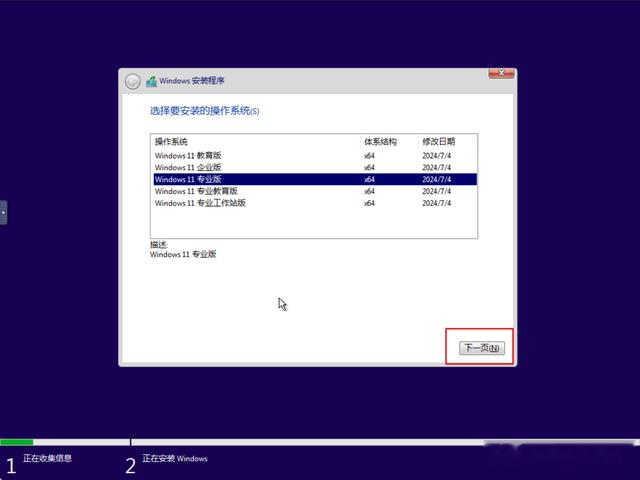
接着点“下一页”继续安装。
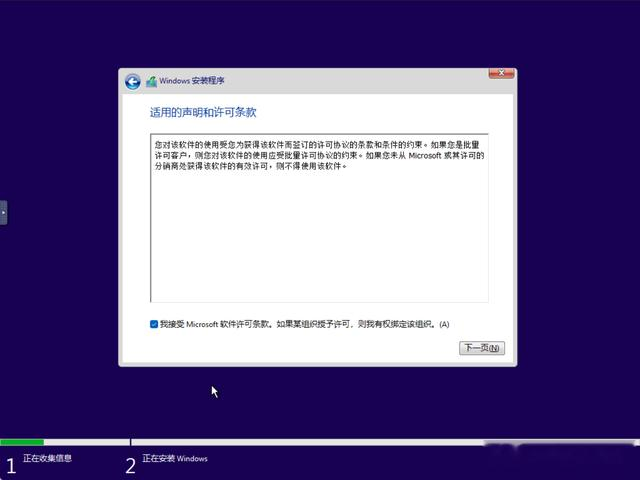
然后就不会弹出“无法运行” 的提示了。

其它的基本没啥可以说的,直接按向导下一步即可。
第四步,初始化设置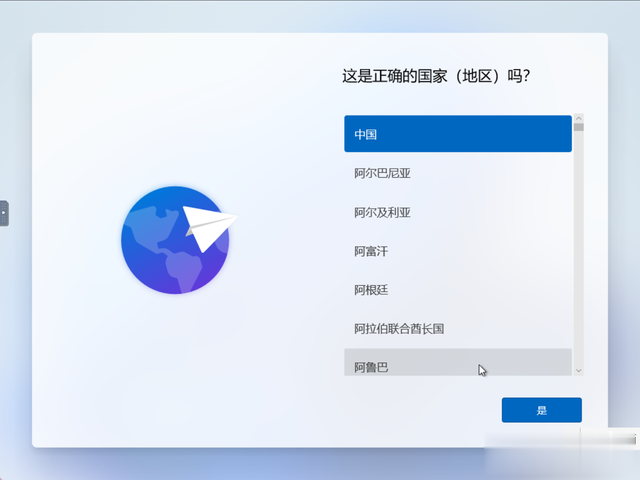
看着这个界面就说明Windows 11安装完成,开始初始化设置。
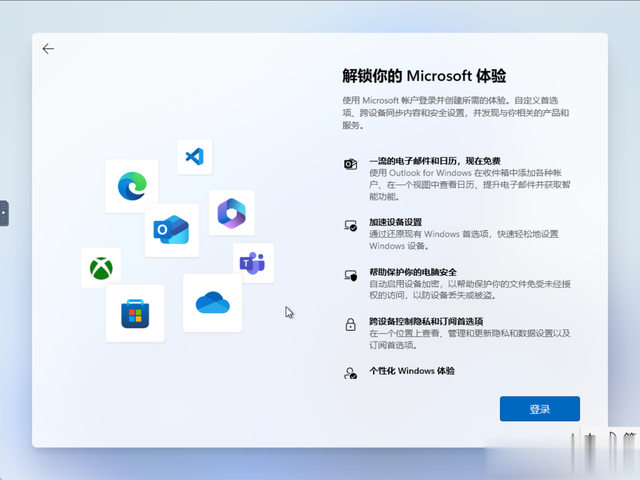
然后这里会让我们登录微软账号,我们是玩虚拟机,其实也没必要登录账号的,所以直接跳过账号登录吧。也是在当前页面,同样按下“Shift+F10”快捷键。
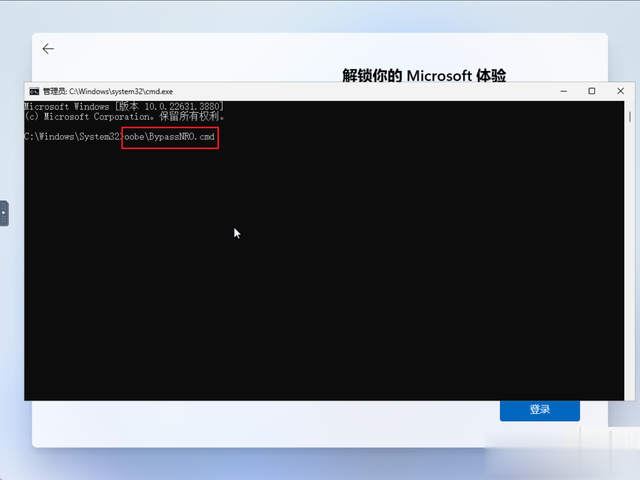
输入“oobe\BypassNRO.cmd”并回车。
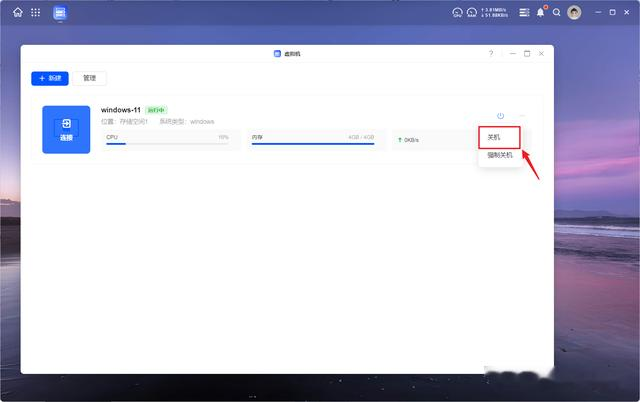
接着回到绿联Windows 11虚拟机,先“关机”。
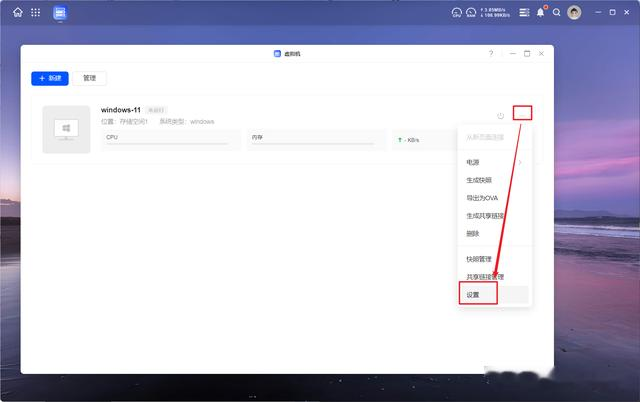
关机之后点“设置”。
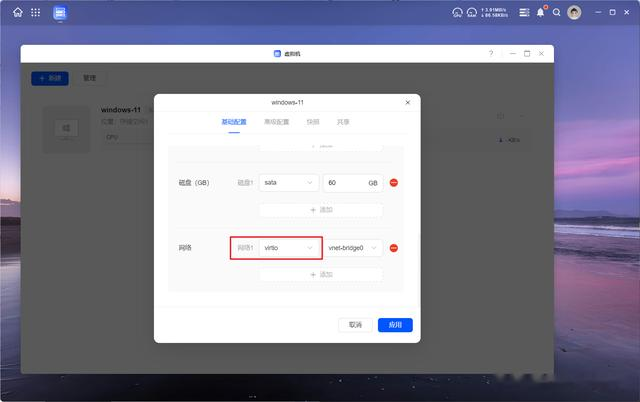
在基础设置页面最底部,将网络改为“virtio”,点击“应用”之后回到虚拟机界面。
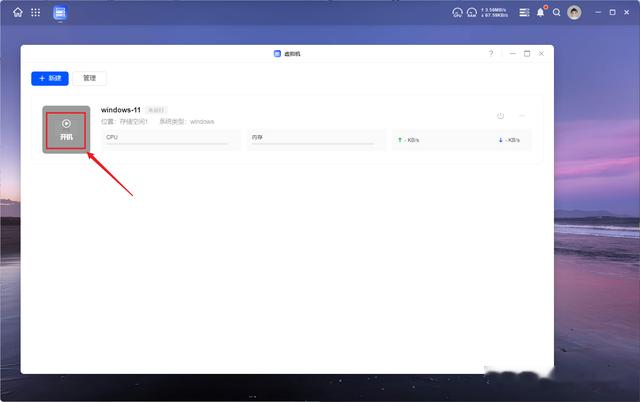
再次点“开机--连接”。
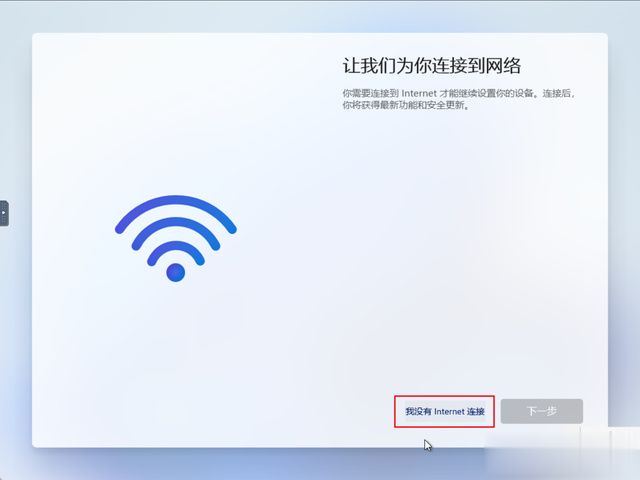
在这个页面选择“我没有Internet连接”。
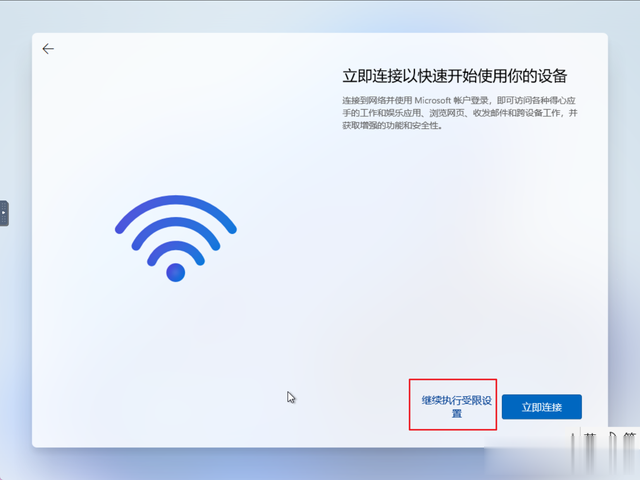
点“继续执行受限设置”。
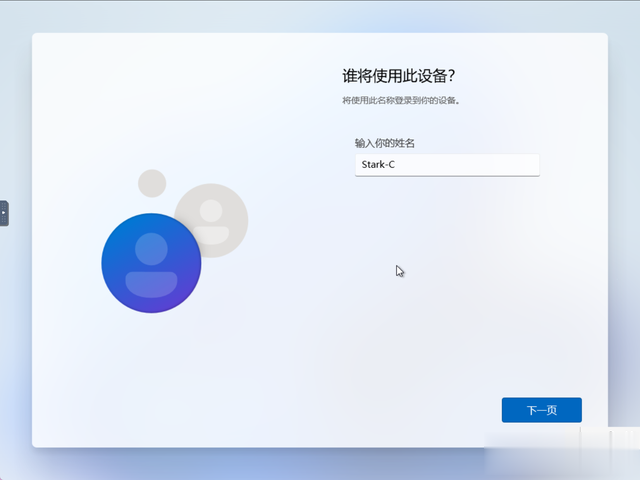
剩下的就没啥好说的,继续跟着向导完成最后的初始化设置,直到进入桌面即可。
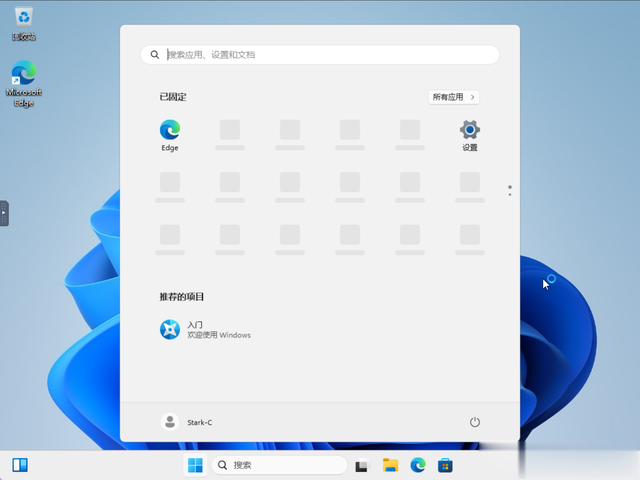
来到桌面之后发现没有网络,这个输入正常情况。
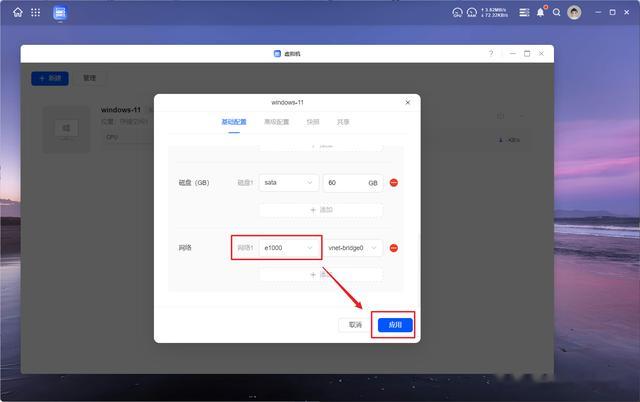
还是和前面一样,回到绿联的Windows 11虚拟机,关机时候设置,将网络改回“e1000”并“应用”。
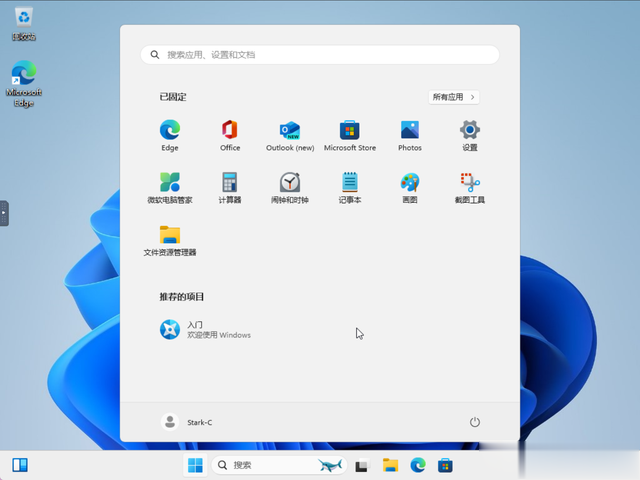
再次打开Windows 11虚拟机就有正常的网络连接了。
第五步,内存驱动配置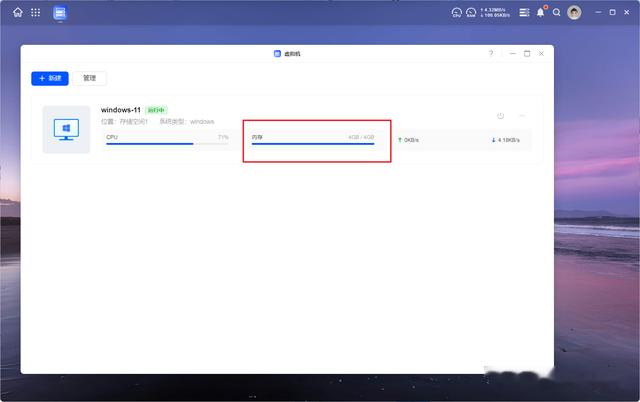
但是你以为这样你就完成了绿联Windows 11虚拟机的部署了吗?非也~。因为你这个时候会发现一个问题,那就是虚拟机显示内存一直是爆满状态,这很明显是不正常的,造成这个问题的原因是因为没有内存驱动,虚拟机没有准确获取内存占用情况,所以接下来咱们来搞定这个问题。
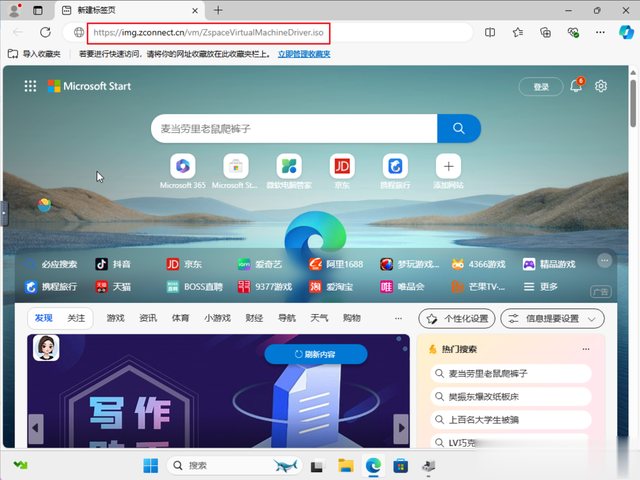
咱们打开Windows 11虚拟机的Microsoft Edge浏览器,输入网址【https://img.zconnect.cn/vm/ZspaceVirtualMachineDriver.iso】下载驱动文件,是一个iso的镜像文件。
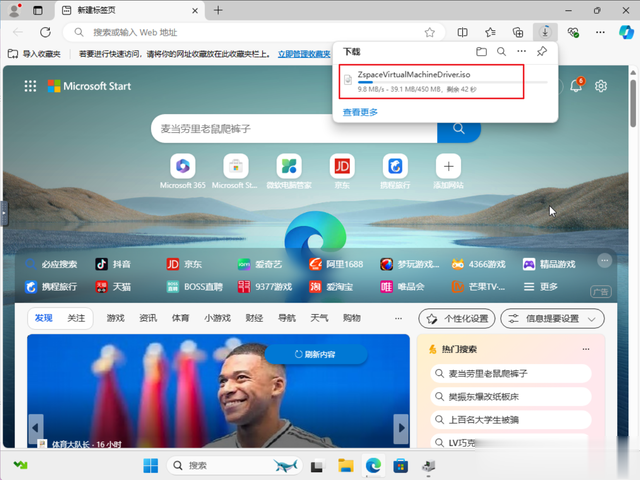
文件不是很大,450M,很快就能下载完成。

下载完成之后打开所在文件夹。
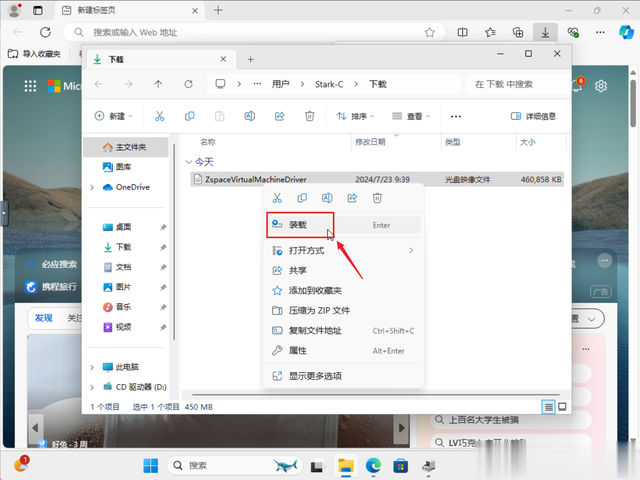
然后右键该驱动文件,选择你“装载”。
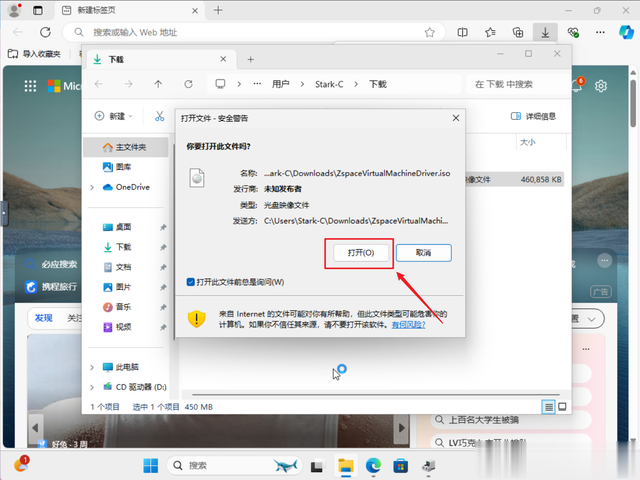
打开。
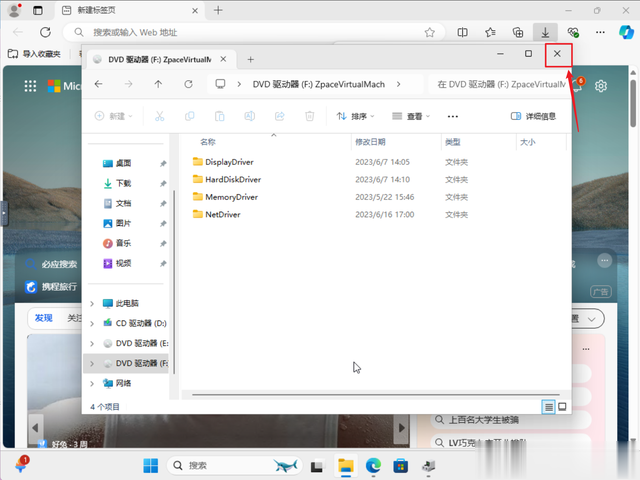
打开之后咱们先关闭这个页面。
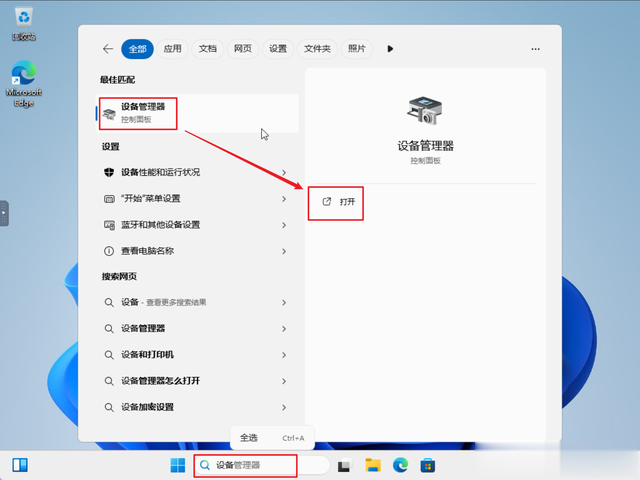
在Windows 11虚拟机的桌面搜索并打开“设备管理器”。
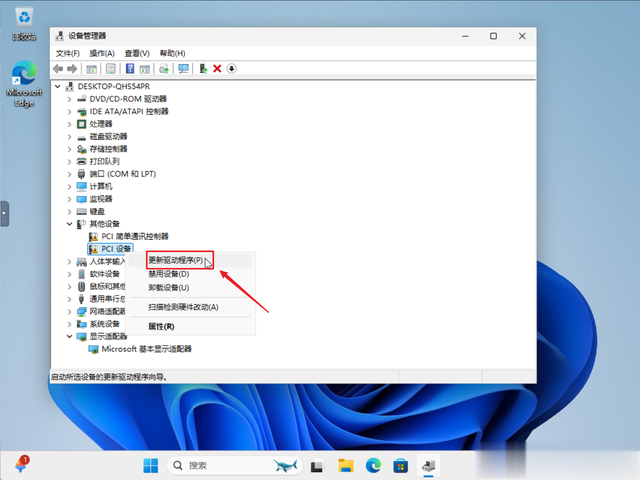
可以看到黄色叹号的“PCI设备”,鼠标右键“更新驱动程序”。
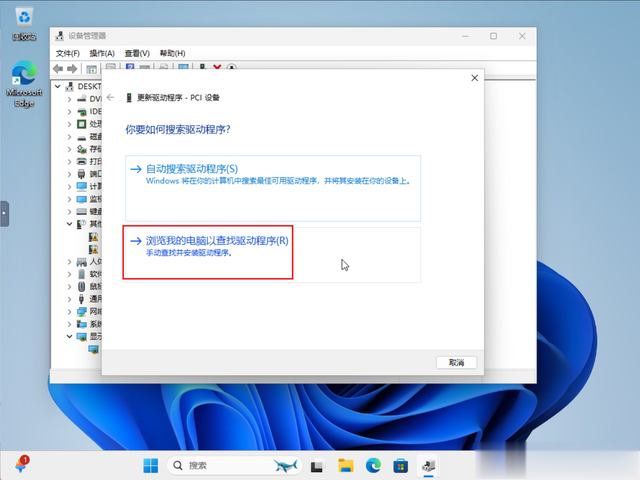
选择“浏览我的电脑以查找驱动程序(R)”。
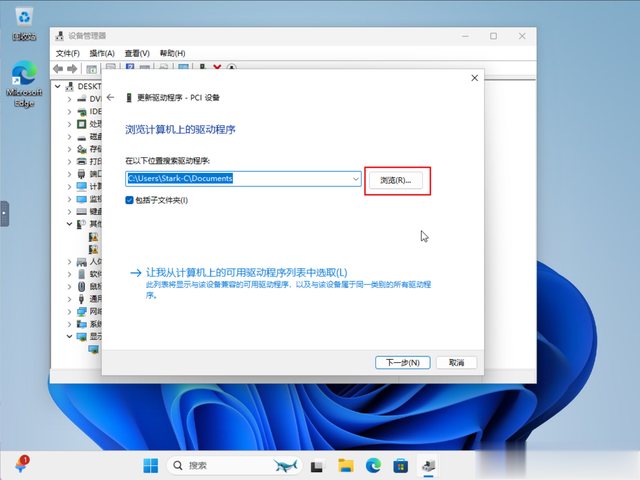
再点击“浏览”。
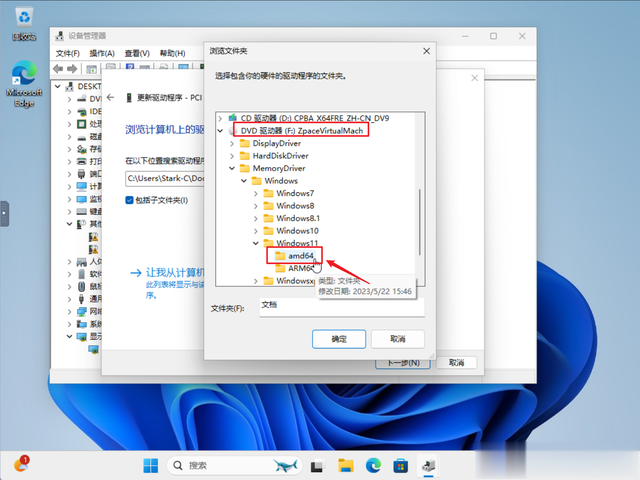
选择DVD驱动器“ZspaceVirtualMachine--MemoryDriver--Windows11--amd64”,确定。
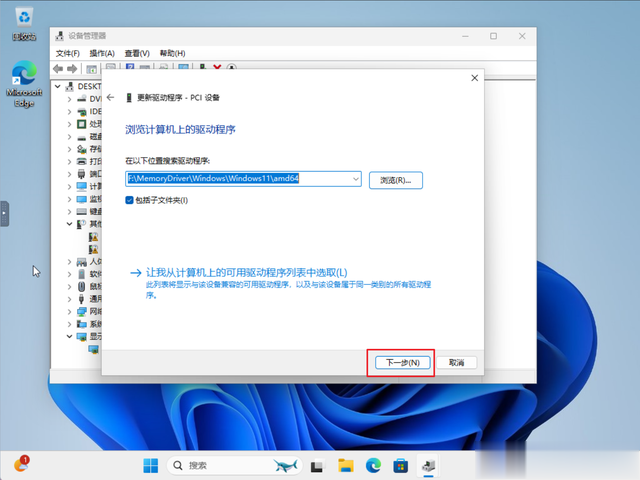
下一步。
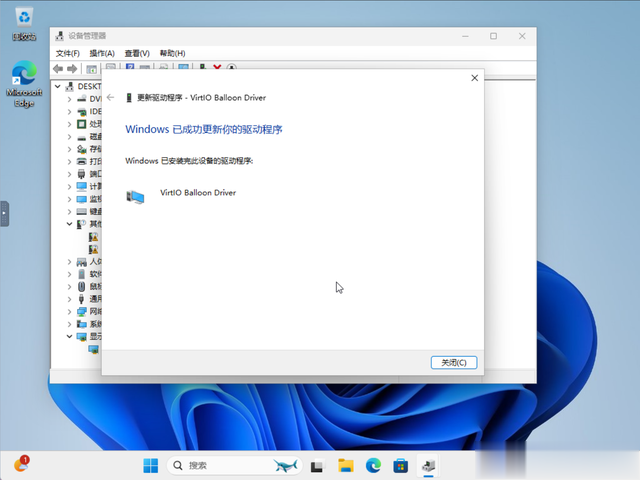
最后弹出“已成功更新驱动”的提示。
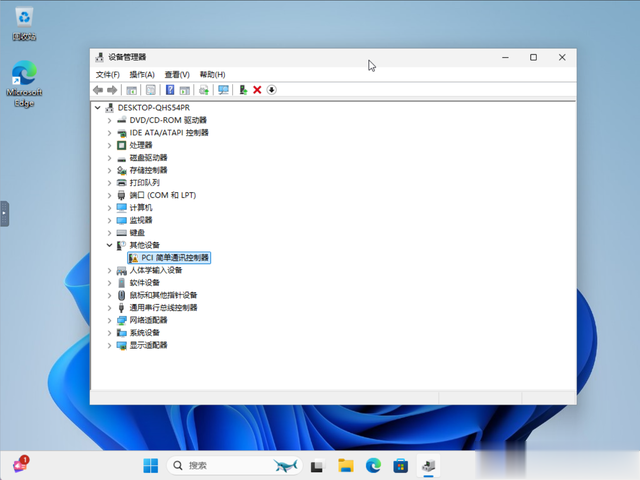
成功安装后,设备管理器中就看不到黄色叹号的PCI设备了。
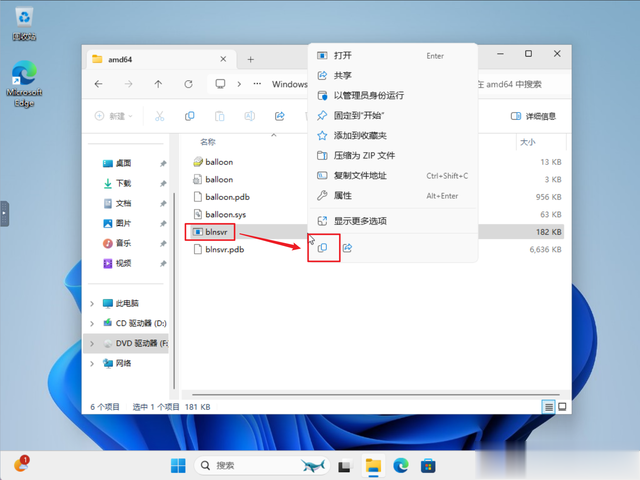
这个时候咱们打开DVD驱动器“ZspaceVirtualMachine--MemoryDriver--Windows11--amd64”,里面有一个“blnsvr.exe”的应用程序文件,右键“复制”。
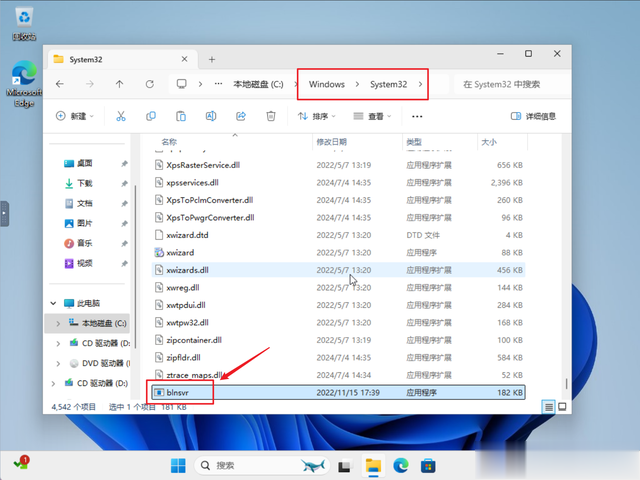
然后将“blnsvr.exe”应用程序文件粘贴到“C:\Windows\System32”目录下即可。
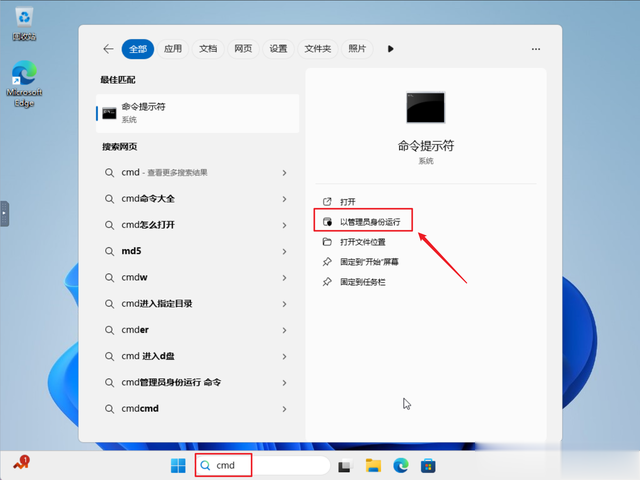
最后在搜索栏输入“cmd”鼠标右键以管理员身份运行“命令提示符”。
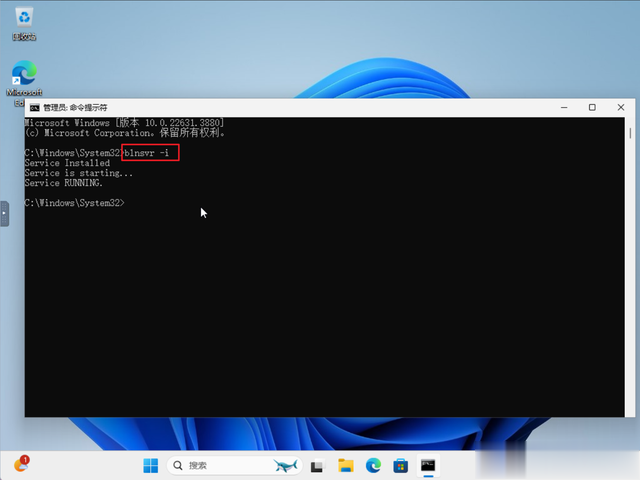
在当前页面输入“blnsvr -i”并回车,就会自动安装完成。
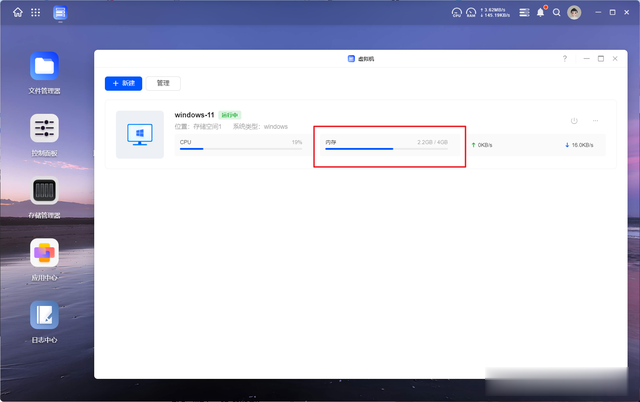
OK,此时内存终于可以正常显示了。
最后总的来说,此次的虚拟机部署Windows 11出现的问题应该是目前几乎所有虚拟机都可能出现的问题,和绿联是没有关系的。所以说如果你在其它NAS上虚拟机部署Windows 11系统如果出现同样的问题,那么今天教程的方案也同样适用于你。
好了,以上就是今天给大家分享的内容,我是爱分享的Stark-C,如果今天的内容对你有帮助请记得收藏,顺便点点关注咱们下期再见!谢谢大家~
