怎么把所有文件名提取出来?在日常办公的繁忙节奏中,管理文件名的任务常常如影随形,随着时间的推移,文件数量不断累积,而每个文件都可能在未来某个时刻派上用场,这使得我们难以轻易删除任何一份资料,面对这堆积如山的文件,手动整理不仅是一项艰巨的任务,更可能因人为疏忽导致错误,进而引发后续的一系列麻烦,更令人头疼的是,手动整理文件名会占用大量宝贵的时间,这些时间本可用于处理其他更为紧迫的工作或享受个人生活。
那么,面对这一挑战,我们是否束手无策呢?显然不是。文件名整理虽然常见且必要,但并不意味着我们必须忍受手动操作的繁琐与低效,事实上,有一种更为高效的方法能够轻松解决这一问题,那就是一键提取文件夹下所有文件名,这种方法之所以高效,首先在于其极低的错误率,与人为操作相比,机器整理能够更准确地识别并提取文件名,即使偶尔出现错误,修改起来也极为简便,其次,机器提取的速度之快令人咋舌,我们只需片刻等待,便能获得整齐划一的文件名列表,这无疑为我们的工作和学习带来了极大的便利。下面是几种超详细的提取文件名方法,大家快来一起看看吧!

方法一:使用“优速文件名提取器”把所有文件名提取出来
下载地址:https://download.yososoft.com/YSExtract/YSExtract_TTY.exe
步骤1:该方法需要大家先将“优速文件名提取器”软件下载下来,软件下载完成后请将其打开并选择界面左侧的【文件名】选项。
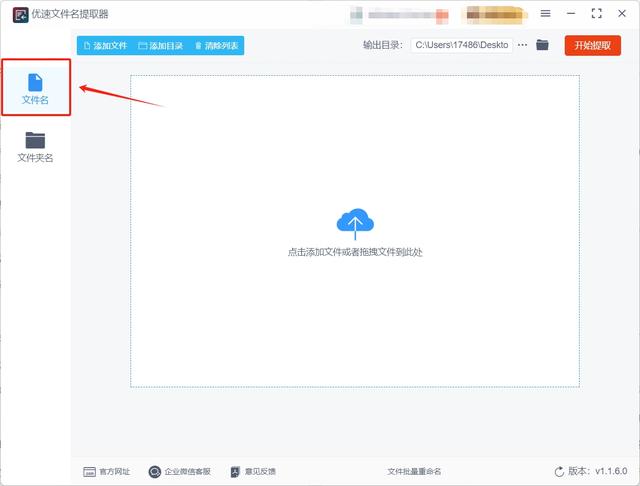
步骤2:点击【文件名】选项后,请点击软件左上角的【添加文件】或【添加目录】按钮来选择想提取文件名的文件,选择完成后可以将文件直接导入到软件中。
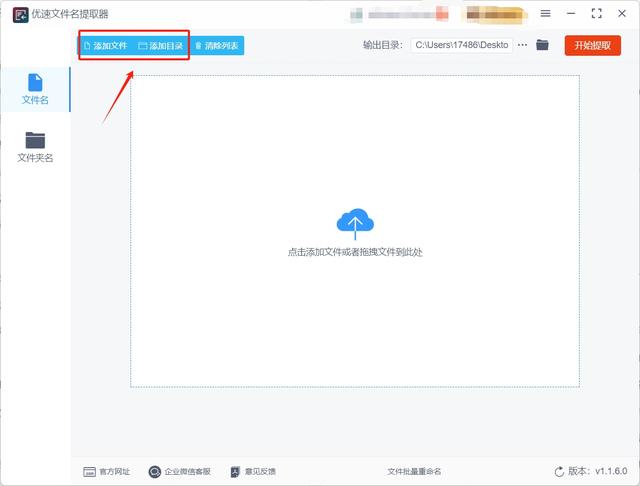
步骤3:文件导入完成后,请大家在界面左侧先输入想要的【导出名称】,输入完成后还可以按需修改【输出格式】等设置。

步骤4:确认各种设置都没问题后,请点击软件右上角的【开始转换】按钮,点击该按钮就可以启动文件名提取程序。

步骤5:软件成功提取文件名后,大家只需将软件的输出目录打开就可以直接找到提取文件名后的文件,此时可以随意使用这个文件。
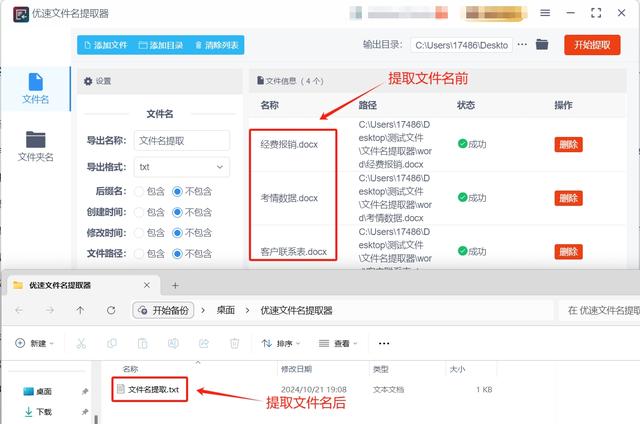
方法二:使用轩言文件名提取器把所有文件名提取出来
步骤1:在使用这个方法前,请您先将轩言文件名提取器下载下来,成功下载软件后请将其打开并选择左侧的提取文件名功能。
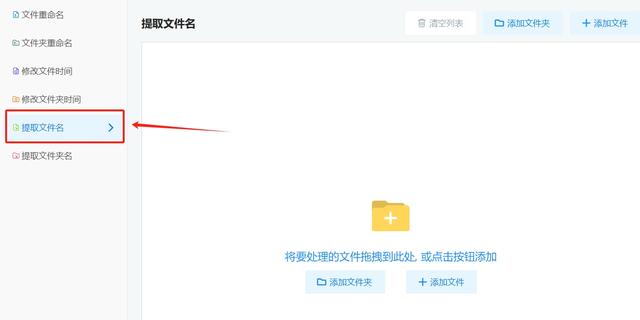
步骤2:确认要使用的功能后,请点击界面中间的添加文件按钮来选择想提取文件名的文件,选择完成后可以将文件导入到软件中。
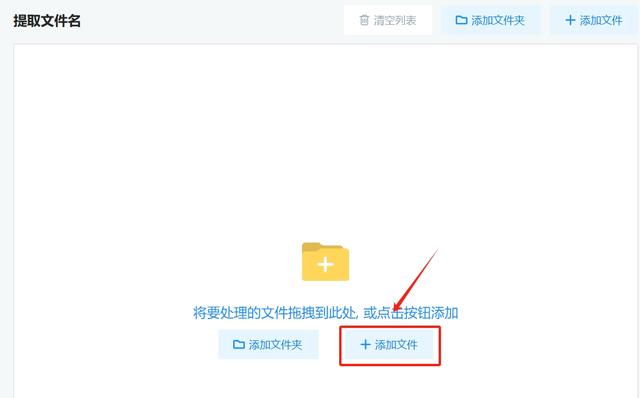
步骤3:文件完成导入后大家可以在界面右侧勾选是否包括扩展名和完整路径,并且软件还支持大家自定义输出格式,确认这些设置调整完成后,请点击软件右下角的开始提取按钮来启动文件名提取程序。
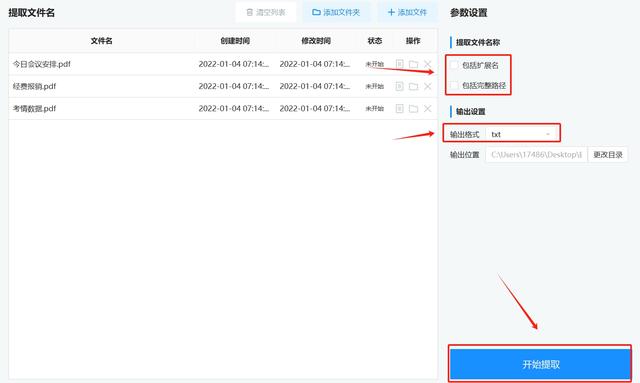
步骤4:软件完成文件名提取操作后会打开提示窗口,在窗口下方会有打开导出文件夹按钮,只要点击这个按钮就可以将软件的输出目录打开并找到提取文件名后的文件。
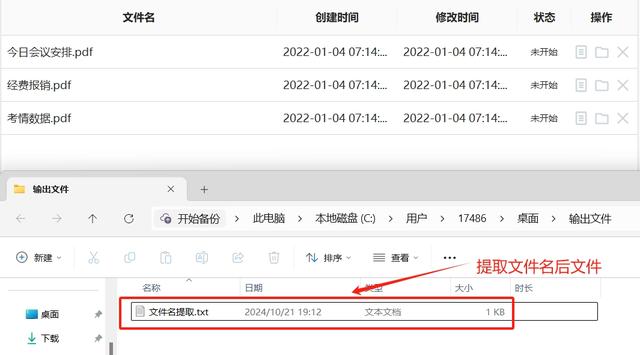
方法三:使用EUKKR软件提取工具把所有文件名提取出来
步骤1:下载与安装EUKKR软件:访问EUKKR的官方网站,下载并安装该软件。确保从官方渠道下载,以避免安全风险。
启动EUKKR软件:安装完成后,双击桌面上的FKCPR图标或在开始菜单中找到该软件并打开。
步骤2:选择目标文件夹:在EUKKR软件的主界面上,点击“选择文件夹”按钮。
浏览并选中你想要提取文件名的文件夹,然后点击“确定”。
步骤3:扫描文件夹:软件会自动扫描所选文件夹,并在窗口中列出所有文件名。
步骤4:导出文件名列表:点击“导出”选项,选择你想要的文件格式(如文本文件或Excel)。
选择导出位置,输入文件名(如果需要),然后点击“保存”。
步骤5:查看提取结果:导出完成后,你可以在指定的位置找到包含所有文件名的文件。
打开该文件,即可查看提取出来的文件名列表。

方法四:使用XINERG软件把所有文件名提取出来
步骤1:安装并打开XINERG:首先,确保已经从可靠的来源下载并安装了XINERG。
安装完成后,打开XINERG。
步骤2:选择文件:在Windows资源管理器中,找到包含你想要提取文件名的文件夹。
选中你想要提取文件名的所有文件。你可以通过按住Ctrl键并点击每个文件来选择多个文件,或者使用Shift键来选择连续的文件。
访问XINERG菜单:右键单击选中的文件之一,你会看到一个名为“XINERG”的新菜单选项。
选择该菜单以访问XINERG的功能。
步骤3:选择批处理重命名功能:在XINERG菜单中,选择“批处理重命名”功能。这通常会打开一个文件批处理重命名工具窗口。
步骤4:配置重命名规则(可选):虽然目标是提取文件名,而不是重命名它们,但你可以在这个步骤中配置任何你想要的重命名规则。不过,对于提取文件名到Excel的需求,这一步实际上是不必要的。
预览并执行(如果配置了重命名规则):如果你配置了重命名规则,你可以预览文件名的更改效果。
如果满意,点击“重命名”按钮执行文件重命名操作。但请注意,这一步对于提取文件名到Excel的需求来说是不必要的。
步骤5:导出文件名到Excel(间接方法):遗憾的是,XINERG本身并不直接提供将文件名导出到Excel的功能。
但是,你可以通过一种间接的方法来实现这一点:在Windows资源管理器中选中所有需要的文件,然后按住Shift或Ctrl键,同时右键单击选择“复制为路径”。
接着,打开一个Excel工作簿,将复制的路径粘贴到工作表中。
使用Excel的文本分列功能(通常位于“数据”选项卡下),可以根据路径中的分隔符(如反斜杠“\”)将文件名从完整路径中分离出来。
使用其他工具(推荐方法):考虑到XINERG不直接支持将文件名导出到Excel,使用其他专门设计用于此目的的工具可能更为方便。
例如,可以使用前面提到的“优速文件名提取器”、“星优文件名管理器”等软件,它们提供了更直接和简便的方法来批量提取文件名并导出到Excel。
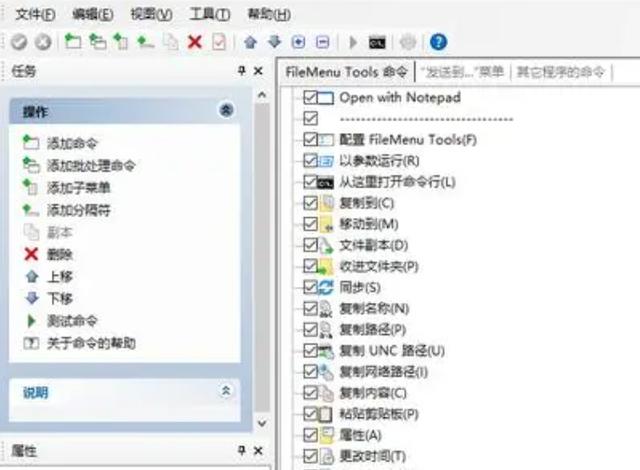
方法五:使用DKDNF软件把所有文件名提取出来
步骤1:下载安装:首先,你需要从可靠的来源下载并安装DKDNF软件。安装过程中,注意选择正确的语言选项(如中文),以便更方便地使用软件。
步骤2:打开软件:安装完成后,打开DKDNF软件。此时,你可能会看到软件的主界面,其中包含了添加文件、添加文件夹以及重命名方案列表等选项。
步骤3:添加文件或文件夹:点击“添加”按钮,或者将需要提取文件名的文件夹直接拖放到软件界面中。这样,文件夹中的所有文件都会被添加到列表中。
步骤4:配置重命名方案(实际不执行重命名):在此步骤中,你其实并不需要真正配置一个重命名方案,因为我们的目标是提取文件名而不是重命名它们。但是,你可以通过预览功能来查看文件名列表。
为了确保不执行任何重命名操作,你可以选择不添加任何重命名规则,或者添加一个不会改变文件名的规则(例如,添加一个空操作或简单的复制字符规则)。
步骤5:预览文件名:在软件界面中,你应该能够看到一个包含所有添加文件的列表。这个列表显示了文件的原始名称,以及(如果你配置了重命名规则的话)它们将被重命名后的名称。但在这里,我们主要关注原始名称。
步骤6:提取文件名:DKDNF本身可能并没有直接的“提取文件名”按钮或功能。但是,你可以通过复制这个列表中的文件名来间接实现提取。
选择列表中的所有文件(可以使用Ctrl+A快捷键),然后右键点击并选择“复制”或使用软件的内置复制功能(如果有的话)。
接着,你可以打开一个文本编辑器(如记事本)或Excel表格,并将复制的文件名粘贴进去。
保存提取的文件名:在文本编辑器或Excel表格中,你可以根据需要进一步处理这些文件名(例如,删除不需要的路径信息或扩展名)。
最后,将文件保存为.txt、.xlsx或其他你需要的格式。
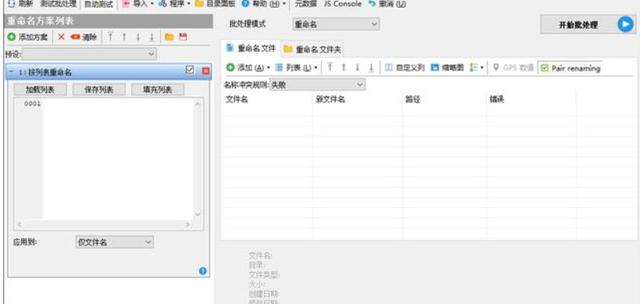
一键提取文件名作为一种高效便捷的操作方式,其带来的便利性与实用性不言而喻,然而,任何工具都有其潜在的风险,关键在于我们如何正确、安全地使用它,在此,我将详细阐述几个可能遇到的问题,并为大家提供一些实用的建议,首先,隐私保护至关重要,在日常生活中,我们的文件名可能不经意间包含了个人隐私信息,如姓名、生日、联系方式等敏感数据,在利用一键提取功能时,务必谨慎行事,避免将含有隐私信息的文件名暴露给不可信的软件或平台,一旦这些信息落入不法分子之手,可能会对我们的个人信息安全构成严重威胁,当然,为了确保大家的安全,下文所介绍的几种方法均经过严格筛选,确保其安全可靠,大家可以放心采纳。到这里今天这篇“怎么把所有文件名提取出来?”就结束了,大家快去试着提取文件名吧!
