你是否想过拥有一个神奇的命令,能让文件和文件夹在指尖舞动?今天,我将为你揭开这个神秘命令的面纱 -- move!它不仅能帮你轻松移动文件、重命名文件,还能让你在Windows系统中游刃有余。本文将通过实例来讲解move命令的使用方法。
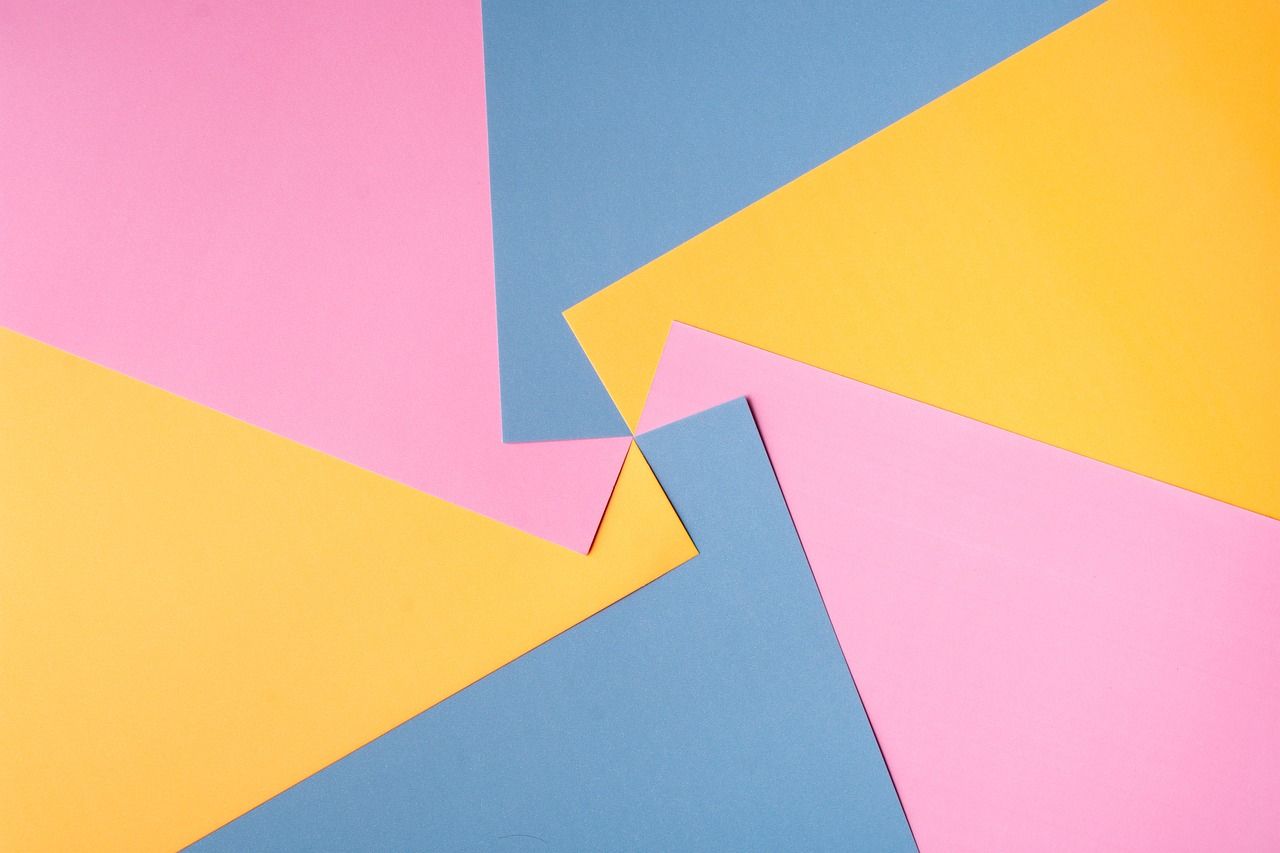
在命令提示符中输入以下命令:
move /?
可以看到如下结果:
MOVE [/Y | /-Y] [drive:][path]filename1[,...] destination

其中,源文件或文件夹路径是指要移动的文件或文件夹的当前位置,目标文件或文件夹路径是指要将文件或文件夹移动到的位置。
二. move命令的具体实例1. 将文件从一个文件夹移动到另一个文件夹
假设我们有一个名为“file.txt”的文件,它位于D盘的“test”文件夹中。现在我们想将其移动到E盘的“example”文件夹中。我们可以在命令提示符中输入以下命令:
move D:\test\from.txt E:\example\

执行完这个命令后,你会发现“file.txt”已经成功移动到了“example”文件夹中。

2. 重命名文件夹
有时候,我们需要给一个文件夹及重命名。这时,我们可以使用move命令的“/y”选项来实现。例如,我们想将D盘的“test”文件夹重命名为“example”文件夹中,并保持文件夹内的文件结构不变。我们可以在命令提示符中输入以下命令:
move /y d:\test\ d:\example\

执行完这个命令后,你会发现“test”文件夹已经成功重命名为“example”了,且文件夹内的文件结构保持不变。
需要注意的是,这里的重命名,仅限于在同一个盘符下进行,如果是跨盘符,则会提示如下“拒绝访问”的错误:
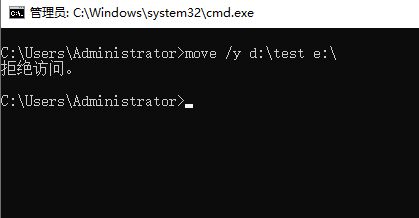
3. 移动多个文件
如果我们想一次性移动多个文件或文件夹,可以使用通配符(*)。例如,我们想将D盘根目录下所有的“.txt”文件移动到E盘的“example”文件夹中,我们可以在命令提示符中输入以下命令:
move /y d:\text\*.txt e:\example
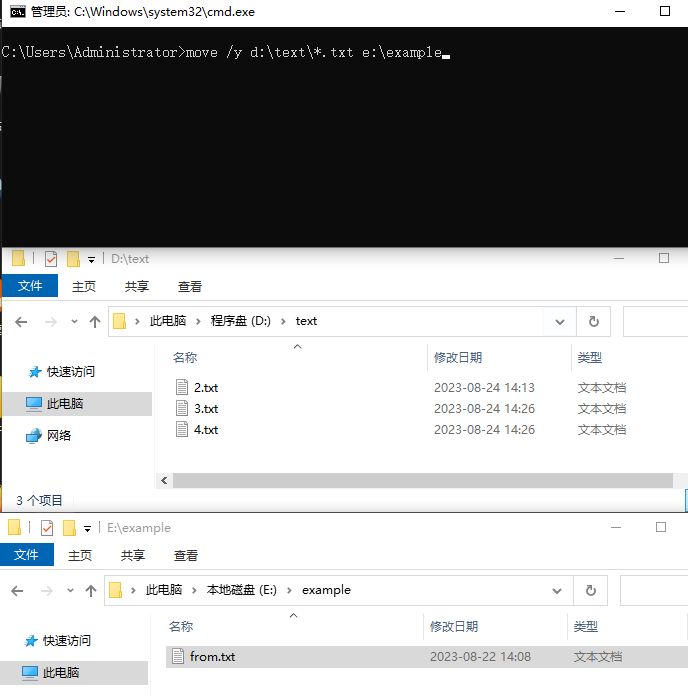
执行完这个命令后,你会发现D盘text目录下的所有“.txt”文件都已经成功移动到了“example”文件夹中。
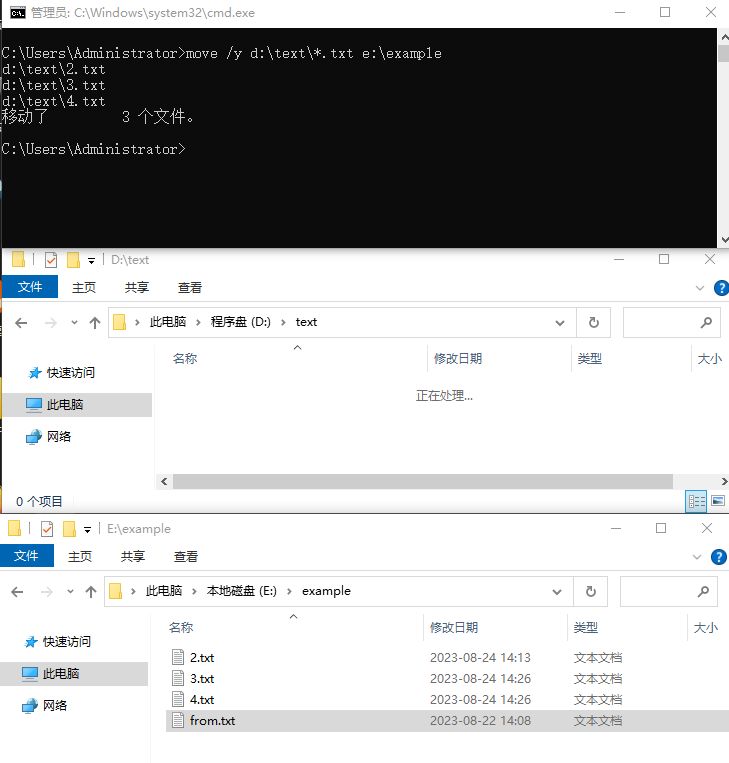
4. 批量重命名文件
有时候,我们需要对一个文件夹中的多个文件进行批量重命名。这时,我们可以使用move命令结合for命令来实现。例如,我们想将D盘的“test”文件夹中的文件按照数字顺序进行重命名,我们可以在命令提示符中输入以下命令:
cd /d e:\example
for /f "tokens=* delims=" %a in ('dir /b') do (move "%a" "new_%a")

执行完这个命令后,你会发现E盘的“example”文件夹中的文件已经按照数字顺序进行了重命名。
三. 总结在本文中,我们探讨了Windows系统下move命令的使用方法、应用场景和实用技巧。现在,你已经掌握了这个神奇的命令,可以自如地在文件世界里穿梭。
那么,问题来了:move相当于是复制,还是剪切呢? 或者,你有什么关于move命令的问题或者使用心得想要分享给大家呢?快来评论区留言吧!
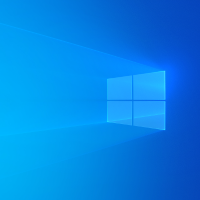
多少年都不用了,move是剪切,copy是复制