全文约1100字

大家好,我是古老师。在上一次的分享中,我们探讨了如何利用表格函数创建一个简单的员工分组工具。今天,我将接着这个话题,进一步介绍如何使用表格来设计一个适用于工厂年会的抽奖工具。这将有助于相关工作人员更便捷地筹备年会晚会,并为活动增添更多乐趣。
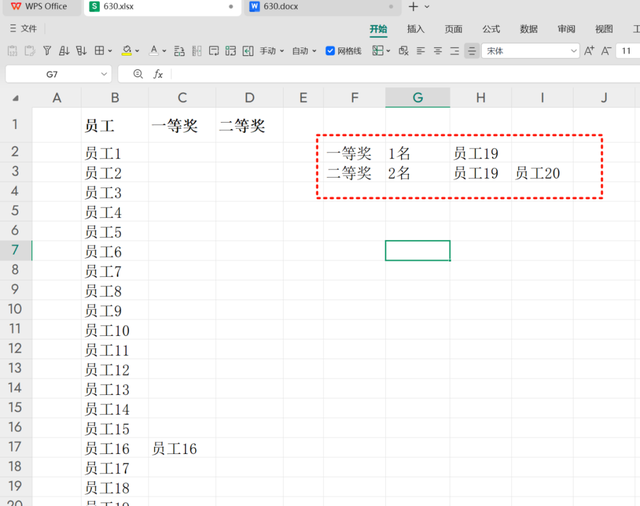 随机函数
随机函数为了在表格中进行员工随机抽奖,我们可以使用RAND函数作为核心工具。RAND函数生成一个介于0和1之间的随机小数,利用其不可预测性来打乱员工名单的顺序。接下来,结合SORTBY函数根据生成的随机数值对员工名单排序,并使用TAKE函数选取指定数量的行以确定获奖者。
对于一等奖,如果只有一位得主,我们只需保留排序后的第一行;对于二等奖,若需选出两位得主,则应保留前两行。但在此之前,必须先从源数据中移除已获得一等奖的员工,以避免重复获奖。这一步骤可以通过使用FILTER函数筛选出未获奖的员工来实现,确保公平性。
假设我们有20名员工的名字列在B列。我们可以在A列的一个适当位置输入辅助公式=RAND(),并将其填充至与最后一名员工相对应的行。
 设置一等奖
设置一等奖为了随机抽取一等奖得主,我们需要利用RAND函数生成的随机数值作为辅助列,并使用SORT函数来根据这些随机数值对员工名单进行排序,以确保抽奖的随机性。在完成排序后,我们可以使用TAKE函数选取排序结果中的第一行数据,从而确定一等奖的获得者。
录入公式:=TAKE(SORT(A2:B21),1,-1)
公式解释:
SORT:根据生成的随机数值对A2到B21范围内的员工名单进行排序。
TAKE:从排序后的列表中选取第一行,最后一列,即随机选出的一等奖得主。
 设置二等奖
设置二等奖为了设置二等奖的抽奖,首先需要固定一等奖得主的信息。具体操作如下:
将生成的一等奖获奖员工信息复制并粘贴为数值到一个合适的位置,以确保这些信息不会随后续抽奖变动而改变。
在员工明细列表旁边插入一个新的辅助列(例如C列),用于标记非一等奖得主。在辅助列中录入以下公式,以检查每个员工是否为一等奖获得者:=XLOOKUP(B2:B21,G2,G2,"")
公式解释:
该公式将检查当前行的员工ID(假设位于B列)是否存在于一等奖获奖者的列表(假设位于G列)中。如果不存在,则返回空值;
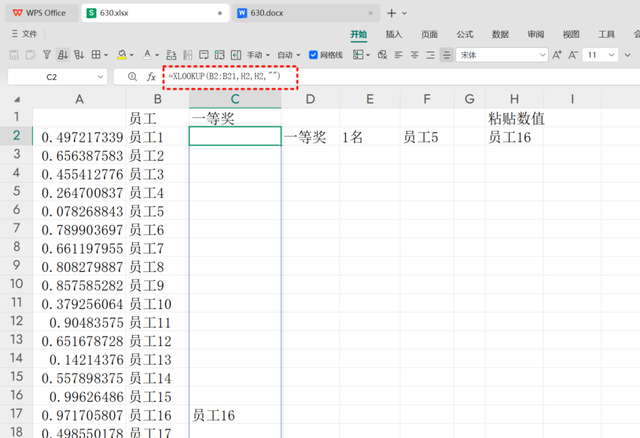
第二步,利用筛选函数排除一等奖获得者,并从中抽取二等奖得主,录入以下函数:
=TOROW(TAKE(SORT(FILTER(A2:B21,C2#<>H2)),2,-1))
函数解释:
FILTER:从A2到B21范围内的数据中筛选出所有辅助列为TRUE的行,即除去了一等奖得主后的员工名单。
SORT:对筛选后的结果进行排序,这里可以是随机排序或按任意标准排序。
TAKE:从排序后的结果中选取前两行作为二等奖的获奖者。
TOROW:将垂直数组转换为水平数组
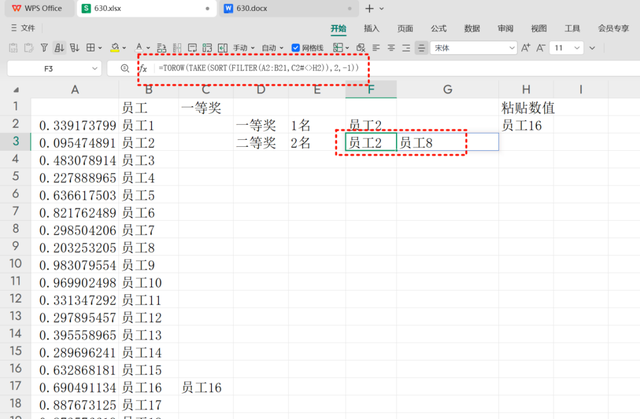 设置三等奖
设置三等奖设置三等奖的流程与二等奖相似,具体步骤如下:
首先,将二等奖获奖者的名单复制并粘贴为数值到一个合适的位置,以确保这些信息固定不变。
使用查找引用函数XLOOKUP创建辅助列来标记一等奖和二等奖的获奖者。
接下来,使用FILTER函数结合多条件排除已获奖的员工,即同时排除了一等奖和二等奖得主后的员工名单。然后利用SORT函数随机排序剩余员工,并使用TAKE函数选取指定数量的行作为三等奖获奖者。
 最后总结
最后总结通过上述步骤,我们不仅能够确保抽奖过程的公平与透明,还能大大简化年会筹备的工作流程。使用Excel或类似的电子表格软件进行抽奖设置,不仅可以保证随机性,还可以灵活调整奖项数量和获奖人数。
综上所述,利用表格函数设计抽奖工具不仅提高了工作效率,也增强了活动的互动性和趣味性。希望这次分享能为大家提供有价值的参考,帮助大家成功策划一场难忘的年会。
