嘿,小伙伴们,今天咱们来聊聊PR里的一个实用小技巧——画面缩放。听起来是不是挺高大上的?别担心,其实就是咱们常说的“局部放大”,让你的视频里的某个细节更突出,更有看点。话不多说,咱们这就开整!
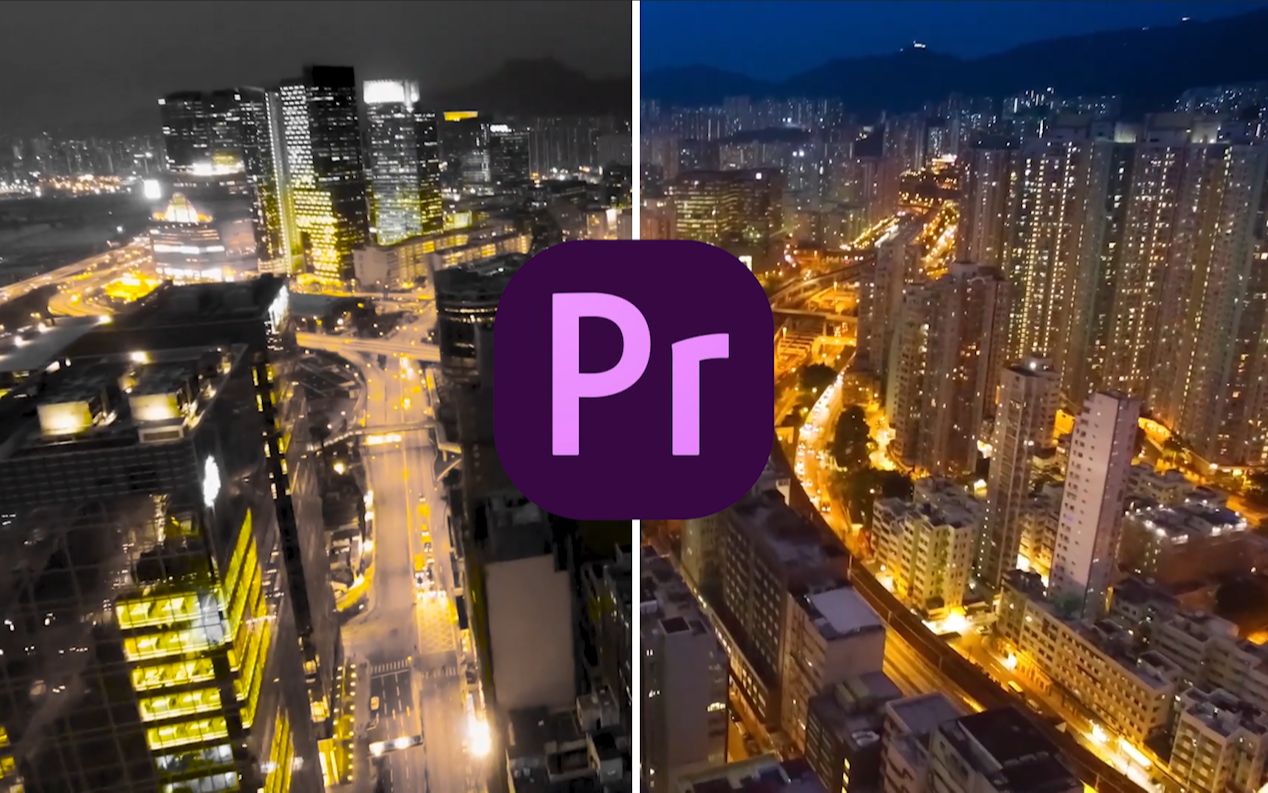
在PR里,缩放工具就像是咱们手里的放大镜,想放大哪儿就放大哪儿。找到工具栏里的“缩放”工具,鼠标一点,画面就跟着你的鼠标动起来了。这时候,你可以按住鼠标左键,在画面上划拉出一个选框,选框里的内容就会被放大。松开鼠标,选框消失,但放大效果可是实打实地留下了。
小技巧:缩放比例是可以调整的,想要放大多少,就看你心情啦。不过,别太过哦,否则画面里的主角可就变成“马赛克”了。
二、关键帧助力:动态缩放,细节呈现想让画面缩放得更自然、更有动感?关键帧来帮你!在时间轴上找到你想要开始缩放的地方,点击一下,再按下“S”键,缩放属性就出现在了你的眼前。这时候,点击缩放属性旁边的小闹钟图标,关键帧就设置好了。接着,拖动时间轴到你想要结束缩放的地方,再调整一下缩放比例,PR就会自动为你生成一段平滑的缩放动画。
学习提醒:刚开始用关键帧的时候,可能会觉得有点难上手。别急,多试几次,你就会发现,关键帧其实就是时间轴上的“魔法师”,能让你的视频瞬间“活”起来。
三、缩放区域的奥秘:选框、圆形、自由变换缩放工具里的选框、圆形、自由变换这三种模式,就像是给你的放大镜加了三个不同的“滤镜”。选框模式就是咱们刚才提到的,可以随意划拉出一个选框来放大。圆形模式呢,就是让你的放大镜变成圆形的,更适合放大一些圆形的物体,比如眼睛、嘴巴啥的。自由变换模式就更厉害了,你可以随意拖动、旋转、缩放选框,想咋变就咋变。
常见错误:别忘了在缩放前,先选中你想要缩放的图层哦。否则,你可能会发现,你缩放的根本不是你想要的那个画面。

说了这么多,咱们来做个小练习吧。假设你有一段采访视频,想要突出被采访者的眼睛,让观众更好地捕捉到他们的眼神交流。这时候,你就可以用缩放工具,在被采访者说话的时候,慢慢放大他们的眼睛。记住,缩放要自然、平滑,别太突兀,否则观众可能会被你“吓”到哦。
操作步骤:
导入视频到PR,拖放到时间轴上。
找到你想要开始放大的地方,设置关键帧。
选择缩放工具,调整缩放比例和模式。
拖动时间轴,到你想要结束放大的地方,再调整一次缩放比例。
预览一下,看看效果咋样。不满意的话,就回到关键帧处,再调整调整。
五、缩放与其他效果的完美结合:打造视觉盛宴缩放工具可不是个“独行侠”,它和其他效果结合起来,能打造出更炫酷的视觉效果。比如,你可以先用缩放工具放大某个细节,然后再加上一些运动模糊、色彩调整等效果,让你的视频看起来更专业、更有质感。
创意提示:别害怕尝试新的组合和效果。PR里的每个工具、每个效果,都是你的“创意宝库”。多试试,说不定你就能发现一些新的、令人惊艳的组合呢。
六、结语:缩放,让你的视频更有“味道”好了,今天的分享就到这里啦。画面缩放这个小技巧,虽然看起来简单,但用起来可是相当实用的。它能让你的视频里的某个细节更突出、更有看点。下次做视频的时候,不妨试试这个小技巧吧,说不定能给你带来意想不到的惊喜哦!记住,视频剪辑就像是做菜,每个小技巧都是你的“调味料”,用得恰到好处,就能让你的视频更有“味道”。好了,不多说了,我要去给我的视频加点“调味料”了,咱们下次再见!

