在EXCEL表格里,有一个功能非常实用,这就是条件格式。
所谓条件格式,顾名思义,就是能够给满足条件的单元格,套用上我们想要给它设置的一个格式。一般来说,它能起到两个功能:其一:能够突出显示我们想要看的数据。其二:能够美化我们的表格。
下面我们一起来看看,条件格式都有哪些功能。
在EXCEL表格里,已经预设了很多常见的功能比如突出显示单元格规则,最前/最后规则,数据条,色阶,图标集,如果预设的规则不能满足,也能自定义一些规则。
突出显示单元格规则选中要设置规则的单元格,点击功能区开始选项卡,单击条件格式,弹出列表,点击“突出显示单元格规则”。

右侧弹出细分列表,对于数值类的单元格,可以选择“大于、小于、介于、等于”。对于文本类的可以选择“文本包含”,对于日期,可以选择“发生日期”,或重复值。

以突出显示重复值为例,单击“重复值”,弹出窗口,第一个选项框选择“重复”,第二个选项框可以设置重复值的突出显示颜色。从图上窗口可以看出,除了标记重复值,也可以对唯一值标记颜色。对于成千上万的数据,是不是一秒就能查看哪些值是不是重复数据呢?快不快?方不方便?
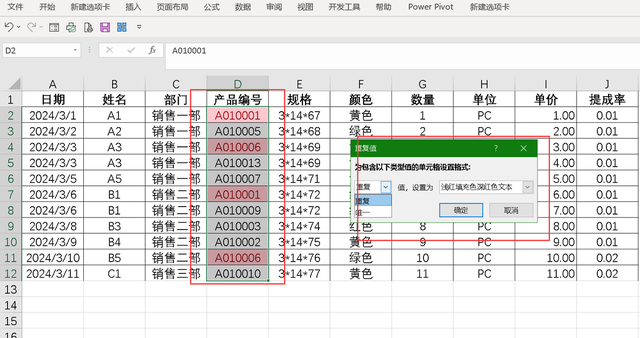
同样,如果要为大于某值的单元格标记颜色,选择大于后弹出窗口,在第一个输入框里输入要设置的值,第二个窗口选择颜色。
对于其他的规则,设置方法都相同,大家可以自己去操作一下。
 最前/最后规则
最前/最后规则在这个预设规则里,可以突出显示前10项,前10%,最后10项,最后10%,高于平均值,低于平均值。
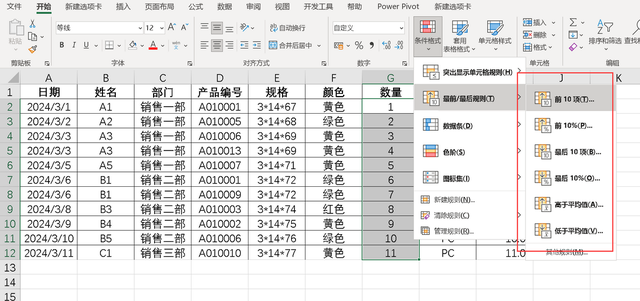
以前10项为例,弹出窗口,在第一个输入窗口,可以修改前多少项的数量,第二个窗口可以选择要突出显示的颜色。其他类似,新手学习的时候可以每个都点击操作一番。
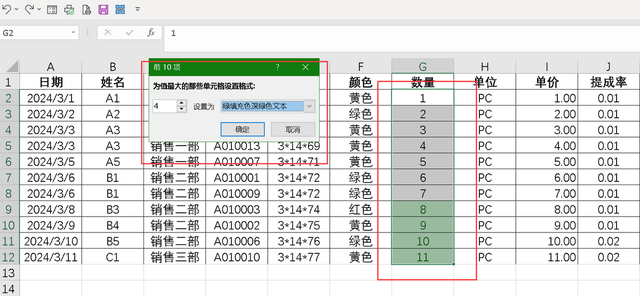 数据条
数据条当单元格内都是数字的时候,如何能快速区分数据的大小呢?利用图标来展示将会更加直观,但这里不需要使用创建图表的方式。直接使用条件格式里的数据条。
点击功能区“开始-条件格式-数据条”,右侧弹出,选择数据条的颜色。单元格内依据数字的大小填充上颜色,一看颜色条越长,数字越大。颜色条越小,数字越小。
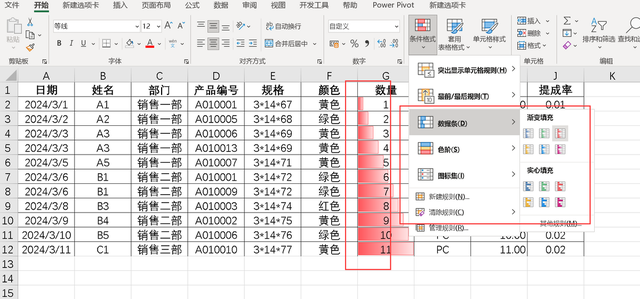 色阶
色阶除了使用上方的条形图来呈现数字的大小之外,我们还可以通过色阶来呈现数据的大小。
点击功能区“开始”选项卡,单击“条件格式-色阶”,右侧选择色阶样式。单元格内通过不同的颜色来表示数字的大小,绿色表示的数字越小,红色表示数字越大。这个颜色也是可以自行设计的。
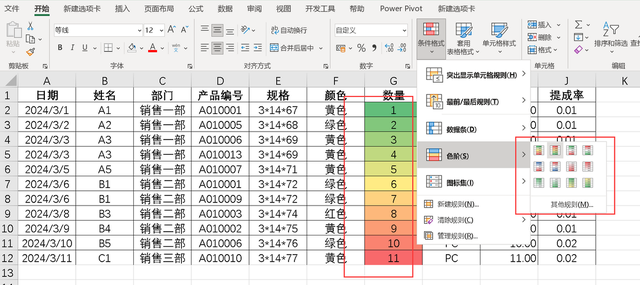 图标集
图标集在有些报表里,我们可以给某些数据添加一个小图标,通过一些简单又有趣的图标,既能美化报表,又方便查阅。
点击功能区“开始-条件格式-图标集”,弹出右侧窗口,选择自己喜欢的图标,单元格的左侧显示出图标。
可以在其他规则里设置除了图标之外是否还显示数字。
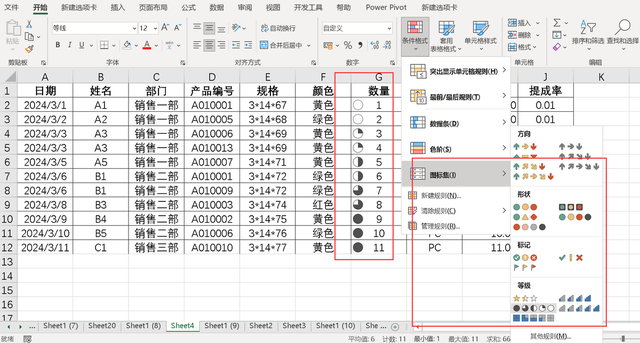 自定义规则-自动添加表格框线
自定义规则-自动添加表格框线除了上述预设的规则之外,如果还不能满足自身的需要,我们还可以自定义一些规则。
点击功能区“开始-条件格式-新建规则”。
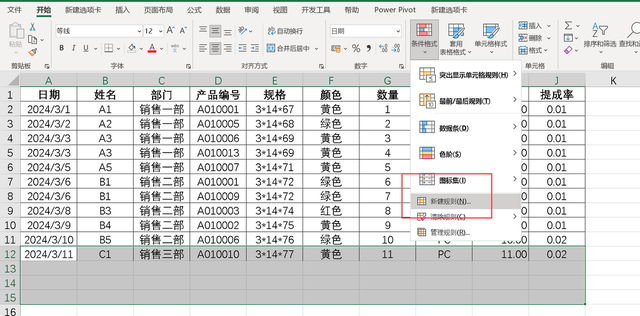
弹出窗口,在规则类型里选择“使用公式确定要设置格式的单元格”。
下方输入框里输入公式“=$a13<>""”,意思就是从A13单元格判断单元格是否为空。
单击下方“格式”按钮。
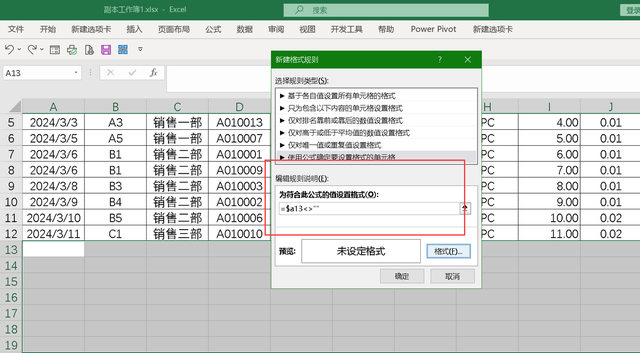
弹出“设置单元格格式”窗口,点击边框,设置边框线。点击确定后,返回到工作表,只要在选定单元格区域内输入内容就会自动添加表格框线。
 自定义规则-突出提示到期产品
自定义规则-突出提示到期产品打开新建格式规则窗口,选择“使用公式确定要设置格式的单元格”,下方输入公式“$f2-today()<30”。这个公式的意思就是到期日期减去当前日期,如果小于30天的则会突出显示颜色,在格式里设置填充色红色。

点击确定,可以看到如果到期日期小于30的就会标记上红色。
 错误提示
错误提示在EXCEL表格里录入数据出错是避免不了的,但如何降低错误率,提高准确率,还是有方法的,比如这个产品编号固定是7位,如果录入的时候不是7位就会突出显示单元格。
打开新建规则窗口,在公式输入框里输入公式“=LEN($A2)<>7”,在格式里设置突出显示的颜色。
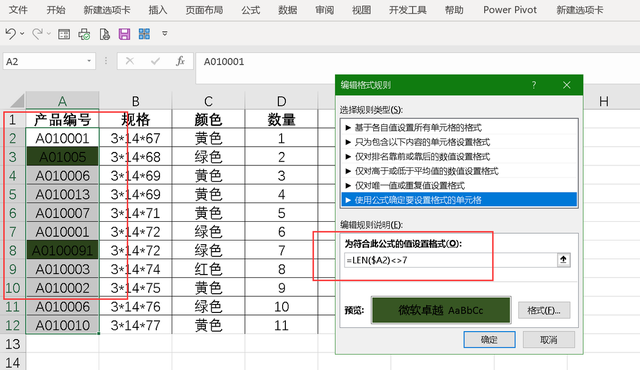 清除规则
清除规则设置了规则就可能需要不用规则的时候,这个时候需要清除规则,清除规则可以按选择的单元格,或是整个工作表进行清除。
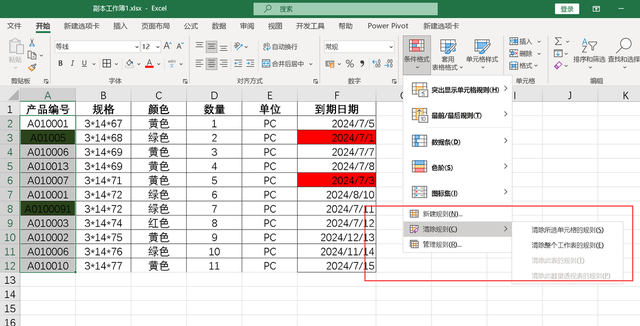 管理规则
管理规则设置好规则,需要修改的时候,可以打开管理规则窗口,查看表格里设置好的规则,或是双击其中一个规则,进行修改即可。
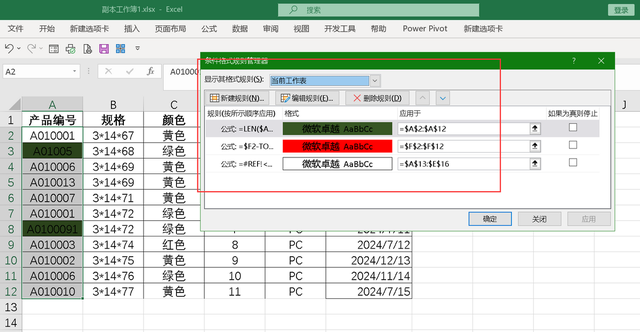
更多的关于自定义条件规则,只需要修改其对应的公式即可。
怎么样?关于EXCEL表格里的条件格式的设置,你都学会了么?
