1.色阶法
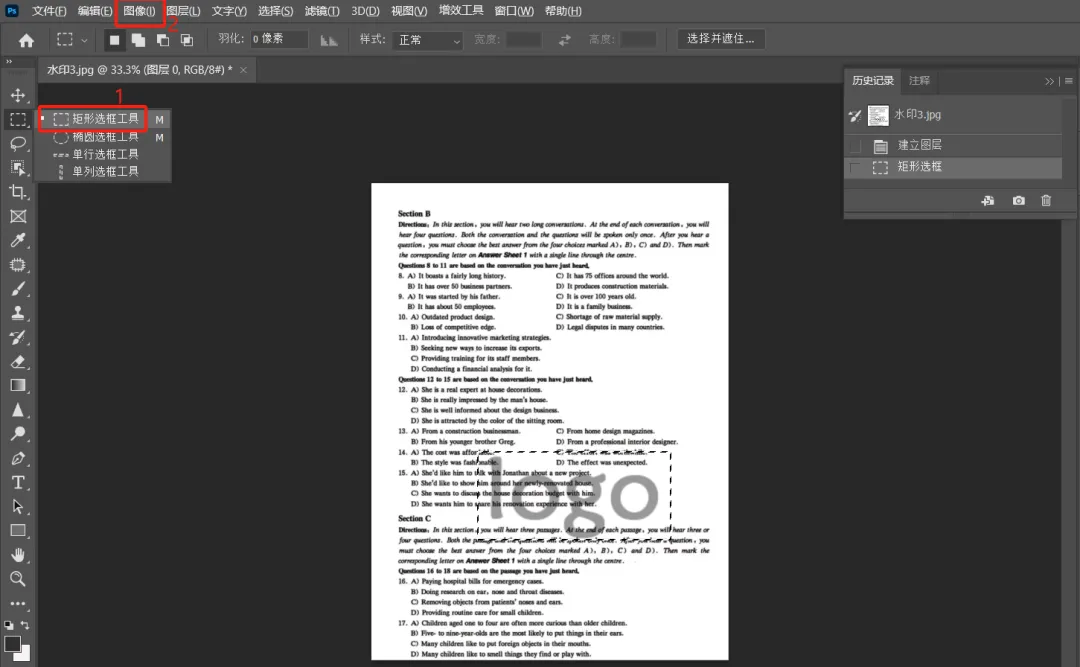
先导入一张带有水印的文字图片,可以看到上图中的水印在文字里面。单击工具栏里的“矩形选框工具”,在图片上选中水印,接着单击上图中顶部菜单栏的“图像”,下拉选择“调整”—“去色”(快捷键shift+ctrl+U,可以直接去色)。去色是针对其他明显颜色,例如红、绿 、黄等,使用去色之后会变成灰色。
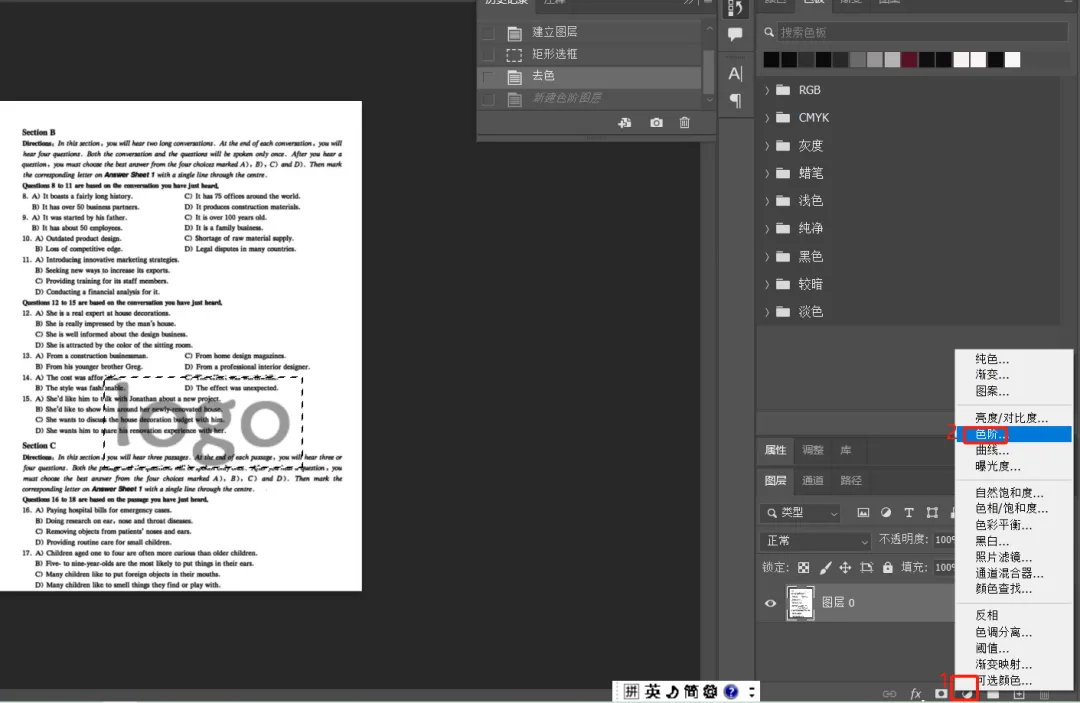
在上图中的图层底部单击第四个半黑半白的符号(即1),选择色阶(即2,快捷键ctrl+L)。
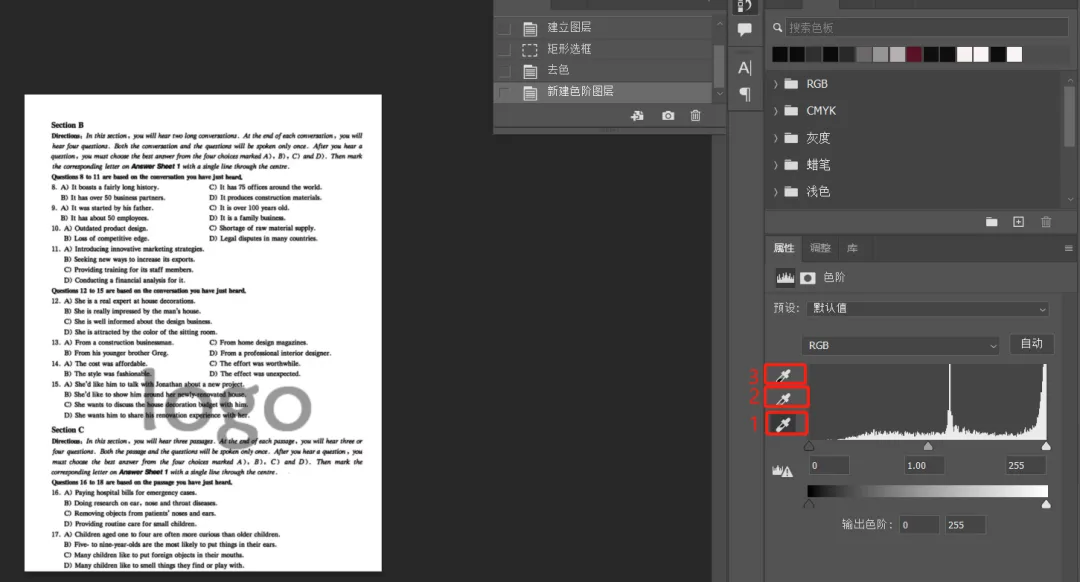
进入色阶面板,因为要去掉水印,所以单击设置白场吸管(即1),把吸管放到水印上,单击一下,水印就去掉了。【备注:设置灰场吸管(即2),可以使水印变灰;设置黑场吸管(即3),可以使水印变黑】
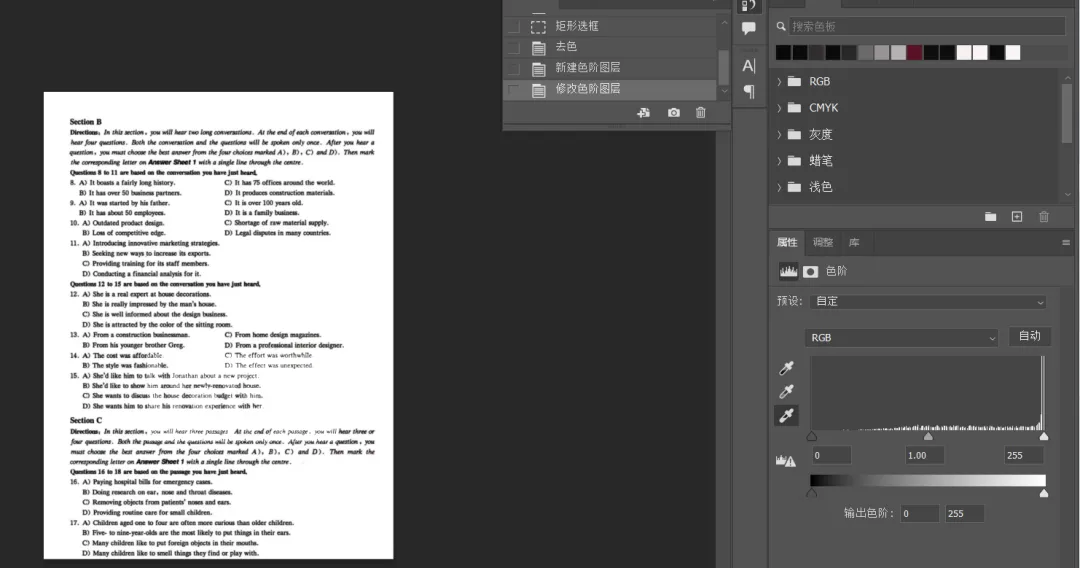
这就是色阶法去掉水印,针对比较简单的背景可以使用此方法。
2.色彩范围法
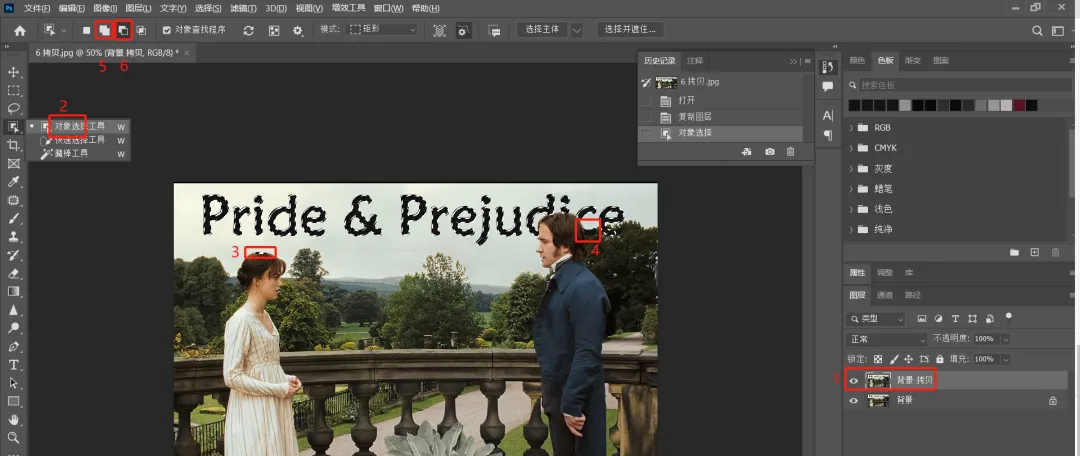
先导入一张带有文字的人物图片,复制图层(即1)。单击工具栏里的“对象选择工具”(即2)。可以看到上图中有些地方被多选(即3),有些被少选(即4)。这种情况下我们需要删掉被多选部分,增加被少选部分。
上图中顶部两张白纸交织在一起的按钮(即5)是添加到选区,一黑一白交织在一起的按钮(即6)是从选区中减去。单击从选区中减去(即6),选中多选部分(即3),多选部分就没有了;单击添加到选区(即5),选中少选部分(即4),少选部分就被添加到选区里了。
【备注:第一步也可以用其他工具来选区,比如矩形选框工具/套索工具/魔棒工具-框选文字-选择-色彩范围:多选部分删除,少选部分添加,后面步骤一样。在用套索工具时,需要比较仔细,所以要经常使用这两个快捷键,放大缩小图片:alt+鼠标滚轮;撤回上一步的步骤:ctrl+Z,要撤回多个步骤就回到历史记录点击要回到的那一个步骤。】
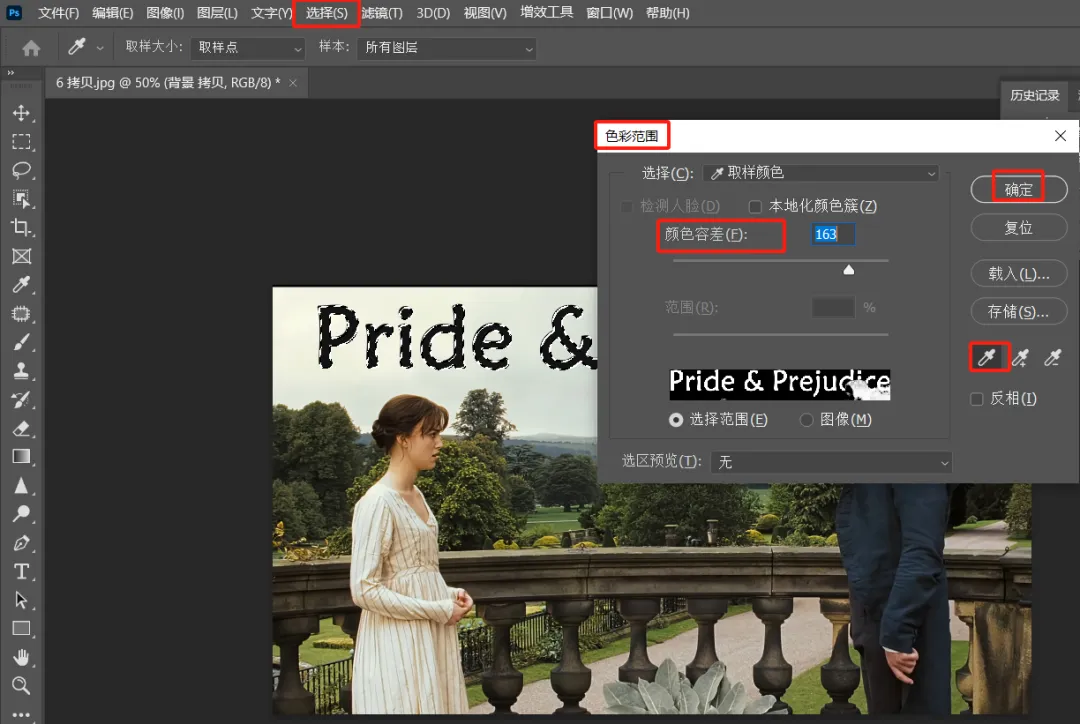
单击上图中顶部的“选择”菜单栏,下拉选择“色彩范围”,进入到色彩范围面板,用第一个吸管单击文字部分,吸取文字颜色,再把颜色容差调整到合适的数值,单击确定。
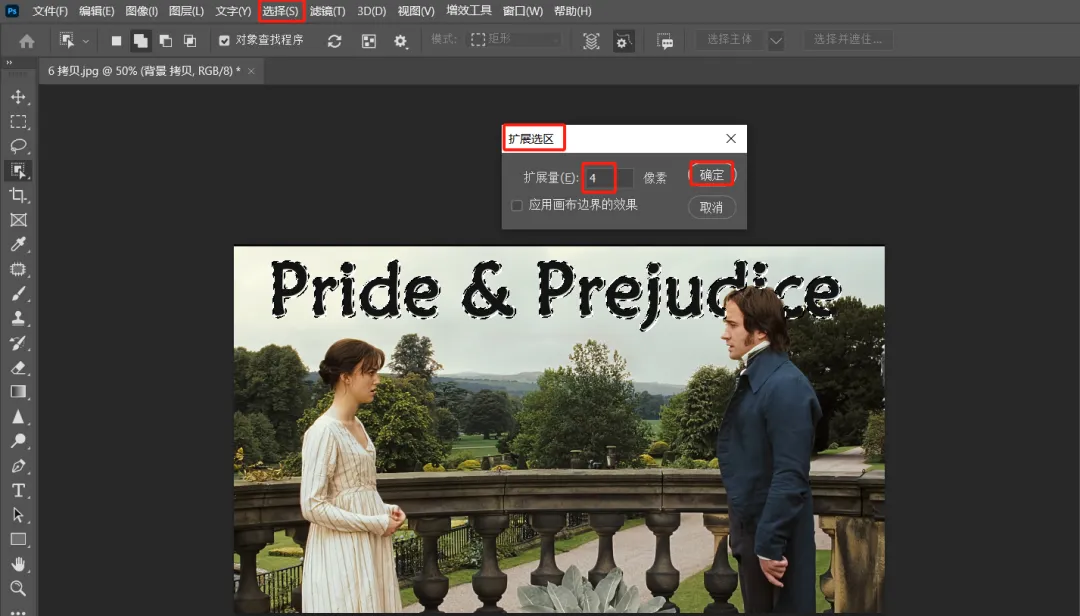
接着单击上图中顶部的“选择”菜单栏,下拉选择“修改”-“扩展”,进入到扩展选区面板,扩展量的像素可以自选(扩展尽量不要取太大值),这里以4为例,单击确定。
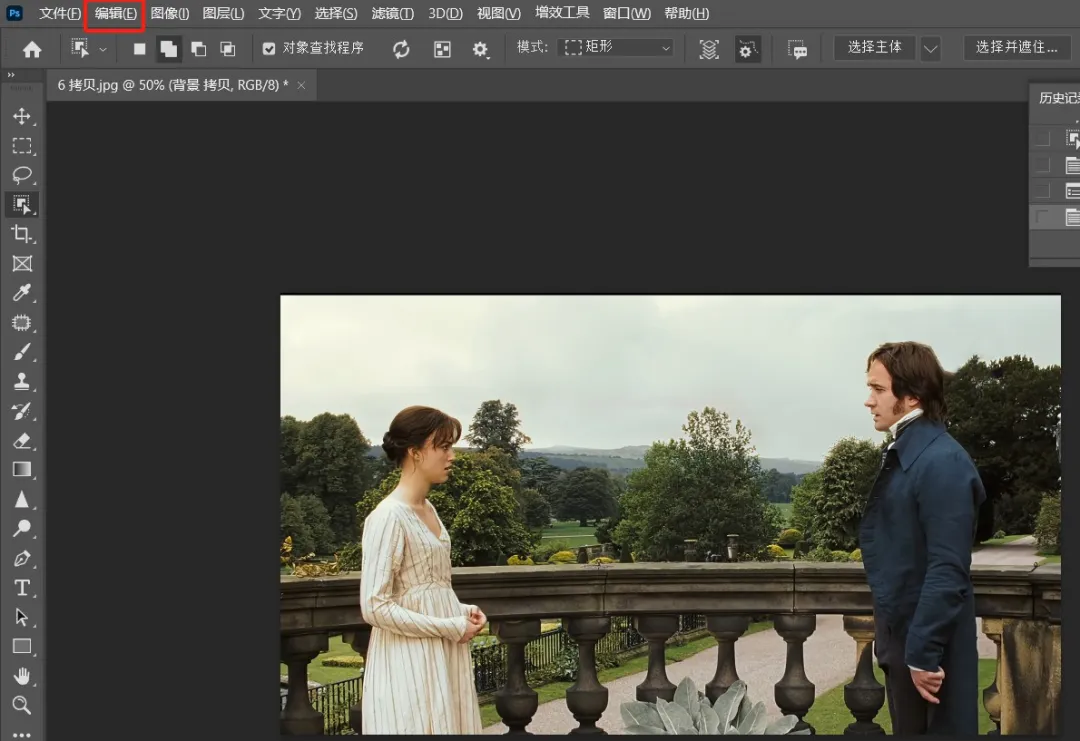
单击上图中顶部的“编辑”菜单栏调出填充面板(快捷键shift+F5),内容为内容填充,单击确定,按ctrl+D取消选区,那么图片就完成文字的去除。
3.对象选择工具法-简单水印
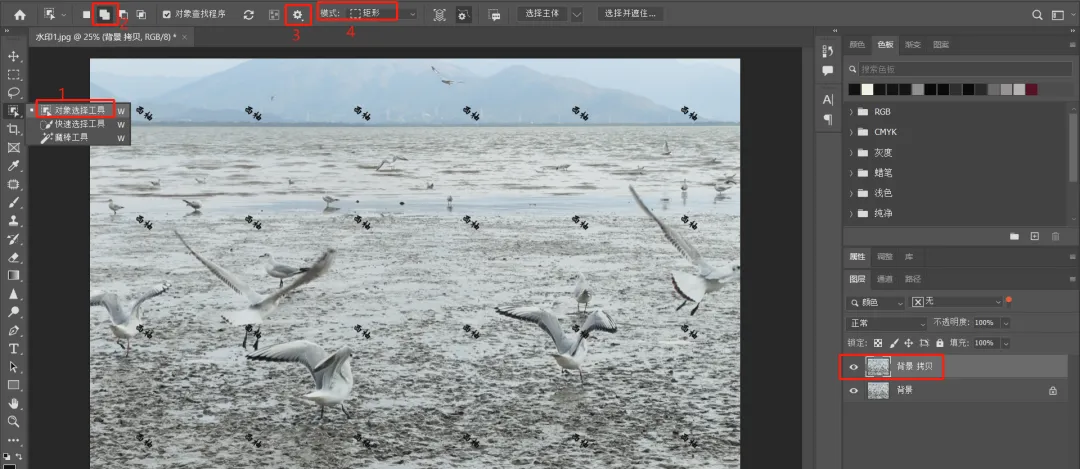
导入一张满屏的水印图片,先复制图层,单击上图中左侧工具栏的“对象选择工具”(即1),单击添加到选区(即2),下拉设置(即3)选择“从不显示叠加”,避免干扰,模式(即4)有矩形和套索,哪个工具比较好选区就用哪个,这里以矩形为例。
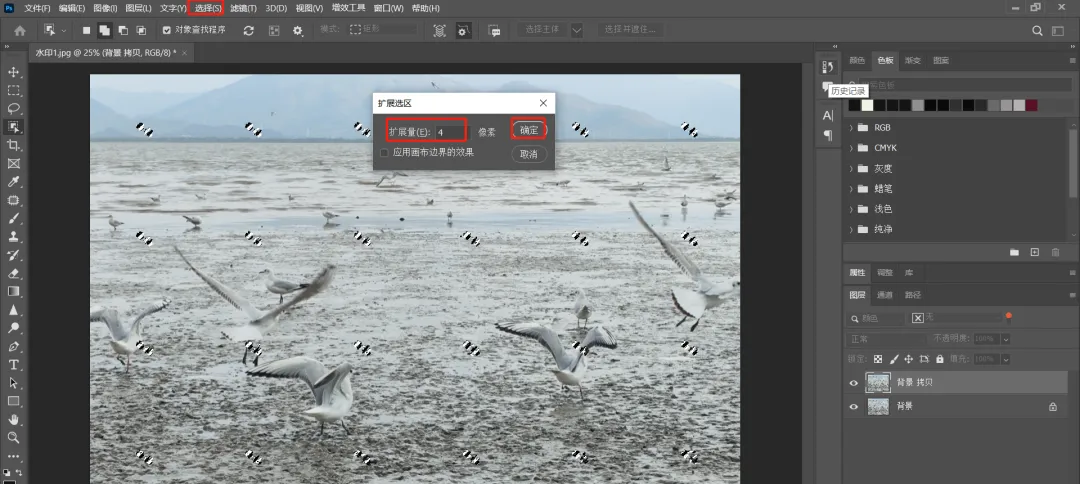
接着一个个框选图片中的水印,选区会智能识别水印的轮廓,对于无法选中的区域,按shift或者alt键配合矩形选框工具或套索工具进行加减选区。所有水印都框选之后,单击上图中顶部“选择”菜单栏,下拉选择“修改”-“扩展”,进入扩展面板,扩展量以4为例,单击确定。
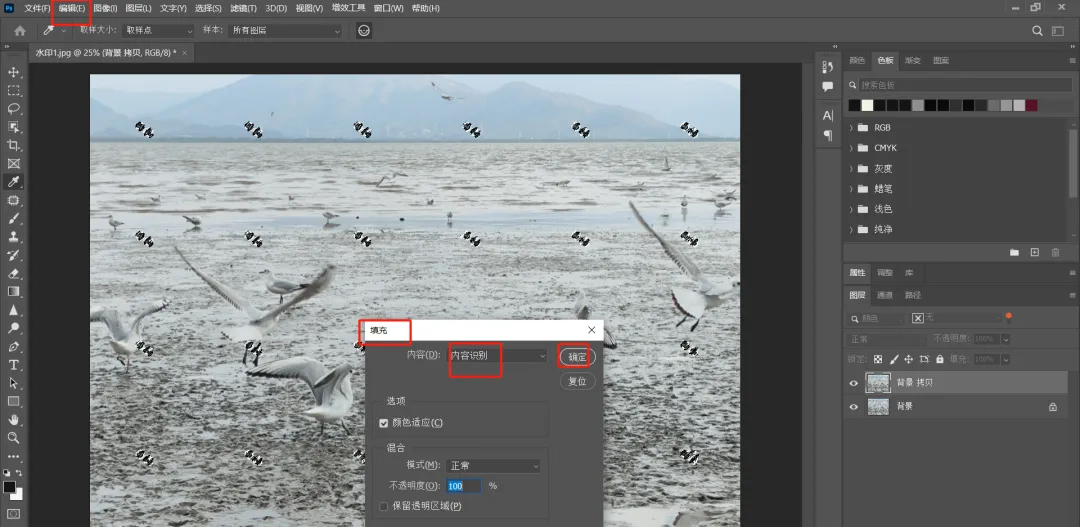
单击上图中顶部“编辑”菜单栏,下拉选择“填充”,进入填充面板,内容为内容填充,单击确定。
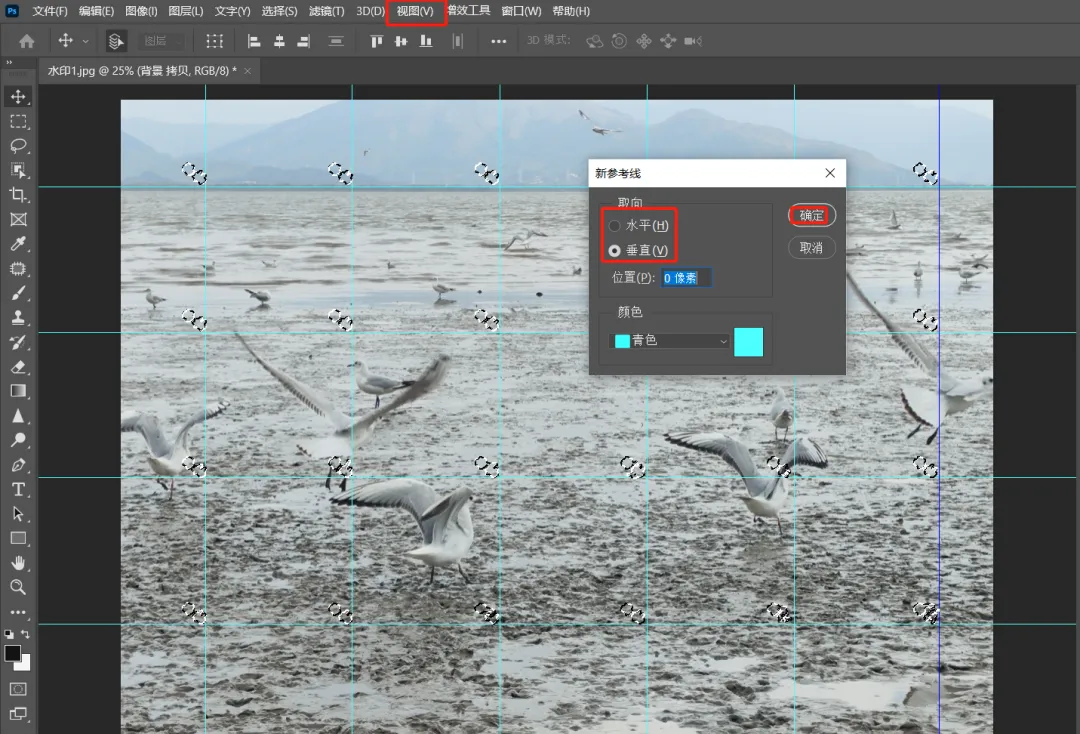
如果像上图中这种水印与图片色差不大,容易混淆的,可以在取消选区之前新建参考线标记位置:单击“视图”菜单栏,下拉选择“参考线”-“新建参考线”,有水平和垂直两种。(如果水印与图片颜色差异明显,这步可以省略)
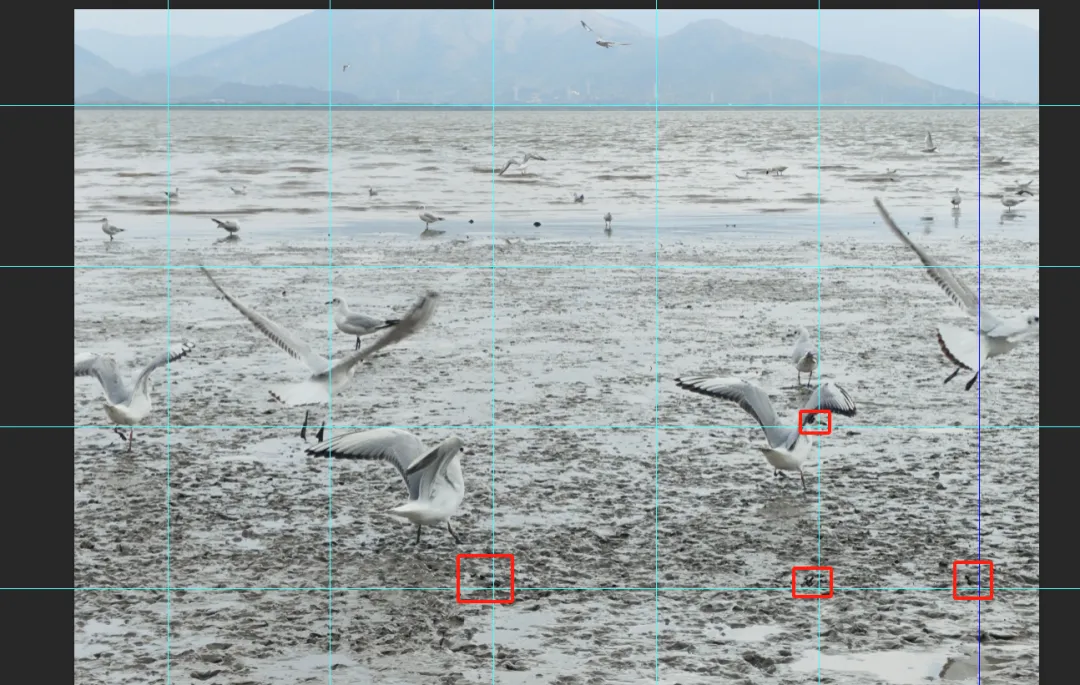
然后按ctrl+D,取消选区。通过观察上图的参考线,可以发现有部分水印没有完全去掉。
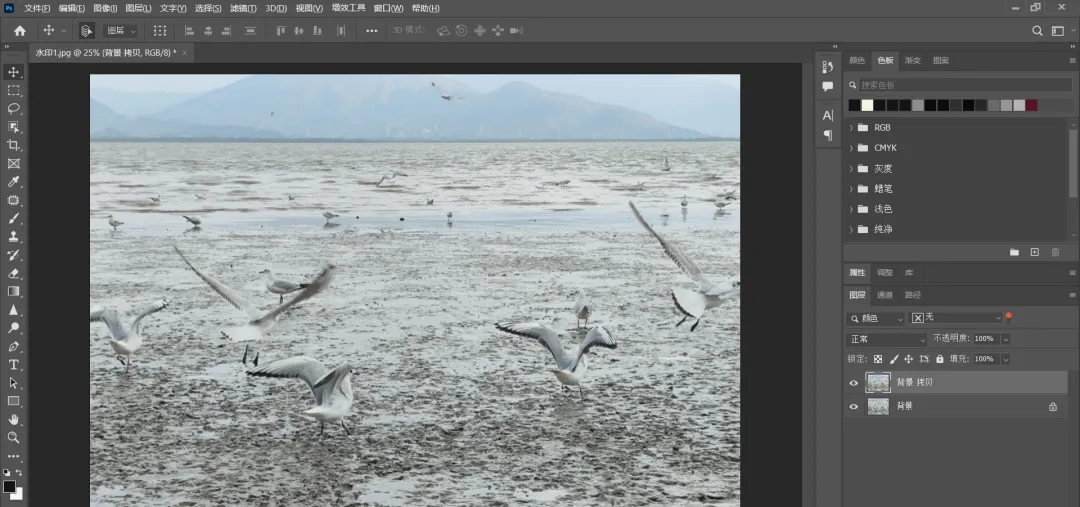
这时再次用“对象选择工具”选中没有被删掉的水印,单击“编辑”-“填充”-ctrl+D这时水印都没有了。回到“视图”-“参考线”-“清除参考线”,所有的参考线被删掉了,得到一张没有水印的图片。
4.画笔工具法-复杂水印
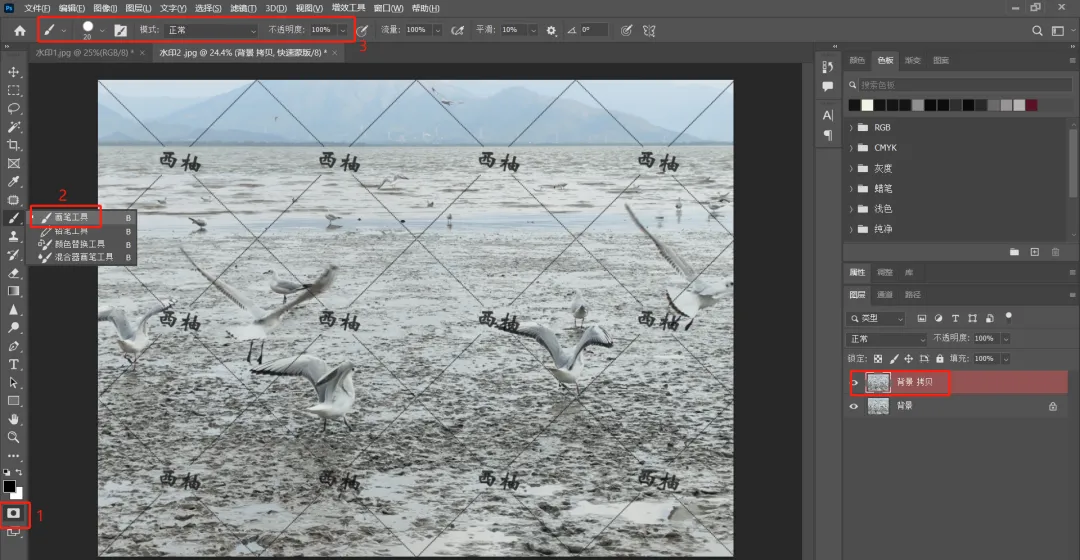
导入一张满屏复杂水印的图片,先复制图层,单击上图中左侧工具栏的“快速进入蒙版”(即1),单击“画笔工具”(即2),回到顶部设置画笔选项(即3)。
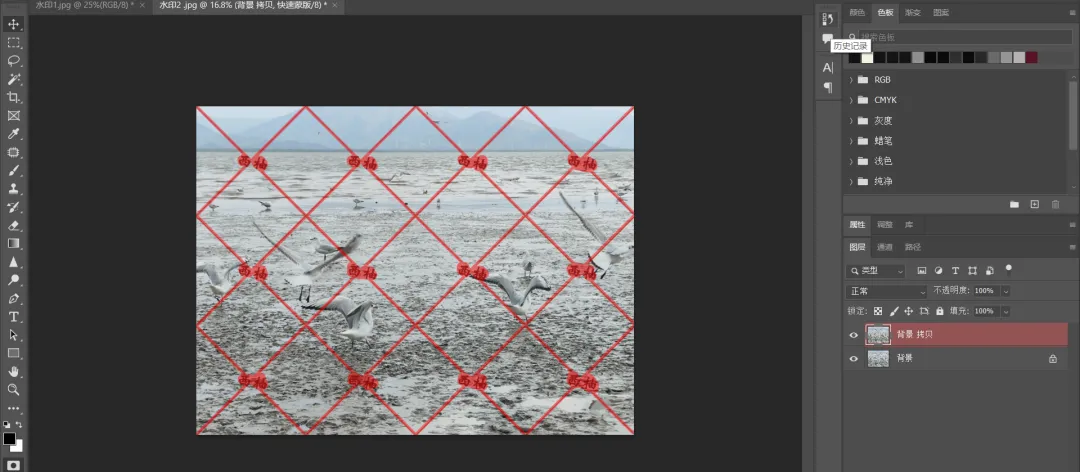
然后用画笔工具先点击一端,按shift键再选另一端,倾斜直线就出现了,水印就被盖住了,没选中的文字部分用画笔工具进行涂抹,确保将水印部分全都遮住。
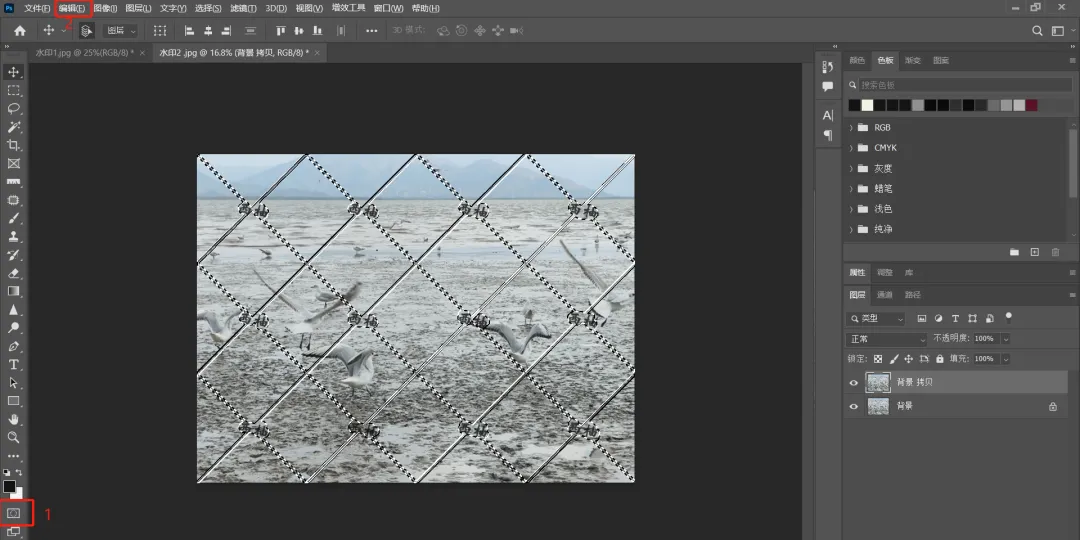
接着点击上图中的快速蒙版(即1),给水印建立选区,按shift+ctrl+I反选一下。单击“编辑”菜单栏(即2),下拉选择“填充识别填充”。
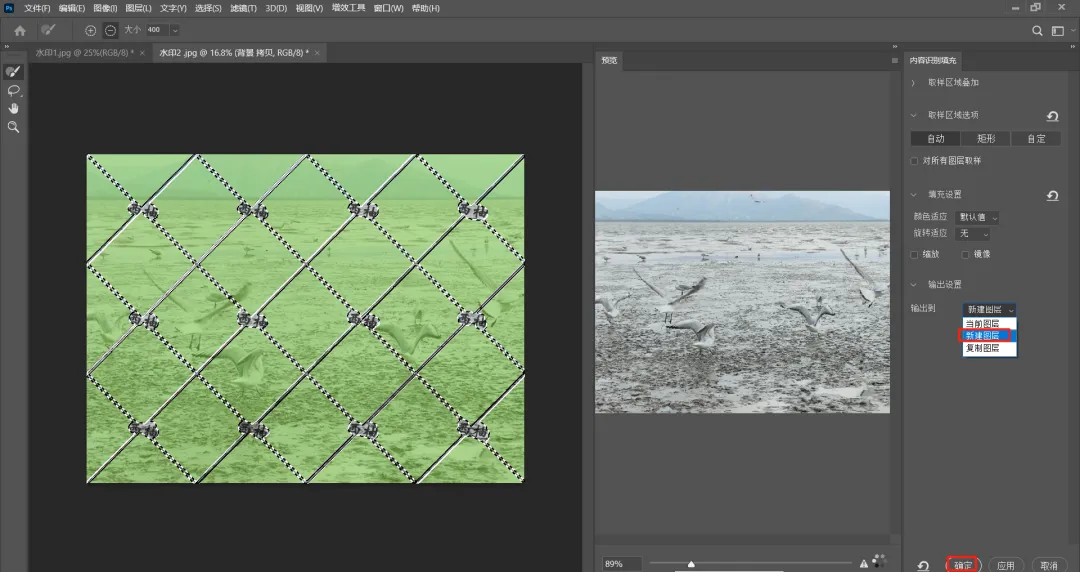
进入内容识别填充面板,输出到“新建图层”,单击确定。ctrl+D取消选区,那么图片就完成了满屏水印的去除。
