DPI(dots per inch)代表每英寸点数,是一种用于各种技术设备(包括打印机)的测量方法,但对于鼠标来说,指的是鼠标在桌面上移动1英寸的距离的同时,鼠标光标能够在屏幕上移动多少“点”。
许多游戏鼠标都有按钮,可以让你在玩游戏时动态切换DPI,但如果你不知道鼠标的DPI怎么办?或者你不知道它在哪些DPI设置之间切换?以下是三种查找鼠标DPI的方法。
检查制造商的规格你能做的最明显的事情就是看看制造商是否列出了DPI。通常,所引用的数字将是所提供的最高DPI,但包括罗技在内的一些制造商指定了鼠标支持的范围。
 安装软件
安装软件除非你有一款完全依赖Windows默认鼠标驱动程序的无品牌鼠标,否则你应该能够从鼠标制造商的网站下载适当的软件。
这通常会为你提供一堆选项,包括更改所有按钮的功能,以及选择DPI设置。
你可能会发现有一个独立的应用程序可以访问所有的设置和选项。我们无法告诉你任何给定鼠标的DPI设置在哪里(除了这里用作示例的Logitech G403),因此你必须在应用程序或Windows设置中四处搜索才能找到它。
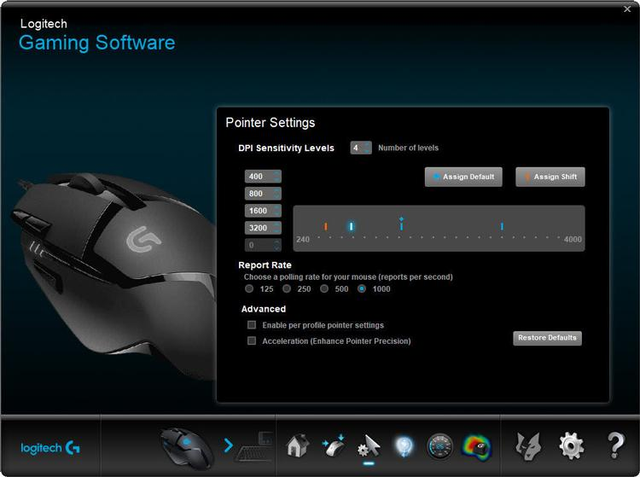 测量鼠标的DPI
测量鼠标的DPI禁用加速(指针精度)

要使用测量工具,必须首先禁用加速,否则移动鼠标的距离不一定与屏幕上的移动相对应。加速意味着移动鼠标的速度越快,指针移动得越多。
要禁用它,请单击“开始”>“设置”>“设备”>“鼠标”。
然后单击其他鼠标选项(上面突出显示)。
转到指针选项

单击“指针选项”选项卡,然后取消选中“提高指针精确度”。记下指针速度的设置。默认情况下,如上图所示,指针速度为11中的6。
如果你安装了任何鼠标软件,也要检查一下,因为你可能也可以在其中禁用加速,它需要在Windows和第三方软件中都关闭。
制作测量指南

你需要一张纸,或者其他方法来知道你把鼠标移动了多远。只需使用实际的尺子或卷尺来确保它输出正确,距离正确。
决定你要把鼠标移动多远:只要指针保持在显示器上,没有碰到边缘,距离就无关紧要了。它是否经过浏览器窗口的边缘并不重要,但在光标到达显示边缘后移动鼠标会导致结果不正确。
浏览到测量工具

现在转到DPI分析器页面,输入你选择的距离。无论你选择了哪一个,记住检查下一个框是否正确设置为公分或英寸。
这里我们已经输入6公分。由于我们的指针速度已经设置为默认值,因此无需更改最右侧框的速度。但是,如果你的指针速度(来自步骤2)不同,请使用下拉菜单选择适当的速度。
由于你不知道鼠标的DPI,因此无法在“配置DPI”框中输入值。如果你知道它应该是什么,在这里输入它,蓝色十字线将显示在红色十字线旁边的测量线上。
进行测量
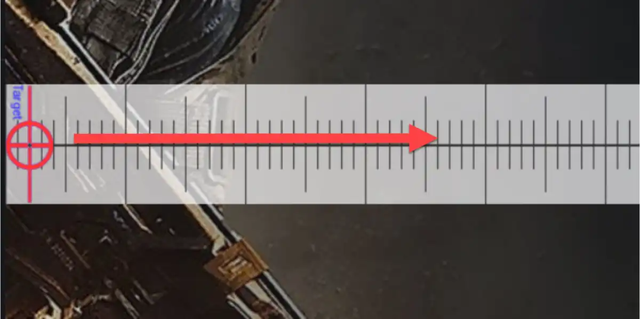
现在将鼠标光标移动到页面底部的红色十字线上,确保鼠标本身位于输出的卷尺的起点。单击并按住鼠标左键,然后将鼠标向右拖动到尽可能直的直线上,停止在“目标距离”中指定的距离处。你不必做得很快,我们的目标是准确无误。
检查你的结果
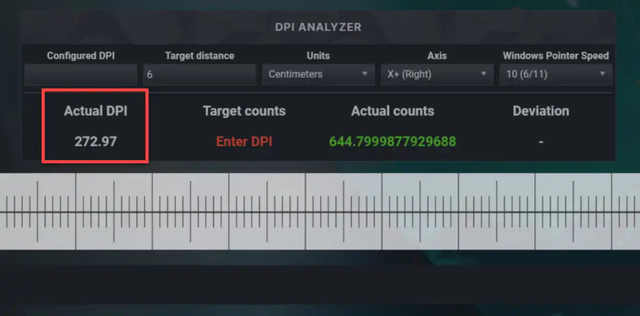
当你松开鼠标按钮时,将以“实际DPI”显示一个图形。这显示鼠标当前设置的DPI近似值。
你可以使用鼠标可能具有的任何其他DPI设置重复测试,也可以调整鼠标软件中的DPI,然后在尝试达到特定DPI时重试。
如何更改鼠标DPI和灵敏度许多鼠标都有更改DPI设置的按钮。有些甚至有显示当前设置的显示器,而另一些则没有。
如果你的鼠标没有任何按钮,或者它们没有按你的意愿操作,请打开鼠标软件(如果已安装)并查找更改DPI的选项。你应该能够指定一个精确的DPI设置,甚至可以指定多个设置(如果你的鼠标支持该设置并有按钮在这些设置之间切换)。
对于那些没有专用鼠标软件的用户,请使用上面详细介绍的“控制面板”设置,并调整“指针”速度滑块,直到你喜欢光标的移动量。
或者,使用Windows 10或11设置应用程序,单击设备,然后单击鼠标,你会发现一个“光标速度”滑块,它也可以做同样的事情。
