当电脑 C 盘爆满时,可以通过以下多种方法来清理:
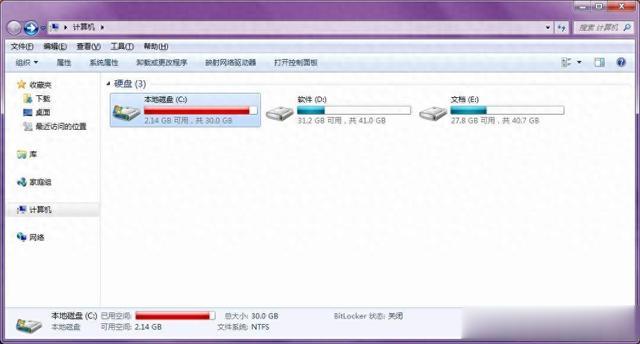
系统自带工具清理
磁盘清理:打开 “此电脑”,右键单击 C 盘,选择 “属性”,在弹出的属性窗口中,点击 “磁盘清理” 按钮,系统会开始扫描可以清理的文件,如临时文件、回收站文件、系统更新备份文件等,扫描完成后,勾选想要清理的文件类型,然后点击 “确定” 即可开始清理,释放 C 盘空间。
存储感知:Windows 10 及以上系统支持存储感知功能,可以自动释放空间。打开 “设置”,点击 “系统”,选择 “存储”,在 “存储感知” 下,点击 “立即释放空间”,系统会自动清理临时文件等不需要的文件。还可以点击 “配置存储感知或立即运行” 来自定义清理规则,如设置当 C 盘空间不足时自动清理等。
删除不必要的程序
控制面板卸载:通过 “控制面板” 中的 “程序和功能”,可以查看已安装在 C 盘的所有程序。对于那些不再使用或很少使用的程序,如一些试用版软件、已过期的软件等,右键点击该程序,选择 “卸载”,按照提示完成卸载操作,从而释放 C 盘空间。
应用商店卸载:如果是从应用商店安装的应用,可以在应用商店中找到相应的应用,点击 “卸载” 按钮进行卸载。
清理临时文件
Temp 文件夹清理:C 盘的 “Temp” 文件夹中通常会存储大量临时文件,这些文件在程序运行过程中产生,很多在程序关闭后就不再需要。可以打开 “此电脑”,在地址栏输入 “% temp%”,回车后即可进入 Temp 文件夹,全选并删除其中的所有文件和文件夹。如果有文件正在被使用无法删除,可以跳过该文件。
浏览器缓存清理:浏览器缓存文件也会占用大量空间。以常见的浏览器为例,如 Chrome 浏览器,点击右上角的菜单按钮,选择 “更多工具”-“清除浏览数据”,在弹出的窗口中,可以选择清除浏览历史记录、下载记录、缓存图像和文件等,然后点击 “清除数据” 即可。
转移大型文件和文件夹
更改文件存储位置:对于一些较大的文件,如视频、音乐、文档等,可以将其从 C 盘转移到其他磁盘。在桌面上找到这些文件所在的文件夹,右键点击该文件夹,选择 “剪切”,然后打开其他磁盘的分区,如 D 盘或 E 盘,右键点击空白处,选择 “粘贴”,即可将文件转移到其他磁盘,从而释放 C 盘空间。
更改软件默认存储路径:一些软件在安装时会默认将文件存储在 C 盘,如聊天软件的聊天记录、下载工具的下载目录等。可以打开软件的设置选项,找到 “文件管理” 或 “存储设置” 等相关选项,将文件存储路径更改为其他磁盘的分区,避免 C 盘空间被大量占用。
优化系统还原和虚拟内存设置
系统还原设置:系统还原功能会占用一定的 C 盘空间来存储还原点。右键点击 “此电脑”,选择 “属性”,在弹出的窗口中点击 “系统保护”,在 “系统保护” 选项卡下,选择 C 盘,点击 “配置”,可以调整系统还原所占用的磁盘空间大小,或者直接删除一些旧的还原点来释放空间。
虚拟内存设置:虚拟内存是计算机系统内存管理的一种技术,默认情况下会占用 C 盘空间。右键点击 “此电脑”,选择 “属性”,在弹出的窗口中点击 “高级系统设置”,在 “系统属性” 窗口的 “高级” 选项卡下,点击 “性能” 区域的 “设置” 按钮,在 “性能选项” 窗口中切换到 “高级” 选项卡,点击 “虚拟内存” 区域的 “更改” 按钮来自行设置虚拟内存的大小和存放位置,将其设置到其他磁盘分区,以减少 C 盘的空间占用。
