怎么将图片转为GIF?在数字化浪潮汹涌的当下,图像已跃升为日常生活中不可或缺的一部分,它们不仅是沟通的桥梁,更是艺术创新的舞台,然而,在众多纷繁复杂的视觉信息中,如何让我们的图像独树一帜,如磁石般牢牢吸引观众的眼球?这已成为我们亟待解决的难题,
在这样的背景下,GIF动态图如同一股清流,凭借其独特的魅力,逐渐在社交媒体上崭露头角,它不仅赋予了图像生命与活力,更让我们的内容在海量信息中脱颖而出,成为众人瞩目的焦点。
那么,如果我们仍坚守传统的静态图像,将会面临怎样的困境呢?诚然,静态图像能传递信息,但其缺乏的生动与趣味,往往使观众在浏览时一扫而过,难以留下深刻印象,更糟的是,若我们未能对图像进行妥善的分类与整理,那么在浩如烟海的图片库中寻找特定图像,无异于大海捞针,而GIF动态图则完美地解决了这些问题,它可以将多张图片巧妙地串联在一起,形成一个连贯的动画效果,让观众在短时间内就能领略到丰富的视觉内容。下面小编会为大家介绍四种好用的图片转gif方法,感兴趣的小伙伴快来看看吧!

方法一:使用“优速GIF大师”将图片转为gif
下载地址:https://download.yososoft.com/YSGif/YSGif_TTY.exe
步骤1:首先,确保“优速GIF大师”这款强大的软件已经成功安装到您的设备上,安装完成后,击打开软件,您会看到一个直观的操作界面,在左侧的功能列表中,找到并点击【图片转gif】这一功能。
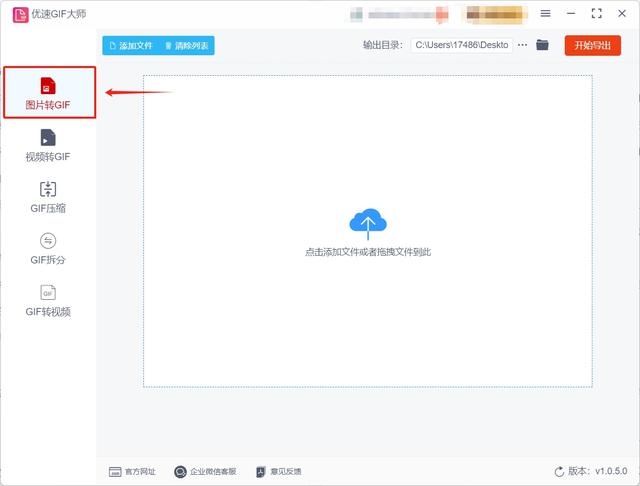
步骤2:接下来,在软件界面的顶部,您会看到一个醒目的【添加文件】按钮,点击这个按钮,您就可以从电脑中选择并导入您想要转换成GIF格式的图片文件。
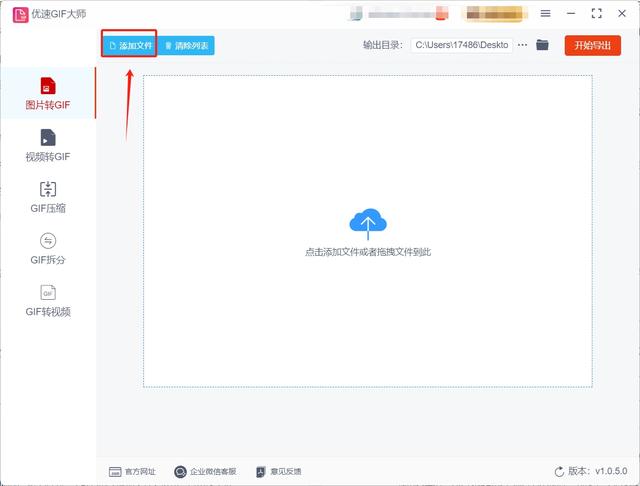
步骤3:导入图片后,它们会整齐地显示在软件界面的中央,此时,您可以在界面右侧看到一系列的设置选项,大家可以根据需求和喜好,对这些选项进行个性化的调整,完成调整后,不妨点击【生成预览】按钮,看看您制作的GIF图片效果如何。

步骤4:如果您对预览效果感到满意,那么就可以点击软件右上角的【开始导出】按钮了,这个按钮会启动软件的GIF制作程序,将您选定的图片转换成高质量的GIF动画。

步骤5:当GIF制作完成后,软件会自动打开输出文件夹,在那里,您可以找到刚刚制作好的GIF文件。

方法二:使用OPXUIC在线gif制作工具将图片转为gif
步骤1:这个方法是要使用上述的在线工具的,所以请大家先找到工具的网站,找到网站后点击网站来到工具操作页面,在这个页面点击左侧的图片转gif功能。
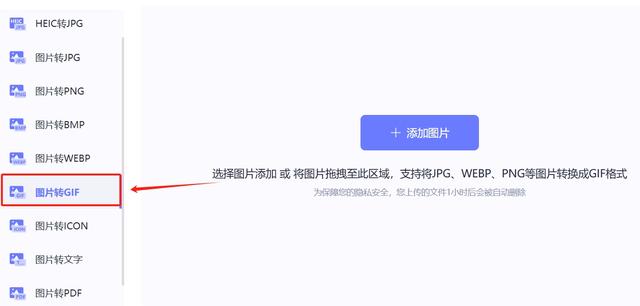
步骤2:点击功能后需要点击操作页面中间的添加图片按钮,点击按钮后就可以选择图片文件并将其上传到工具中。
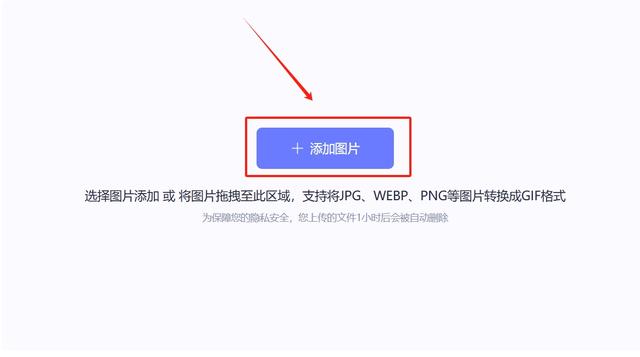
步骤3:图片文件导入完成后,在下方大家可以对输出文件进行设置,首先导出格式可以选择静态gif或者动态gif,选择完成后再右侧还可以对gif进行详细调节,调节完成后点击立即转换按钮就可以启动工具的图片转gif功能。

步骤4:工具完成转换后,会将转换好的gif文件显示再页面中间,这时点击右下角的立即下载按钮就可以将转换好的gif文件下载到电脑上。
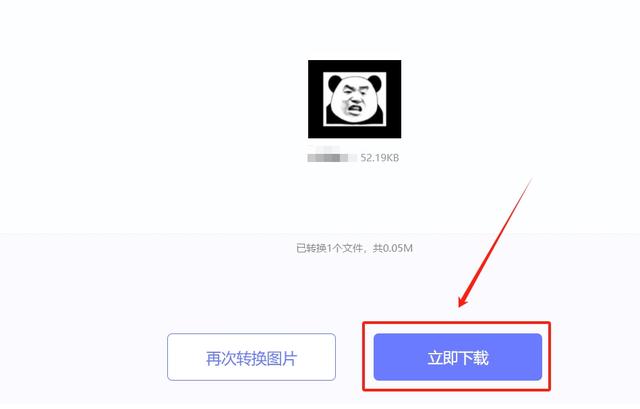
方法三:使用EOXIC软件将图片转为gif
步骤1:下载和安装EOXIC:
首先,从EOXIC的官方网站下载并安装软件:EOXIC。
步骤2:导入图片:
打开EOXIC。
在菜单栏中,点击 File > Import > Image...,选择你要导入的图片。你可以一次导入多张图片来创建动画。
步骤3:调整图层和帧:
EOXIC支持多个图层,每个图层可以包含不同的元素。你可以在时间轴(Timeline)上管理你的帧。
将图片分配到不同的帧上,以便它们按顺序显示。例如,你可以每隔几帧插入一张新图片,这样就能创建动画效果。
使用时间轴上的加号按钮来添加新的帧,拖动图片到对应的时间点。
步骤4:设置帧速率:
你可以在时间轴上方设置帧速率(FPS, Frames Per Second),这决定了动画播放的速度。
点击 View > Timeline 如果时间轴没有出现。
步骤5:预览动画:
在工具栏中点击播放按钮(播放图标),预览动画效果。如果需要调整,可以返回时间轴进行修改。
步骤6:导出为GIF:
当你满意你的动画后,点击 File > Export > Animated GIF...。
在弹出的对话框中,选择保存路径和文件名,然后点击 Save。
在接下来的导出设置中,你可以调整GIF的尺寸、帧速率等参数。设置好之后,点击 Export.
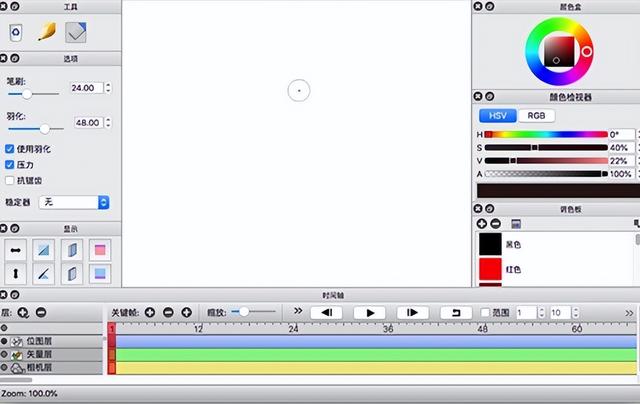
方法四:使用KXDFGF软件将图片转为gif
步骤1:下载和安装KXDFGF:
首先,从KXDFGF的官方网站下载并安装软件:KXDFGF
步骤2:导入图片:
打开KXDFGF。
在菜单栏中,选择 File > Open,然后选择你要导入的图片文件。你可以一次打开多张图片来创建动画。
步骤3:设置帧和调整动画:
导入图片后,它们将显示在左侧的图像列表中。
点击 Window > Animation Control 打开动画控制面板。
在动画控制面板中,你可以设置动画的帧速率(FPS),以及帧之间的过渡效果等。
步骤4:编辑帧:
在主窗口中编辑每个帧。你可以添加新的帧或复制现有的帧来创建动画序列。
确保每个帧上的图片内容按照你希望的顺序和效果排列。
步骤5:预览动画:
在动画控制面板上,点击播放按钮预览动画效果。如果需要调整帧之间的时间或者其他效果,可以在编辑器中进行修改。
步骤6:导出为GIF:
完成动画后,点击 File > Export > Animated GIF。
在弹出的对话框中,选择保存路径和文件名,然后点击 Save。
在接下来的导出设置中,你可以调整GIF的尺寸、帧速率等参数。设置好之后,点击 OK 完成导出。

尽管GIF图像因其趣味性和生动性而深受大众喜爱,但我们不能忽视其潜在的问题和挑战。除了显而易见的表面问题,我们还需要深入探讨其更深层次的局限性,例如,GIF图像的可访问性是一个不容忽视的问题,尽管在大多数情况下,现代设备和浏览器能够流畅地加载和播放GIF图像,但在网络环境不佳或设备性能较低的情况下,GIF的加载和播放可能会变得极为缓慢,甚至无法完成。这不仅影响了用户体验,还可能导致重要信息的传递受阻,此外,GIF图像在色彩表现上也存在一定的局限性,因此在处理复杂图像或需要丰富色彩表现的内容时,GIF图像可能会显得力不从心。到这里今天这篇“怎么将图片转为GIF?”就结束了,虽然GIF图像具有许多优点和魅力,但我们也不能忽视其存在的问题和挑战,大家只有解决这些挑战才能更好的进行gif使用哦!
