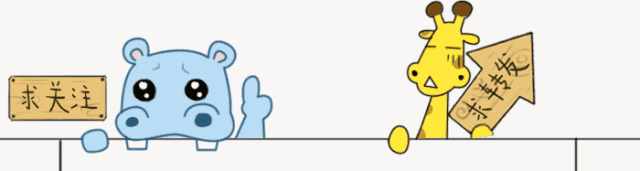
有没有遇到过这样的问题?电脑连接不上网络,屏幕右下角的小地球图标一直提示“未识别网络”,打开网络诊断一看,显示“本地连接没有有效的IP配置”。别担心,你并不孤单!这是许多网友都碰到过的网络故障之一,但它其实没有那么可怕。今天我们一起来探讨这个常见故障的原因,并分享几种简单实用的解决方法。

什么是IP地址,为什么它很重要?
IP地址其实就像是你家里的门牌号,网络中的设备要互相通信,必须要有一个唯一的地址标识它的位置。如果电脑没有获得有效的IP地址,那就等于网络中的“身份证”丢了,自然无法正常上网。
常见原因分析

实用解决方法大全
1. 重启路由器和电脑
最简单有效的办法往往是重启设备。重启路由器可以清除临时故障,而电脑重启可以刷新网络配置。
2. 检查网线和接口
拔插网线,确保连接良好。如果是Wi-Fi连接,可以尝试关闭无线网络后重新打开。
3. 更新或重装网卡驱动
进入设备管理器(Win + X -> 设备管理器),找到“网络适配器”,右键选择“更新驱动程序”。如果更新无效,也可以尝试卸载驱动后重新安装。

4. 手动设置IP地址
1.打开“控制面板” -> “网络和共享中心” -> “更改适配器设置”。
2.右键点击你的网络连接,选择“属性”。
3.双击“Internet协议版本4(TCP/IPv4)”。
4.选择“使用下面的IP地址”,并手动输入地址:
5.点击确定保存设置。
5. 使用命令修复网络配置
按下Win + R,输入cmd并按Enter键,打开命令提示符。
输入以下命令逐一执行:
ipconfig /releaseipconfig /renewipconfig /flushdns
这些命令可以刷新IP地址、更新DNS缓存,解决常见配置问题。
这些命令可以刷新IP地址、更新DNS缓存,解决常见配置问题。
6. 重置网络设置

常见疑问解答
Q1: 为什么Wi-Fi可以用,但网线不行?
可能是网卡设置出现了问题,可以尝试重新启用网卡或更新驱动程序。
Q2: 以上方法都试了还是不行怎么办?
这种情况可能涉及硬件损坏,可以联系运营商或请专业维修人员检查设备。
Q3: 如何防止类似问题再次发生?
定期重启路由器和电脑,确保驱动和系统是最6新版本。同时保持设备良好的散热环境,避免硬件损坏。

网络问题虽然让人头疼,但其实背后的原理并不复杂。只要按照上述方法一步步排查,大多数情况都能顺利解决。当然,如果问题依旧顽固,别忘了寻求专业帮助。
#网络连接#\u0002#冬日生活记录#\u0002#IP#\u0002#家里的设备能连接到路由器却无法上网#\u0002

