由于Windows 11的最小文件资源管理器设计,微软牺牲了旧Windows 10功能区风格文件资源管理中的许多有用功能。你仍然可以在Windows 11中使用旧的文件资源管理器。
从控制面板访问旧文件资源管理器访问Windows 10文件资源管理器的最快方法是通过控制面板。转到搜索并进入控制面板,然后转到顶部结果。
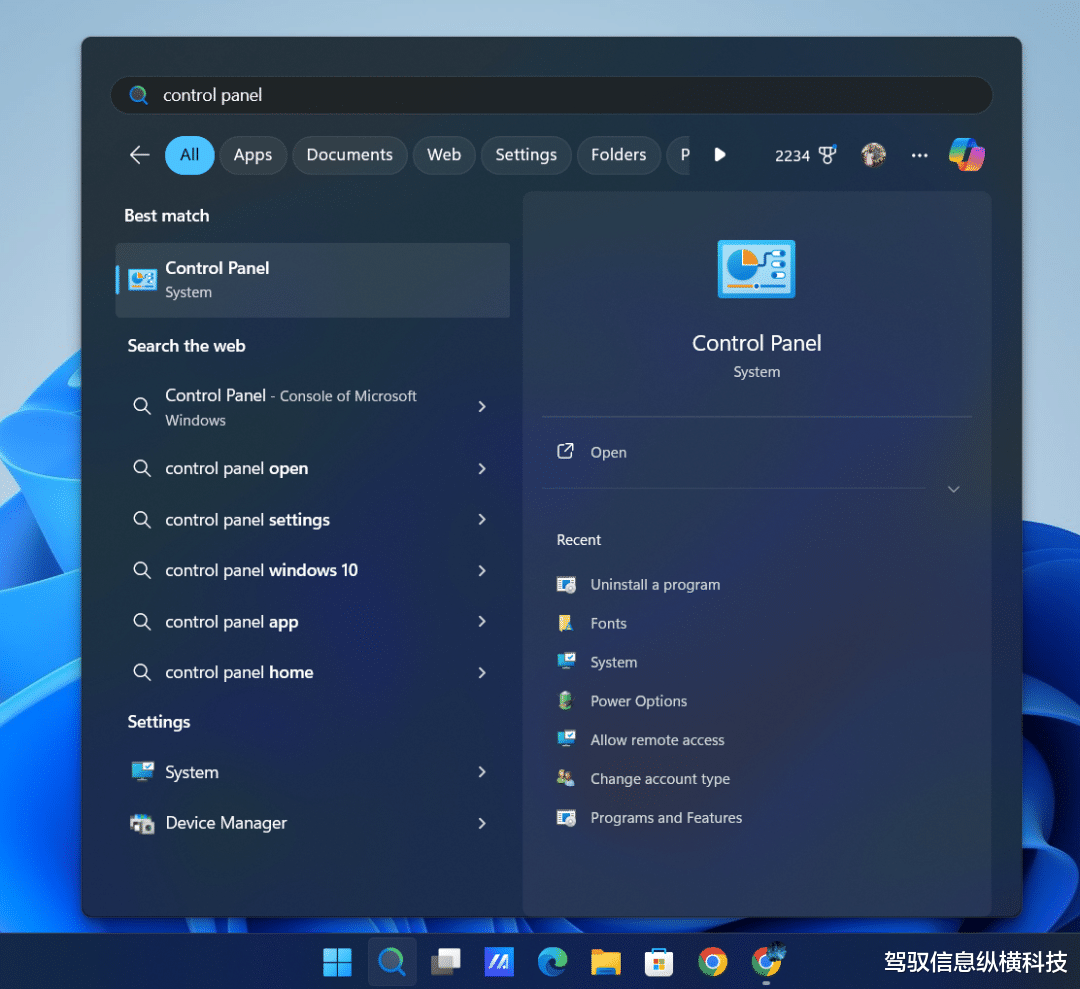
反复按下向上箭头按钮。或者,按键盘上的Alt+向上箭头。
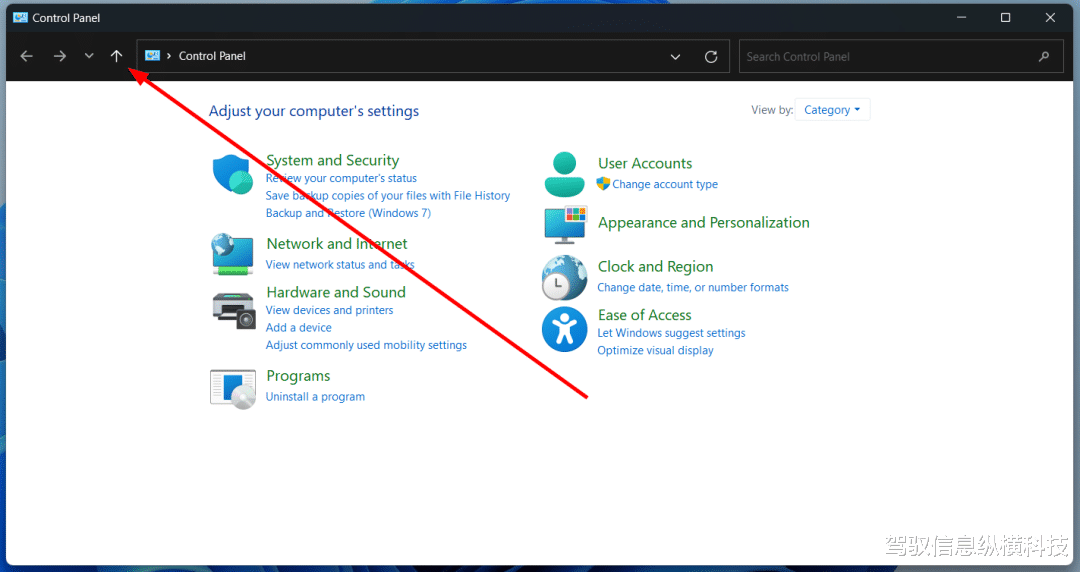
你将进入文件资源管理器。有趣的是,它是Windows 10文件资源管理器。
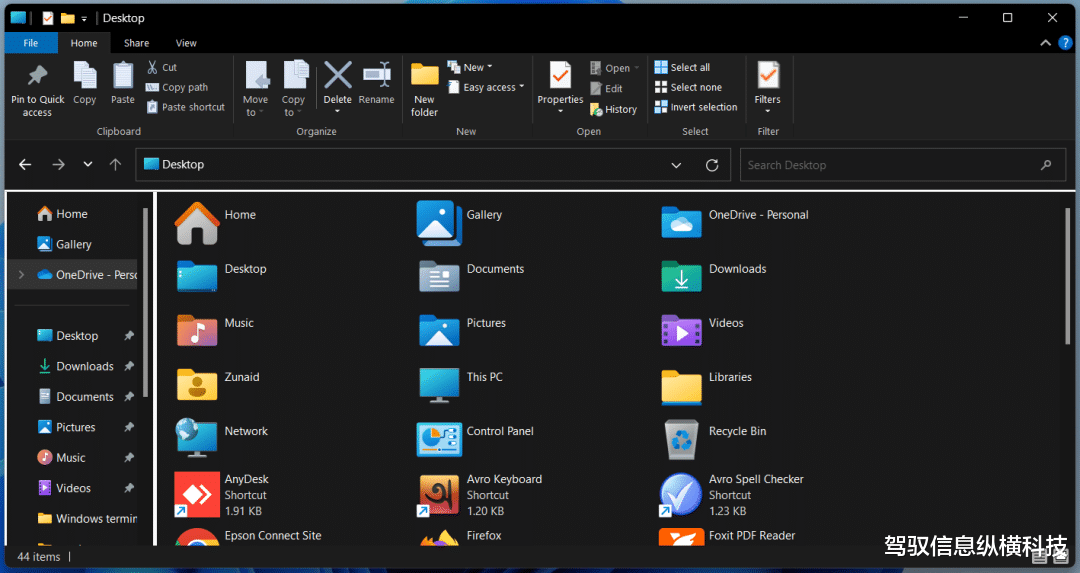
你可以浏览不同的驱动器和文件夹。只要你继续在此窗口内浏览,Windows 10文件资源管理器就会一直存在。但是,一旦你像往常一样退出窗口并打开一个新窗口,它将返回到Windows 11文件资源管理器。
因此,这不是一个永久性的解决方案,每当你想使用旧的文件资源管理器时打开控制面板也不方便。这就是ExplorerPatcher和StartAllBack这两个方便的工具将为你提供帮助的地方。
使用ExplorerPatcher注意:像这样修改用户界面的第三方工具通常会因Windows的主要(有时是次要)更新而中断。这不会损坏你的电脑,但这可能意味着你已经禁用或卸载了它,直到它被修补以处理最新的Windows版本。你不应该在日常工作所依赖的PC上使用它。
ExplorerPatcher是一个简洁的工具,可让你在Windows 10和11工作环境之间切换。你可以自定义任务栏、系统托盘、开始菜单、文件资源管理器等。从GitHub存储库中,获取最新版本的EXE文件。
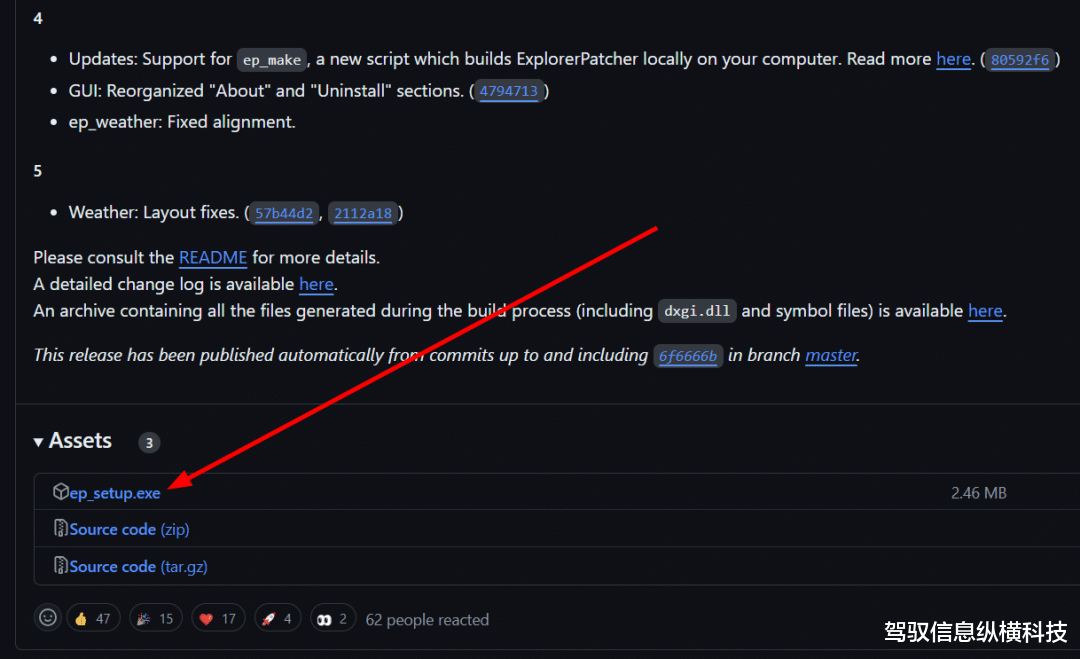
安装很简单。打开安装文件,它将自动安装。由于没有涉及GUI安装程序,因此知道它已成功安装的唯一方法是注意任务栏元素的变化。

现在让我们更改文件资源管理器。要访问ExplorerPatcher,请转到搜索并输入属性,然后选择顶部结果。
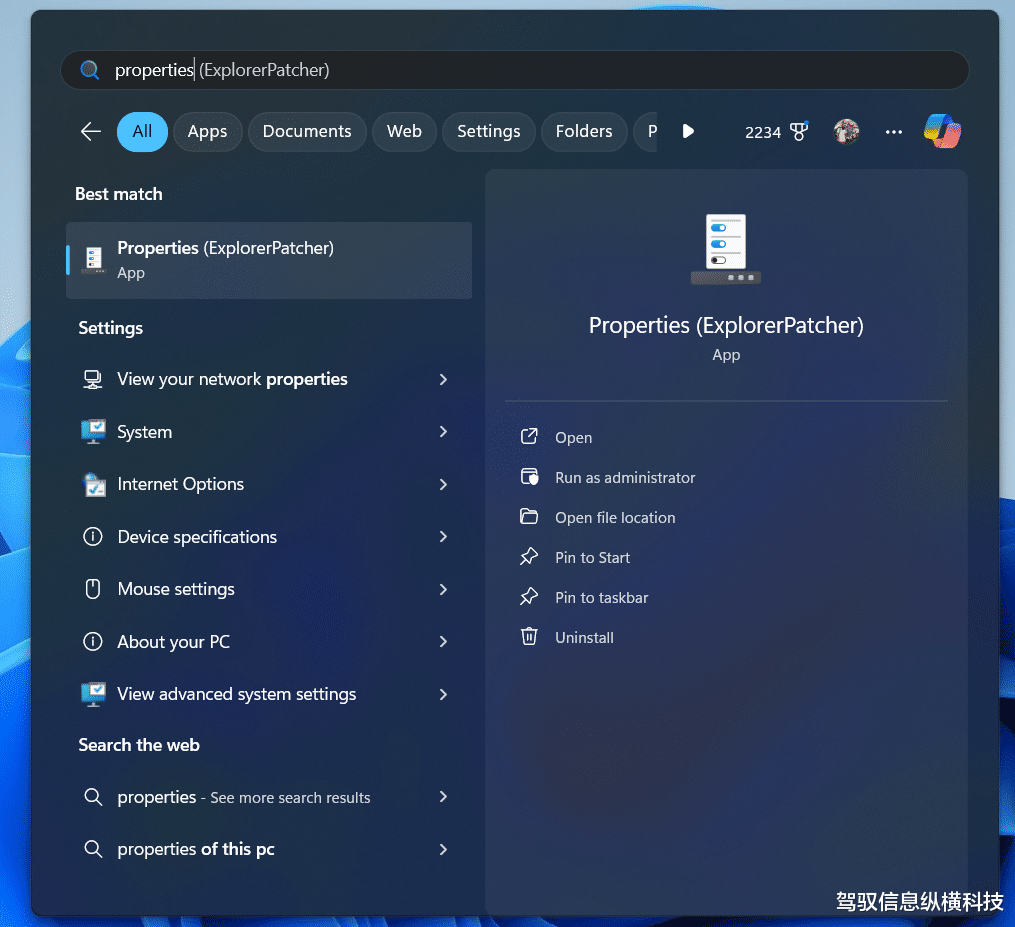
在左侧,转到“文件资源管理器”。从“控制界面”下拉菜单中,选择“Windows 10 Ribbon”。
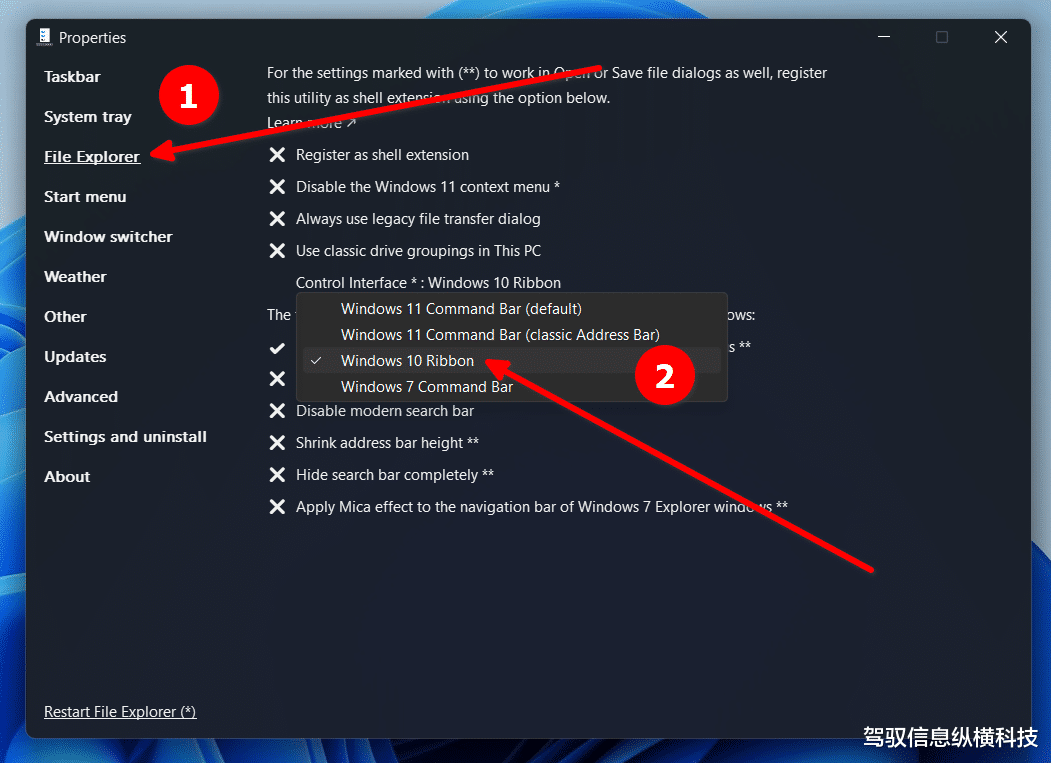
打开文件资源管理器,你会发现它有Windows 10功能区,而不是Windows 11命令栏。
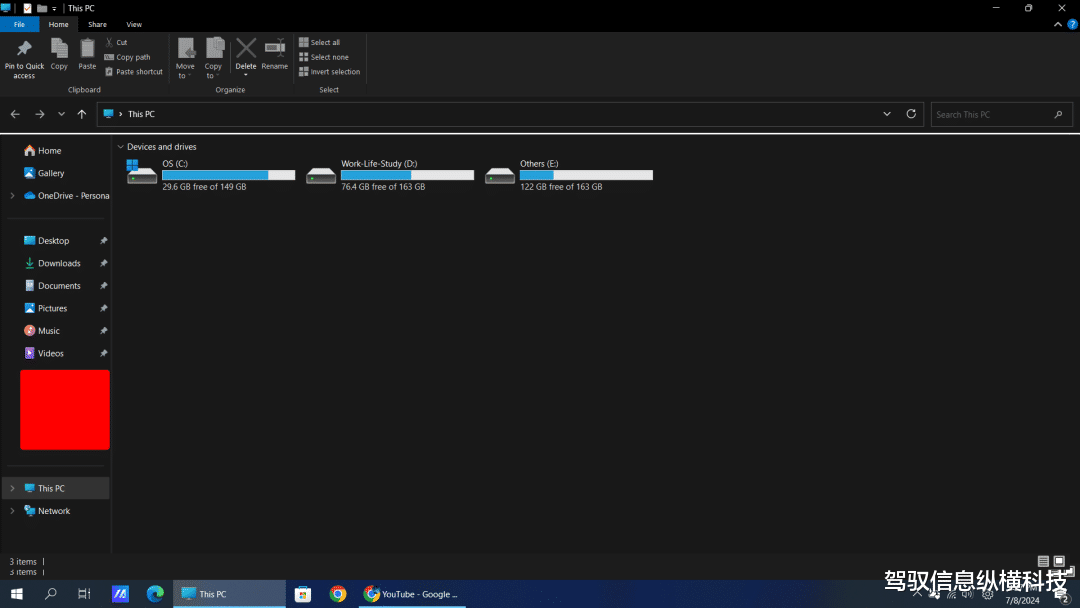
同样,你可以检查其他视觉元素,并将其调整为看起来像Windows 10甚至Windows 7。该应用程序也易于保持更新。如果GitHub上有新版本可用,你将收到通知,然后你可以从应用程序中选择安装最新版本。如果你愿意,你也可以手动更新应用程序。
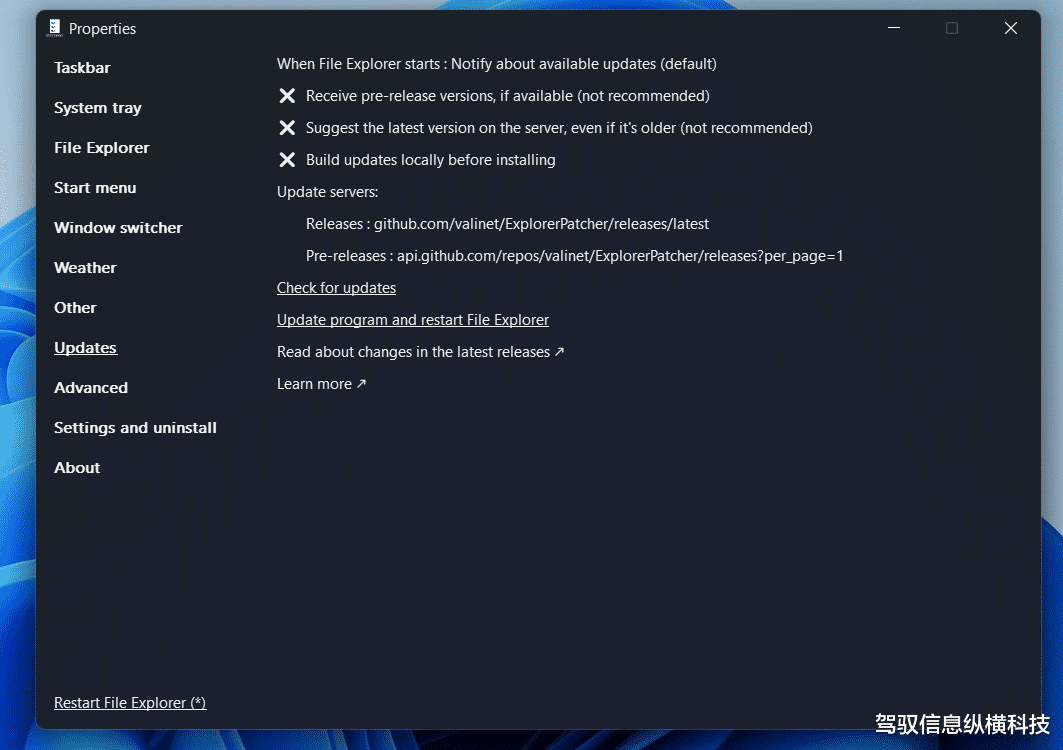
要卸载该应用程序,请打开该应用程序并转到“设置和卸载”。然后单击“卸载ExplorerPatcher”。
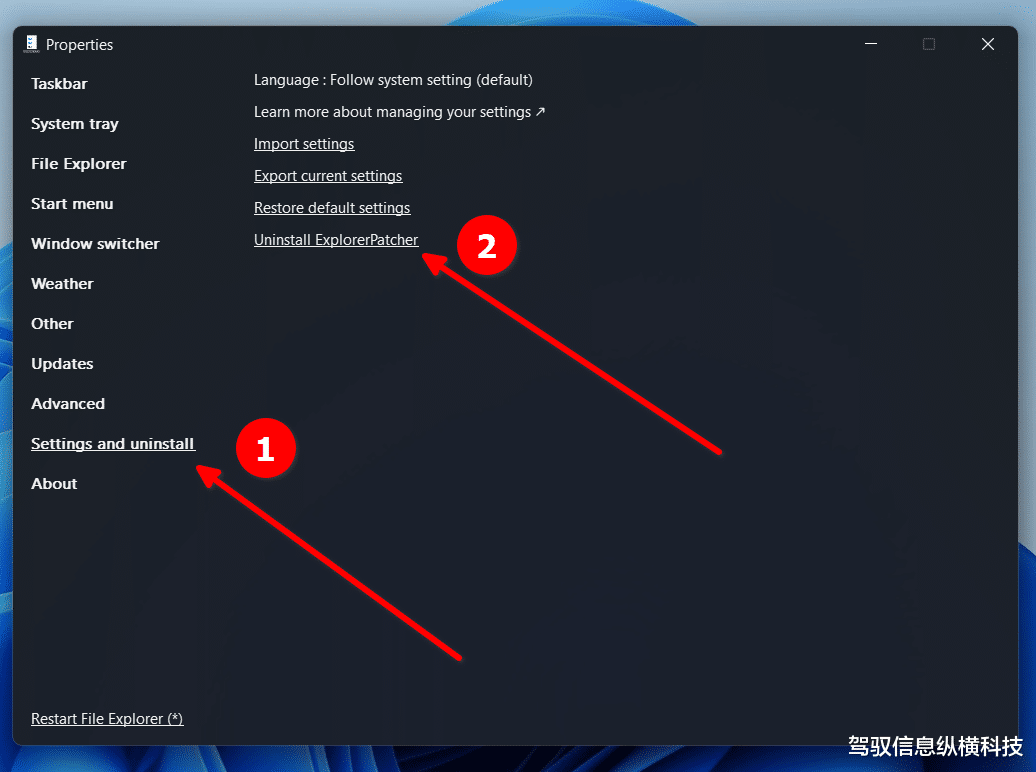
当你看到卸载提示时,按“是”。
使用StartAllBack注意:像这样修改用户界面的第三方工具通常会中断Windows的更新。这些只是外观上的更改,不会损坏你的电脑,但这可能意味着你必须卸载修改,直到它被修补以处理最新的Windows版本。你不应该在日常工作所依赖的PC上使用它。
StartAllBack是另一个在Windows 11上自定义各种Windows UI元素的工具。与ExplorerPatcher不同,它不是开源的,购买许可证需要5美元。但是,你可以获得限时试用来测试它。从官方网站下载应用程序,然后运行可执行文件。
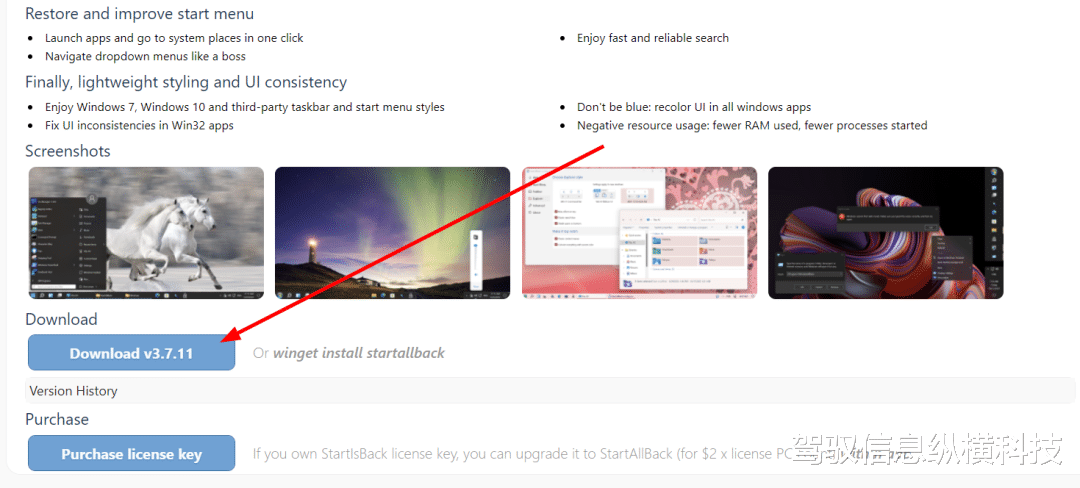
在安装过程中,系统会要求你为当前用户或所有用户安装它。你还可以选择打开和关闭自动更新。对于本指南,我将只为当前用户安装它。
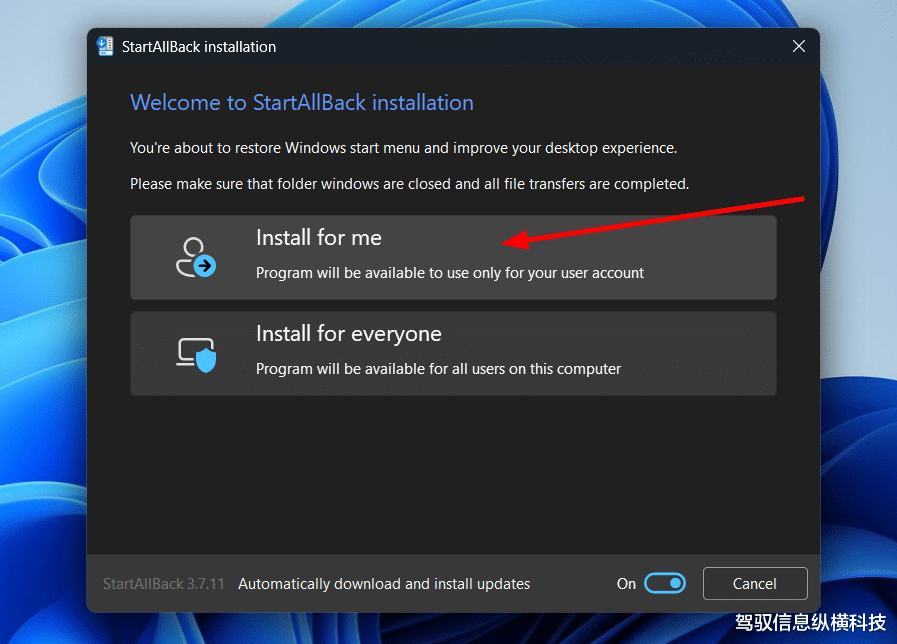
之后,它将自动安装,你会立即注意到任务栏的更改。StartAllBack配置窗口也将弹出。转到“资源管理器”,然后,如果默认情况下未选择,请在“选择资源管理器样式”下选择“Win10 Ribbon UI”。
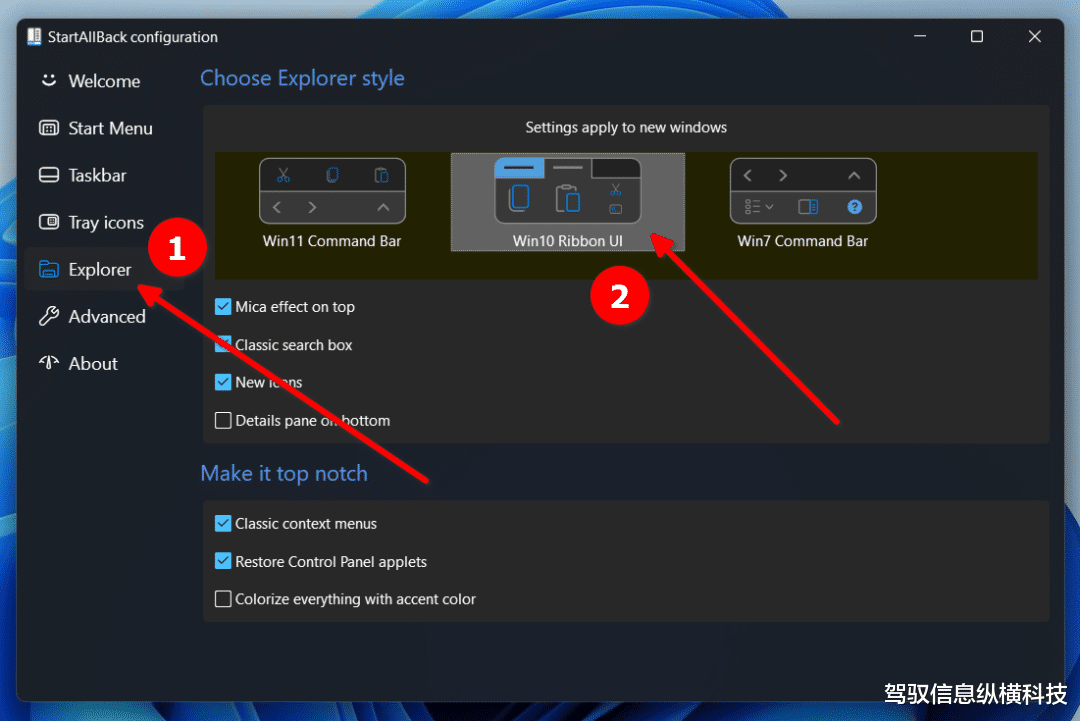
打开一个新窗口以查看新外观。
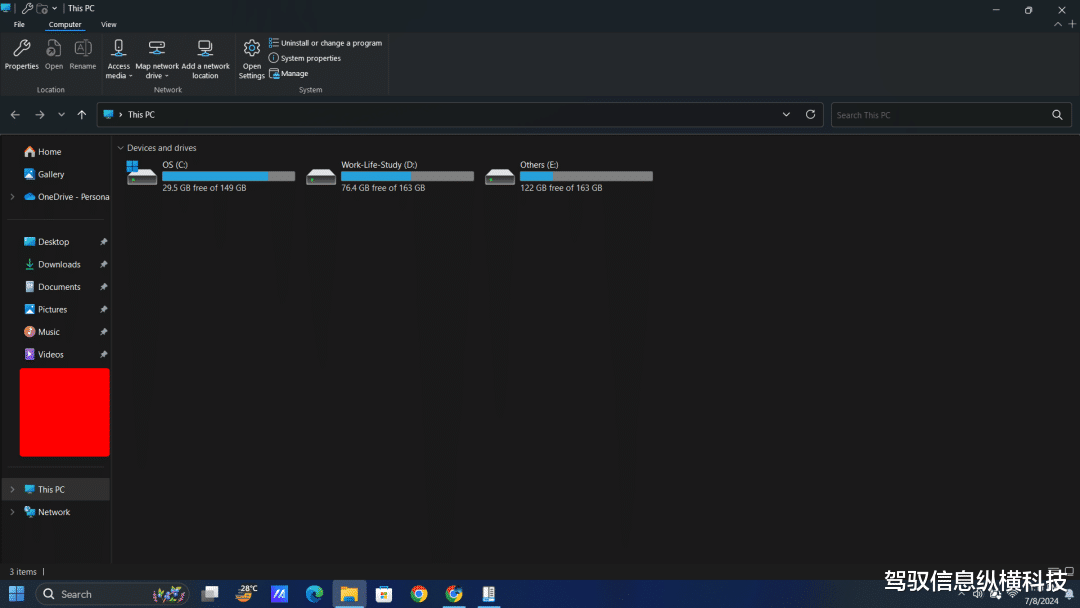
你可能会注意到,StartAllBack中的默认Windows 10文件资源管理器不是100%一样的。你可以使用不同的设置,使其看起来完全像Windows 10。
如果你想稍后访问StartAllBack,请右键单击任务栏并单击“属性”。
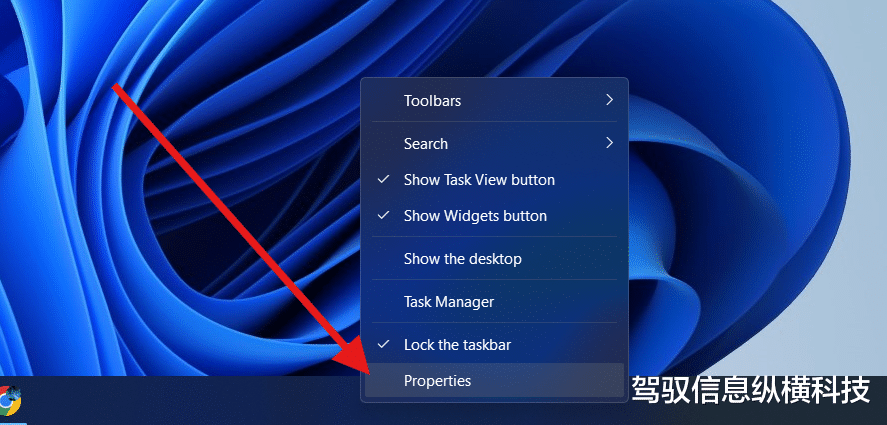
你可以从控制面板卸载StartAllBack或使用Winget软件包管理器。
