想从Windows 11 PC中删除一个分区,以便将空间重新分配给现有分区或创建一个新分区吗?我们将为你介绍删除Windows 11分区的多种方法。
删除Windows上的分区时会发生什么删除分区时,Windows会擦除该分区的内容,并将该分区从电脑上的任何位置删除。你将丢失保存在该分区上的所有内容。
总的来说,分区可以将物理驱动器拆分为多个独立的虚拟驱动器。在这种机制中,每个虚拟驱动器都被视为实际的物理驱动器。
注意:由于删除分区会删除分区的内容,因此在开始删除分区之前,请确保已从中备份了重要文件。
如何在Windows 11上删除分区要使用图形方法删除Windows 11上的分区,请使用下面介绍的“设置”或“磁盘管理”工具。如果你更喜欢命令行方法,请使用PowerShell或命令提示符,下面也对其进行了描述。
每种方法都能达到相同的最终结果,所以可以随意使用你喜欢的方法。
使用设置
要使用“设置”删除分区,请按Windows+i打开“设置”菜单。在“设置”中,导航到“系统>存储>高级存储设置>磁盘和卷”。
找到要删除的分区,然后在其旁边单击“属性”。

在下一页的“格式”部分,单击“删除”。

在打开提示中,选择“删除卷”。

Windows将开始从你的电脑中删除选定的分区。
使用磁盘管理
要使用磁盘管理删除分区,请右键单击“开始”菜单图标(或按Windows+X)并选择“磁盘管理”来打开该工具。

在工具的窗口中,找到要删除的分区。右键单击此分区并选择“删除卷”。

在打开提示中,选择“是”。

磁盘管理将开始删除你的分区,你就完成了所有操作。
使用PowerShell
要使用命令删除分区,请首先打开“开始”菜单,找到“PowerShell”,然后单击“以管理员身份运行”。在“用户帐户控制”提示中,选择“是”。

在PowerShell窗口中,键入以下命令以检索所有分区的列表:
Get-Volume

在分区列表中,找到要删除的分区的字母。然后,运行以下命令,将E替换为分区的字母。
Remove-Partition -DriveLetter E
出现提示时,键入Y并按回车键。

PowerShell将开始删除你的分区。
使用命令提示符
要使用命令提示符删除分区,请打开CMD窗口,方法是访问“开始”菜单,找到“命令提示符”,然后单击“以管理员身份运行”。在“用户帐户控制”提示符中,选择“是”。

在命令提示符中,键入以下命令,每行后按回车键:
diskpartlist volume

在“卷 ###”列中,找到并记下要删除的分区的编号。然后,运行以下命令,将X替换为分区编号:
select volume X

现在已选择你的分区。要删除它,请运行以下命令:
delete volume
让命令提示符删除你的分区,你就会做好准备。
删除分区后可以做什么删除Windows电脑上的分区后,你可以保持回收的存储空间不变,将空间分配给电脑上的现有驱动器(分区),或者创建一个全新的分区。
将回收的存储空间分配给现有分区
要通过提供已删除分区的空间来扩展现有分区的存储限制,你必须确保未分配的空间和现有分区在磁盘管理中相邻。如果不是,则不能将未分配的空间分配给分区。
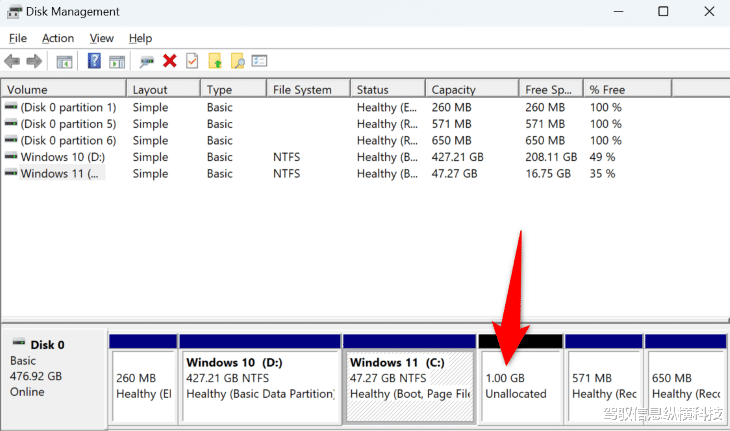
确认未分配的空间和分区相邻后,右键单击现有分区并选择“扩展卷”。

在打开的向导中,单击“下一步”。在下一页的“选定”菜单中,选择未分配的空间。然后,在底部单击“下一步”。

在下面的页面上,选择“完成”开始将未分配的存储空间分配给所选分区。

从未分配的空间创建新分区
要用未分配的存储空间创建新分区,请打开“磁盘管理”,右键单击未分配的空间,然后选择“新建简单卷”。

在向导的第一个屏幕上,单击“下一步”。在下一页的“以MB为单位的简单卷大小”字段中,输入新驱动器的大小。然后,单击“下一步”。

在以下屏幕上,使用“分配以下驱动器号”下拉菜单为新分区分配驱动器号。然后,单击“下一步”。

以下屏幕询问你希望如何格式化驱动器。在Windows上,你通常会将驱动器格式化为NTFS格式。为此,请启用“使用以下设置格式化此卷”选项。
然后,单击“文件系统”下拉菜单并选择“NTFS”。保持“分配单元大小”选项不变。单击“卷标签”字段并输入驱动器的名称。
然后,在底部,选择“下一步”。

在最后一个屏幕上,单击“完成”开始制作新分区。

一旦这个分区准备就绪,你将在文件资源管理器实用程序中看到它。
