AMD显卡控制面板是AMD显卡用户调整图形设置的重要工具。无论是游戏玩家还是专业内容创作者,都可以通过控制面板优化他们的视觉体验。本文将详细介绍如何打开AMD显卡控制面板的方法以及打不开的解决方案,记得收藏好哟。
 一、如何打开AMD显卡控制面板1、桌面快捷方式
一、如何打开AMD显卡控制面板1、桌面快捷方式最直接的方法是在桌面空白处点击鼠标右键,选择“显示设置”,然后在弹出的菜单中选择“AMD Radeon 设置”,即可进入控制面板。
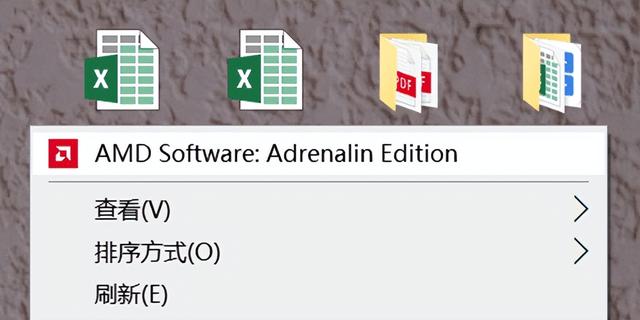 2、系统托盘访问
2、系统托盘访问通常,AMD显卡图标会出现在系统托盘中。你可以在系统托盘右键点击AMD图标,选择“打开Radeon设置”,这样也可以快速访问控制面板。
 3、文件夹打开
3、文件夹打开如果上述方法不适用,你还可以通过打开路径:C盘>ProgramFiles>AMD>CNext >CNext ,找到RadeonSoftware应用程序,也可以打开控制面板。
 二、AMD显卡控制面板打不开的解决方案1、驱动程序过时或不兼容
二、AMD显卡控制面板打不开的解决方案1、驱动程序过时或不兼容AMD显卡控制面板依赖于与之匹配的最新驱动程序来确保所有功能正常运作。过时的驱动程序可能缺少新功能支持,或者与当前操作系统版本不兼容,从而导致控制面板无法打开。
为了帮您简化更新驱动的过程,建议您可以直接通过驱动人生来更新显卡驱动,同时也能更新电脑其它硬件设备的驱动,以保持电脑的最佳性能。
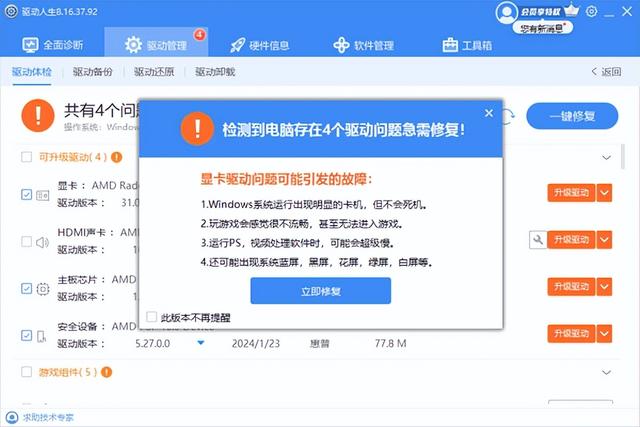 2、.NET Framework版本问题
2、.NET Framework版本问题AMD Radeon Software(控制面板)依赖于Microsoft .NET Framework来执行许多功能。如果没有合适的.NET Framework版本,或者版本损坏,控制面板可能无法启动。
打开“控制面板”>“程序”>“程序和功能”,查看是否有.NET Framework 4.5及以上版本安装。这是AMD Radeon Software通常所需的最低版本。

如果缺少或版本过低,可以通过星空运行库修复大师来帮您自动修复,能够有效避免系统兼容性问题。
 3、服务未启动
3、服务未启动AMD显卡相关的服务负责管理显卡驱动和控制面板的运行。如果这些服务未启动或被禁用,控制面板将无法正常工作。
按下Win+R键打开“运行”对话框,输入services.msc,按回车键打开服务列表。在服务列表中,找到“AMD External Events Utility”,确保其状态为“正在运行”。 如果不是,双击服务名,将“启动类型”设为“自动”,然后点击“启动”按钮。完成服务设置后,重启电脑,再次尝试打开AMD显卡控制面板。
如果不是,双击服务名,将“启动类型”设为“自动”,然后点击“启动”按钮。完成服务设置后,重启电脑,再次尝试打开AMD显卡控制面板。以上就是AMD显卡控制面板打开指南。希望对大家有所帮助。如果遇到网卡、显卡、蓝牙、声卡等驱动的相关问题都可以下载“驱动人生”进行检测修复,同时驱动人生支持驱动下载、驱动安装、驱动备份等等,可以灵活的安装驱动。
