“我的电脑使用了一段时间了,不知道是不是因为内存满了,现在很多功能都没办法使用。有什么方法可以清理c盘空间且不误删重要文件的吗?”
当我们打开电脑,发现系统提示C盘空间不足,或者电脑运行变得缓慢时,很可能是C盘(通常是系统盘)的存储空间已经达到了极限。C盘作为电脑的核心存储区域,承载着操作系统和各种关键软件,其空间的充足与否直接关系到电脑的运行效率和稳定性。
那么,面对C盘空间告急的情况,我们应该如何清理并释放存储空间呢?电脑c盘满了怎么清理?本文将给大家简单分享5个有效的清理方法。
 方法一:使用磁盘清理工具清理c盘
方法一:使用磁盘清理工具清理c盘电脑暂存盘已满怎么解决?通常来说,c盘是很多文件的默认保存地,因此会占用大多内存。但其中有部分文件其实是不太重要的,对待这一部分文件,我们可以尝试使用磁盘清理工具来对c盘进行清理。
1)右键点击C盘图标,选择【属性】;
2)在弹出的窗口中,点击【磁盘清理】;
3)系统会开始扫描C盘中的可清理文件,包括临时文件、回收站文件、系统日志文件等,根据需要对文件类型进行勾选;
4)点击【确定】,电脑将自动开启磁盘清理。
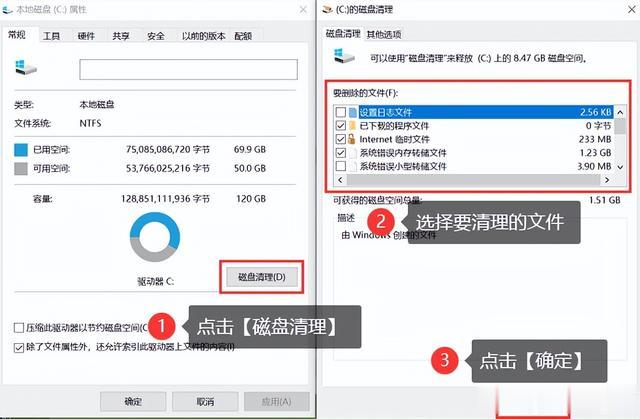 方法二:调整存储感知设置清理c盘
方法二:调整存储感知设置清理c盘Windows 10及以上版本的系统提供了存储感知功能,可以自动删除不再需要的文件以释放空间。电脑c盘满了怎么清理?以下是调整存储感知设置的步骤:
1)点击【开始】菜单,选择【设置】,点击【系统】选项;
2)选择【存储】,找到【存储感知】选项,并根据需要调整其设置。
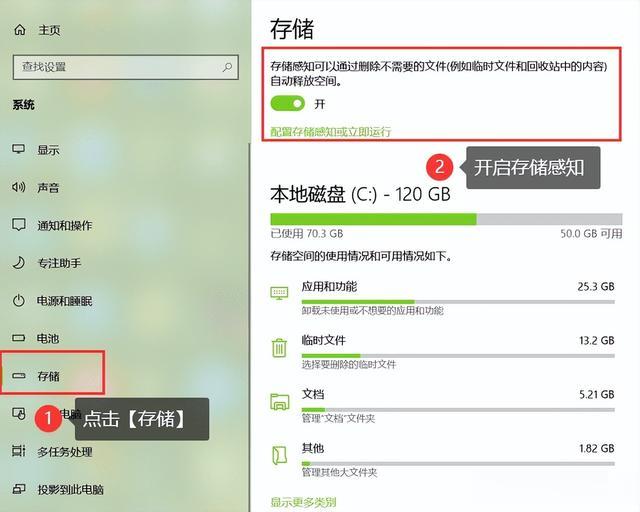 方法三:更改文件保存位置清理c盘
方法三:更改文件保存位置清理c盘默认情况下,Windows会将新文件保存在C盘中。为了避免C盘空间被持续占用,我们可以将文件保存位置更改为其他磁盘分区。这样可以有效释放c盘空间。
1)点击【开始】菜单,选择【设置】,在点击【系统】选项;
2)在选择【存储】,找到【更改新内容的保存位置】选项,并根据需要更改文档、图片、视频等文件的默认保存位置。
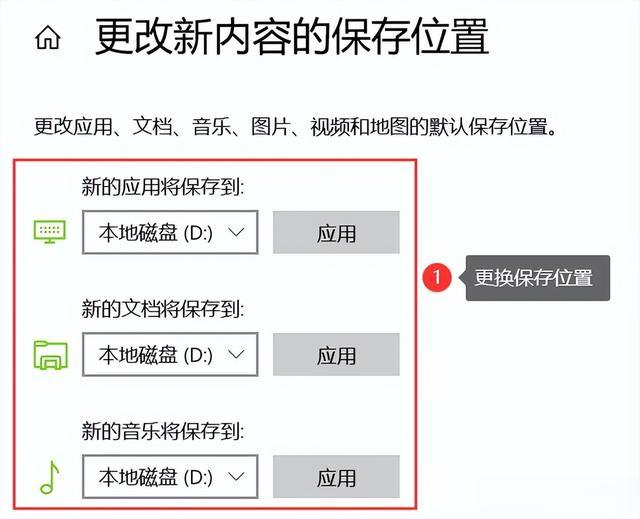 方法四:卸载不常用软件清理c盘
方法四:卸载不常用软件清理c盘随着使用时间的增长,我们可能会安装许多不常用的软件。这些软件不仅占用C盘空间,还可能影响系统的稳定性和安全性。因此,定期卸载不常用软件是保持C盘空间充足的重要措施。以下是卸载软件的步骤:
1)点击【开始】菜单,找到需要卸载的软件图标,右键点击软件图标,选择【卸载】选项;
2)在弹出的卸载向导中,按照提示完成卸载过程。
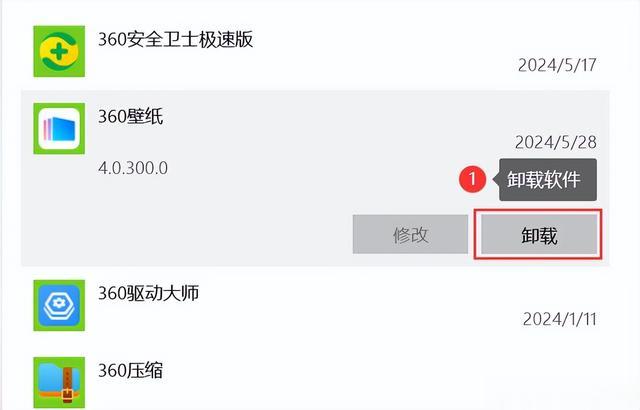 方法五:清空回收站清理c盘
方法五:清空回收站清理c盘电脑磁盘满了怎么清理内存?通常来说,我们在电脑上删除的文件会先被移动到回收站中,这也会占用我们大量的内存。如果回收站中的文件是没有用的,可以尝试将回收站清空以释放内存。
1)点击进入【回收站】中,查看里面的文件是否还需要;
2)若里面的文件不需要了,点击【清空回收站】,可以有效释放内存。

经过上述的清理步骤,相信您的电脑C盘已经释放出了不少宝贵的存储空间。然而,我们也要明白,C盘清理并非一劳永逸的事情,随着时间的推移,新的数据和文件会不断产生,C盘的空间也可能再次变得紧张。因此,为了保持电脑的良好运行状态,建议您定期进行C盘清理,并养成良好的文件管理和存储习惯。关于电脑c盘满了怎么清理的5个简单方法就先分享到这里啦,大家快去清理自己的电脑吧!
往期推荐:
