当 Windows 10 上的文件丢失或损坏时,可以使用 DISM(Deployment Image Servicing and Management)和 SFC(System File Checker)命令工具修复问题。
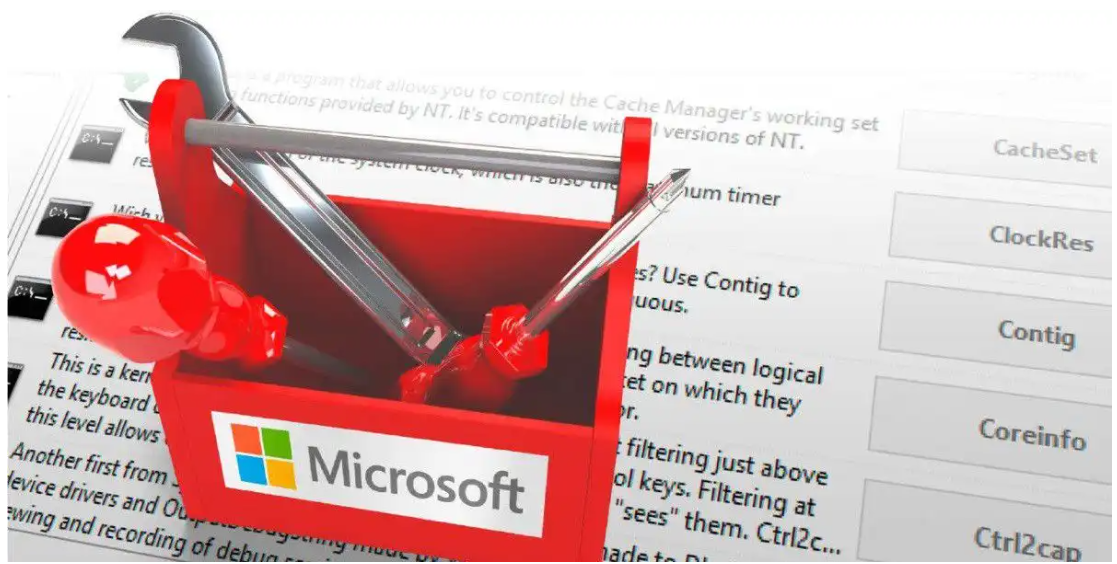
在 Windows 10 上, 部署映像服务和管理(DISM)工具旨在供管理员准备、修改和修复系统,包括 Windows 恢复环境、Windows 安装程序和 Windows PE (WinPE)。也可以将其与本地恢复映像一起使用,以修复系统问题。
系统文件检查器 (SFC)工具可以使用恢复映像替换丢失或损坏的系统文件。唯一注意事项是:如果本地映像中的一个或多个系统文件损坏,则 SFC 命令将不起作用。可以使用DISM和“install.wim”映像文件来修复映像,然后使用 SFC 工具修复安装程序,而无需重新安装操作系统。
如何使用DISM修复WINDOWS 10的图像
DISM 命令工具包括CheckHealth、ScanHealth和RestoreHealth三个选项,我们通常需要依次使用它们。RestoreHealth选项可以使用不同的源文件。
DISM 命令的CheckHealth选项
CheckHealth选项用于确定 Windows 10 本地映像中的任何损坏,但是不执行任何类型的修复。
使用DISM检查 Windows 10 的映像的步骤:
在左下角搜索“cmd”,右键单击顶部结果,然后选择“以管理员身份运行”选项。
输入以下命令以执行快速检查:DISM /Online /Cleanup-Image /CheckHealth
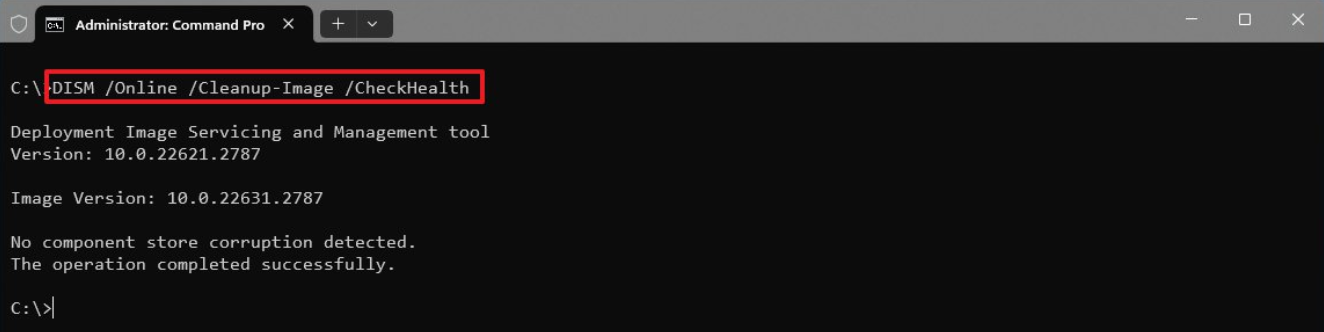
DISM工具将运行并验证可能需要在本地映像中修复的任何数据损坏。
DISM命令的ScanHealth 选项
ScanHealth选项执行更高级的扫描,以确定映像是否有任何问题。步骤如下:
在左下角搜索“cmd”,右键单击顶部结果,然后选择“以管理员身份运行”选项。
输入以下命令以执行高级 DISM 扫描:DISM /Online /Cleanup-Image /ScanHealth
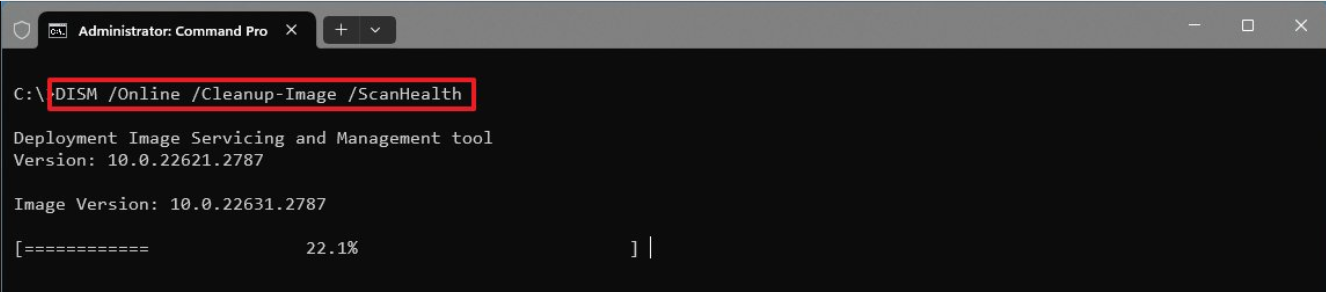
完成这些步骤后,扫描可能需要一些时间来检查映像是否需要任何修复。
DISM 命令的RestoreHealth选项
如果系统映像有问题,使用带有RestoreHealth选项的 DISM 来自动扫描和修复常见问题。步骤如下:
在左下角搜索“cmd”,右键单击顶部结果,然后选择“以管理员身份运行”选项。
输入以下命令以修复 Windows 10 映像:DISM /Online /Cleanup-Image /RestoreHealth
说明: 如果命令出现卡住,这是正常现像。

完成这些步骤后,如果需要,DISM 将连接到Windows服务器,下载和替换损坏的文件。
使用 install.wim文件作为源
DISM命令通常不会有问题。如果DISM发现替换损坏文件时出现问题,或者计算机未连接到互联网,则必须使用“源”选项提供另一系统映像文件。通常可以使用来自其他设备、安装盘或 ISO 文件的“install.wim”或“install.esd”文件。只需要确保文件与你尝试修复的版本和语言匹配。如果需要其他文件源,可以使用媒体创建工具(Media Creation Tool)下载 Windows 10 。
下载 Windows 10 ISO 文件的步骤
打开此 Microsoft 支持网站(Download Windows 10 (microsoft.com))。
单击“立即下载”按钮。
双击 MediaCreationToolxxxx.exe 文件以启动安装程序。
单击“接受”按钮以同意条款。
选择“为另一台 PC 创建安装介质(USB 闪存驱动器、DVD 或 ISO 文件)”选项。

单击“下一步”按钮。
再次单击“下一步

选择 ISO 文件选项。

单击“下一步”按钮。
选择存储 Windows 10 ISO 文件的目标。
单击“保存”按钮。
单击该链接以在文件资源管理器中打开文件位置。

单击“完成”按钮。
双击 Windows.iso 文件以装载映像。
在“这台电脑”部分下,确认 ISO 文件挂载点的驱动器号。

使用install.wim文件运行DISM进行修复的步骤:
在左下角搜索“cmd”,右键单击顶部结果,然后选择“以管理员身份运行”选项。
键入以下命令:DISM /Online /Cleanup-Image /RestoreHealth /Source:G:\Sources\install.wim
提醒:在命令中,将“G”替换为文件资源管理器中的装入点驱动器号。

(可选)键入以下命令以限制 Windows 更新的使用:DISM /Online /Cleanup-Image /RestoreHealth /Source:G\Sources\install.wim /LimitAccess
也可以使用下面的命令:DISM /Online /Cleanup-Image /RestoreHealth /Source:wim:G:\Sources\install.wim:1 /LimitAccess
注意:在命令中,将“G:\Sources”更改为“install.wim”文件的路径。
完成这些步骤后,该命令将使用指定为备用源的“install.wim”文件扫描并修复问题。
使用 ESD 文件作为源进行修复的步骤
如果你有加密的“install.esd”映像,也可以使用它来修复 Windows 10 上损坏的系统文件。请使用以下步骤:
在左下角搜索“cmd”,右键单击顶部结果,然后选择“以管理员身份运行”选项。
键入以下命令以使用“install.esd”文件修复映像:DISM /Online /Cleanup-Image /RestoreHealth /Source:C:\ESD\Windows\sources\install.esd
注意:在命令中,将“C:\ESD\Windows\sources”更改为“.esd”文件位置的路径(如果不同)。
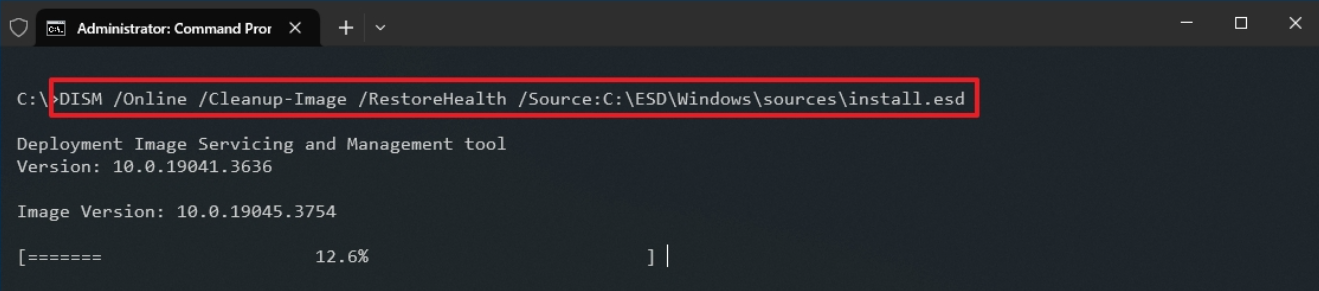
(可选)键入以下命令以限制 Windows Update 的使用:DISM /Online /Cleanup-Image /RestoreHealth /Source:C:\ESD\Windows\sources\install.esd /LimitAccess
也可以使用下面的命令:DISM /Online /Cleanup-Image /RestoreHealth /Source:esd:C:\ESD\Windows\sources\install.esd:1 /LimitAccess
(可选)键入以下命令以使用位于另一个驱动器中的 install.esd 文件,然后按 Enter:DISM /Online /Cleanup-Image /RestoreHealth /Source:E:\Sources\install.esd
注意:在命令中,将“E:\Sources”替换为“install.esd”文件位置的路径。
完成这些步骤后,该工具将使用“install.esd”映像中包含的文件修复损坏的文件。
如何运行 SFC 以修复 WINDOWS 10 上的问题
前面的一组步骤旨在修复系统映像的问题,而不是 Windows 10 上的问题。将映像还原到正常状态后,可以使用系统文件检查器(SFC)命令工具修复 Windows 10 的当前设置。
使用 SFC 命令工具修复系统的步骤:
在左下角搜索“命令提示符”,右键单击顶部结果,然后选择“以管理员身份运行”选项。
键入以下命令以修复安装:SFC /scannow
注意: 如果发现错误,你可能需要运行该命令大约三次,以确保所有内容都已正确修复。

完成这些步骤后,系统文件检查器工具将使用本地映像文件修复系统文件,日志文件将保存在“%windir%/Logs/CBS/CBS.log”和“%windir%\Logs\DISM\dism.log”中,你可以查看这些文件以获取有关该过程的更多详细信息。
