都说人是视觉动物,尤其是放在ppt这种强调视觉效果的演示媒介上,一个富有视觉冲击力的ppt背景,能让带有相同内容的幻灯片增色不少。那么问题来了,ppt如何设置背景呢?该去哪里寻找高清、且带有视觉冲击的图片呢?
ppt如何设置背景?就微软推出的演示软件Microsoft Powepoint(常被称作PPT)而言,设置背景非常简单:
在任意一个PPT页面中,按下鼠标右键,选择“设置背景格式”,打开右侧的背景格式设置面板,就可以看到所有的背景填充选项,包括纯色填充、渐变填充、图片或纹理填充、图案填充。
许多人做ppt最常用的莫过于图片填充,但Office本身并不内置高清图库,想要使用图片填充方式,还得先从网上搜集下载图片。

*ppt如何设置背景
正是看到PPT本身存在的不足,后来兴起的新一代PPT软件,也在着手优化和改善PPT功能上的不足,譬如在为PPT设置图片背景时,在线PPT软件“博思AIPPT”集成了Pexels图库,可在PPT中直接使用来自Pexels的无版权高清图片,免去不必要的中间环节,给办公人士带来了一站式的PPT创作体验。
接下来给大家详细介绍,如何使用博思AIPPT内置的Pexels图库给PPT快速设置背景:
1 浏览器访问博思AIPPT
首先,在浏览器打开博思AIPPT的首页PPTGO并登录你的账户。如果还没有账户,你需要先进行注册。
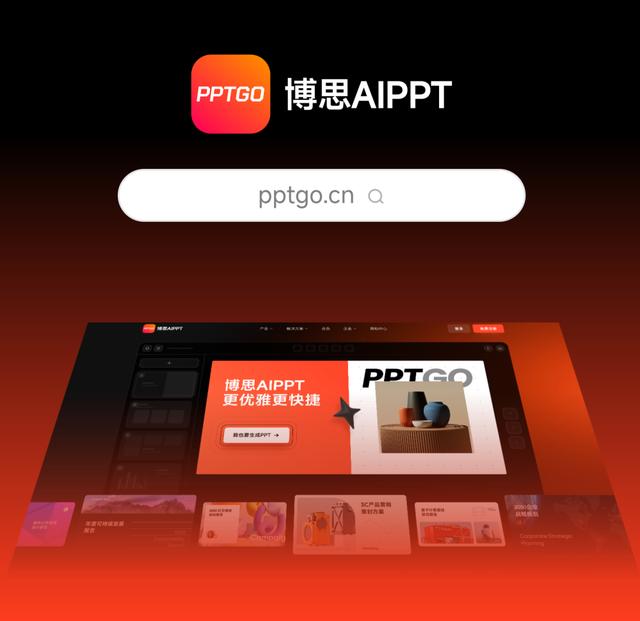
在线PPT软件“博思AIPPT”
2 创建新的PPT项目
登录后,点击AI智能生成按钮,基于AI快速创建一个新的PPT项目。
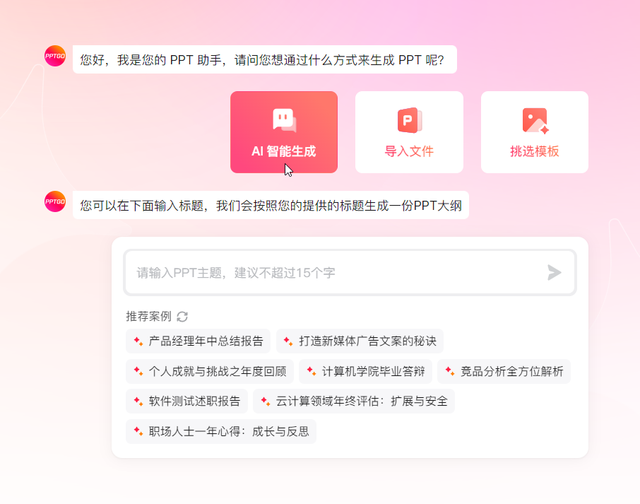
3 进入背景设置界面
在编辑界面中,点击右侧边栏的背景按钮。

4 选择背景类型
博思AIPPT提供多种背景设置选项:
纯色填充:选择一个纯色作为背景。
图案或纹理填充:使用博思AIPPT预置的图案或纹理作为背景。
图片填充:上传自己的图片或使用内置图库。

5 一键图片替换
如果你对PPT中用到的图片不满意,可以选中图片,点击上方工具栏的图片替换,打开右侧的图片面板,顶部选择Pexels 图库,从Pexels图库中浏览或搜索喜欢的图片,单击即可一键替换当前选中的图片。

6 保存和应用
完成背景设置后:
点击应用按钮将背景应用到当前幻灯片。
如果想应用到所有幻灯片,选择应用到全部选项。
使用保存按钮保存你的更改。
使用博思AIPPT的Pexels图库来设置背景的优势1 海量素材库
提供数千种高质量背景模板和图片,满足各种主题需求。
2 AI智能设计
通过人工智能技术,自动生成符合主题的背景设计。

博思AIPPT自带智能排版功能
3 简单易用
直观的操作界面,即使是PPT新手也能快速上手。
4 实时预览
所有更改都可以实时预览,方便调整和优化。
5 自定义程度高
提供丰富的调整工具,满足个性化需求。
6 跨设备同步
云端保存,可在不同设备间无缝切换工作。
7 版权无忧
所有内置素材均已获得授权,可放心在商业项目中使用。
码字不易,如果对你有帮助的话,请别忘了赏个【三连】或是【关注】我哦,关注不迷路,那我们下次再见咯!
如果你还有其他问题或想进一步了解的方面,欢迎在下方的评论区留言,期待与你进行交流,碰撞出更多火花!
