我是【桃大喵学习记】,欢迎大家关注哟~,每天为你分享职场办公软件使用技巧干货!
日常工作中,我们经常需要对Excel表格数据进行排序。今天就跟大家分享WPS中如何为Excel自定义排序规则,想怎么排序自己说了算!
如下图所示,这是一个员工信息表,我们想按照右侧的部门顺序排序,但是默认的升序或者降序都无法实现按指定的部门顺序排序,我们就需要自定义排序规则。
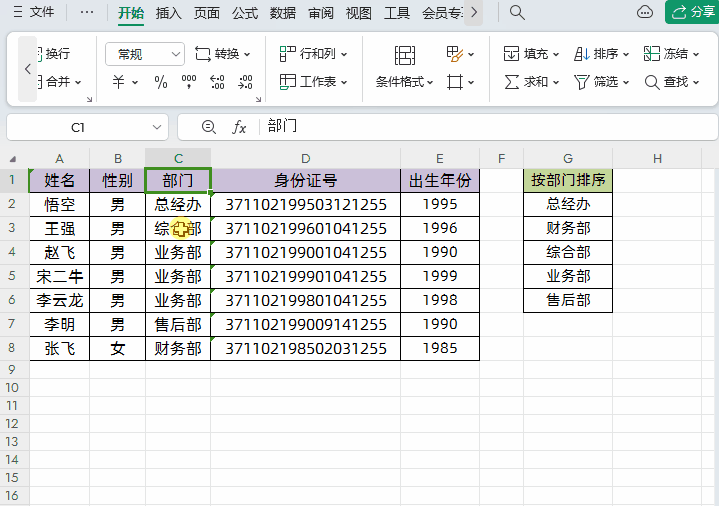
操作方法:
一、自定义排序规则
首先选中自定义排序规则数据区域(备注:如果不选择排序规则区域,也可以在后面自己手动填写进行添加)→然后点击【文件】-【选项】调出“选项”窗口→在弹出的“选项”窗口中点击【自定义序列】,然后点击【导入】,最后点击【确定】即可。
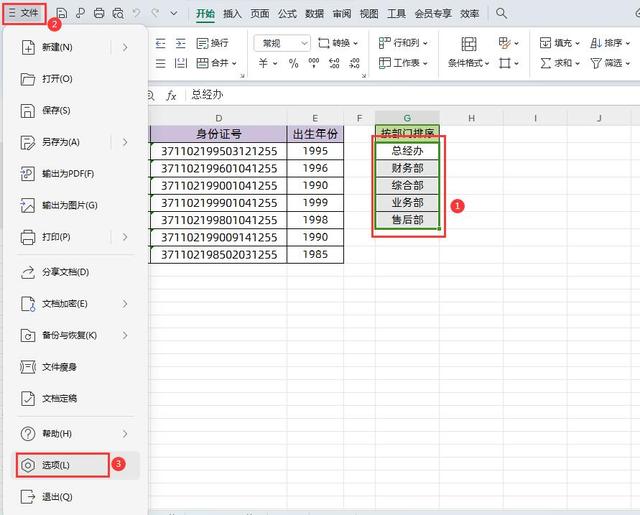
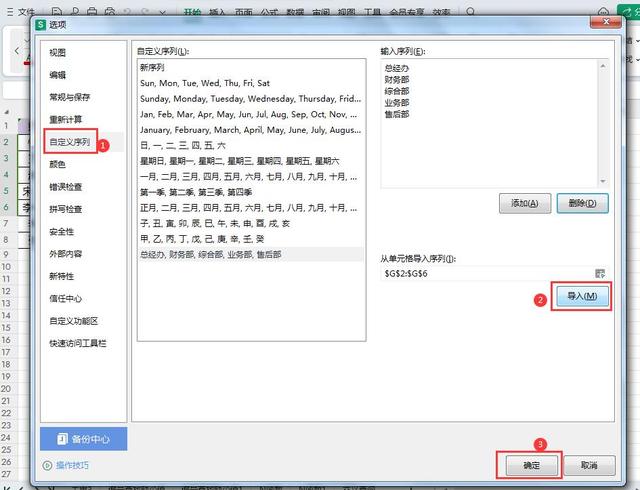
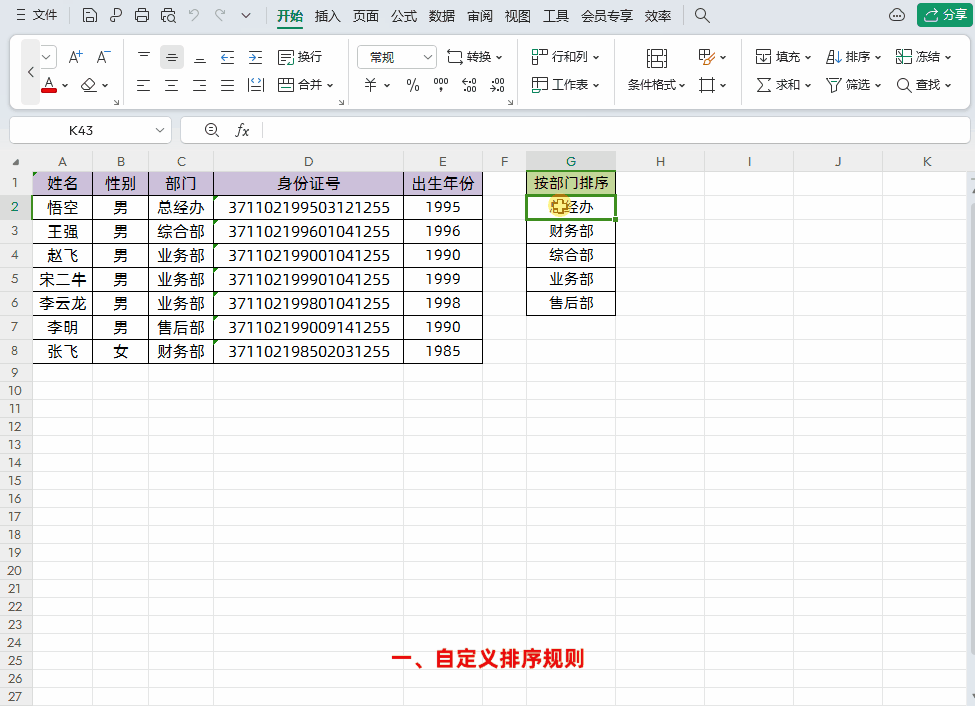
二、利用自定义排序规则排序数据
首先选择要排序的数据区域→然后点击【开始】-选择【排序】下拉菜单中的【自定义排序】→在弹出的“排序”窗口中【主要关键词】选择【部门】;【次序】选项选择【自定义序列】→在弹出的|“自定义序列”窗口中选择刚才自定义的排序规则,然后点击【确定】即可
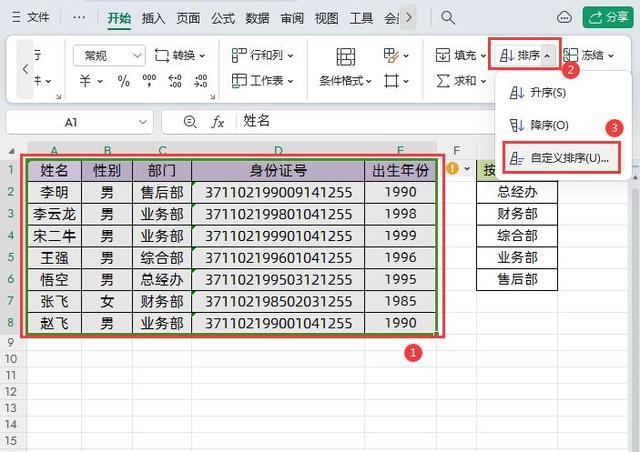
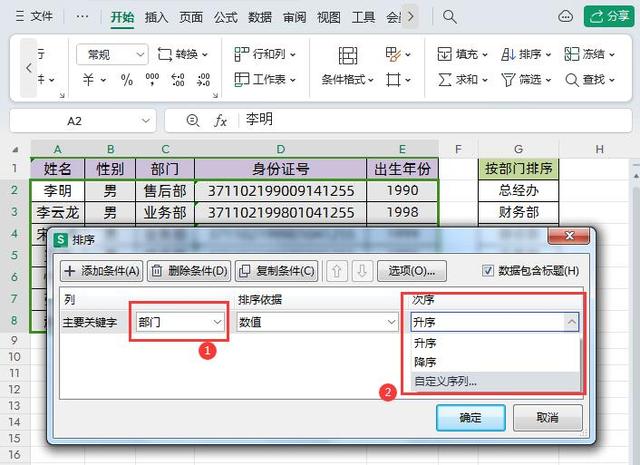
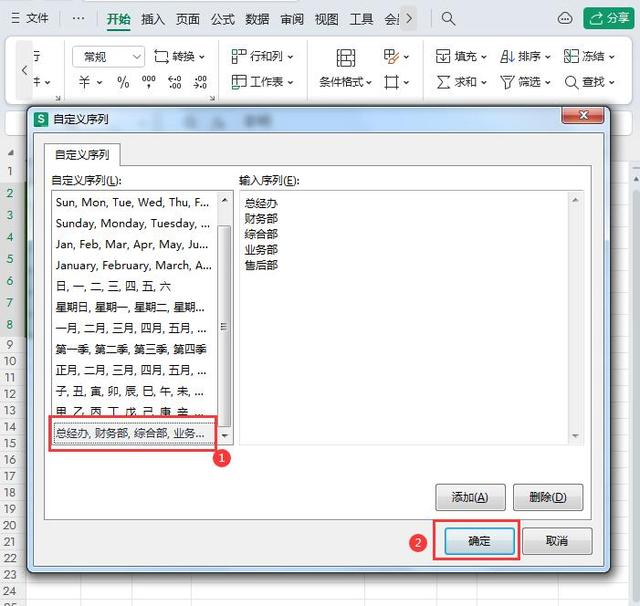
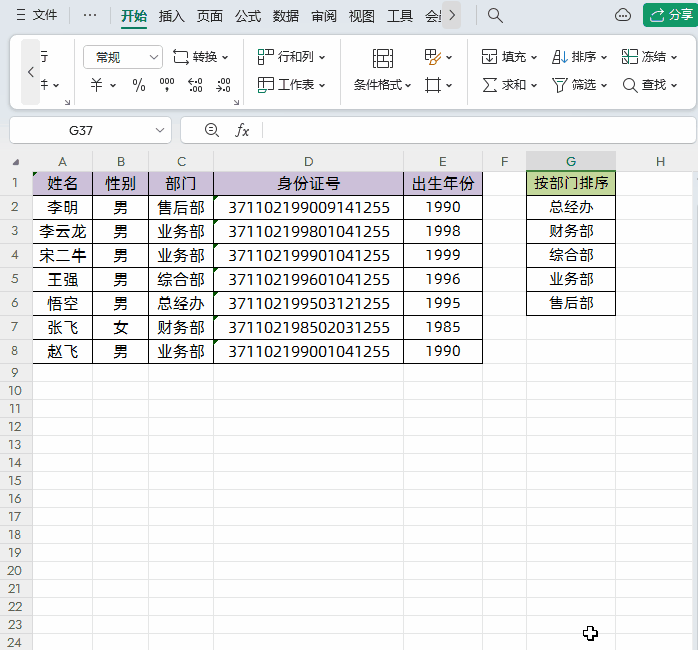
以上是【桃大喵学习记】今天的干货分享~觉得内容对你有帮助,记得顺手点个赞哟~。我会经常分享职场办公软件使用技巧干货!大家有什么问题欢迎留言关注!
