AirDrop 是 Apple 设备上一项有用的内置功能,可让您在 iPhone、iPad 和Mac上无线发送文件。无论您是想将照片从 iPhone 传输到Mac还是发送视频,AirDrop 都是理想的选择。如何从 iPhone 到Mac进行 AirDrop?接下来,我们将引导您完成如何通过 AirDrop 从 iPhone 到Mac或反之亦然的具体步骤。

AirDrop 是 Apple在iOS设备之间传输数据的无线方式。安全易用,全程加密。它支持来自附近运行iOS 7 或 macOS X Lion 或更高版本的 iPhone、iPad、iPod touch 或Mac照片、视频、网站、文档、地图位置和其他数据。
使用 AirDrop在 iPhone 和Mac之间传输文件非常简单。由于 AirDrop 使用蓝牙和 Wi-Fi 在 iPhone 和Mac之间建立连接,因此一旦您在两台设备上启用 AirDrop 并成功建立连接,迁移就会自动开始。
第 2 部分. 如何从 iPhone 空投到Mac ?以下步骤显示如何使用从 iPhone 到Mac AirDrop。如果您希望通过无线方式从 iPhone 到Mac进行 AirDrop,请参阅这些说明。
步骤 1. 在 iPhone 和Mac上打开 AirDrop。
在 iPhone 上:
下拉 iPhone 屏幕以访问“控制中心”。 按住“带有 Wi-Fi 的方框”图标可打开更多选项。 打开“AirDrop”、“蓝牙”和“Wi-Fi”选项。 选择“仅限联系人”或“所有人”以使您的设备可被发现。
在Mac上:
在Mac上启动 Finder,然后单击侧边栏上的“前往”>“AirDrop”。 选中“允许我被发现”选项并选择“仅限联系人”或“所有人”。
步骤 2. 等待您的Mac名称出现在 iPhone 的 AirDrop 列表中。
步骤3.我们以视频为例。以下是将视频从 iPhone 空投到Mac方法:
打开“照片”应用程序并选择想要传输的视频。 点击“共享”图标 >“AirDrop”> 您的Mac名称。 Mac上会弹出传输请求;只需单击“接受”即可开始传输文件。传输完成后,该文件将出现在Mac上的“下载”文件夹中。 ( AirDrop 文件去哪里?)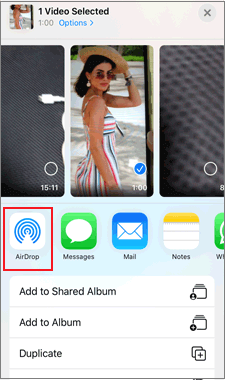
在我们知道如何将 iPhone 隔空投递到Mac Book 后,如何从Mac隔空投递到 iPhone 呢?如果您希望通过 AirDrop 从Mac发送到 iPhone,请查看以下指南。
准备工作:
打开Mac和 iPhone 上的 Wi-Fi。 蓝牙在这两种设备上都运行良好。 Mac和 iPhone 位于 Wi-Fi 和蓝牙范围内。要将 AirDrop 从Mac发送到 iPhone,请按照以下步骤操作:
步骤1.在两台设备上打开“AirDrop”、“Wi-Fi”和“蓝牙”。
步骤 2. 在Mac上,选择要传输的文件或照片。右键单击该文件并选择“共享”>“AirDrop”。
步骤3.在弹出的AirDrop窗口中,选择您的iPhone设备。
步骤 4. 在 iPhone 上,点击“接受”确认文件传输。文件将保存到您的照片库、文件夹或相应的应用程序中,具体取决于文件类型。
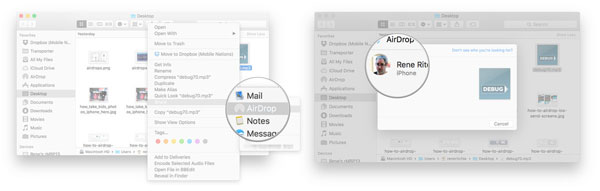
虽然AirDrop是一个非常方便的功能,但有时您在使用它时可能会遇到问题。根据用户反馈,当您从 iPhone 隔空投送至Mac时,可能会遇到以下问题:
AirDrop 未显示在控制中心中。 从 iPhone 到Mac AirDrop 无法正常工作。 AirDrop 未显示在 Finder 中。 Mac未显示在 AirDrop 上。 无法隔空投送音乐。为确保 iPhone 和Mac之间实现流畅、无缝的数据传输体验,请尝试以下提示:
保持设备更新:定期将您的 iPhone 和Mac更新到最新的软件版本。 Apple 经常发布更新来增强 AirDrop 等功能的性能和稳定性,从而带来更好的整体体验。 重新启动设备:如果您在使用 AirDrop 时遇到问题,重新启动 iPhone 和Mac可以帮助解决临时故障或连接问题。 检查AirDrop可见性设置:在iPhone上,转到“设置”>“常规”>“AirDrop”,并确保根据您的偏好将您的可见性设置为“所有人”或“仅限联系人”。在Mac上,点按 Finder 边栏中的 AirDrop 图标,然后调整其中的可见性设置。 (仅 AirDrop 联系人不起作用?) 禁用个人热点和潜在干扰:如果 AirDrop 出现故障,请关闭 iPhone 的个人热点并禁用其他潜在干扰源,例如蓝牙设备或 Wi-Fi 扩展器。 重新启动两台设备上的 Wi-Fi 和蓝牙:如果仍然遇到问题,请尝试重新启动 iPhone 和Mac上的 Wi-Fi 和蓝牙。这可以帮助重置无线连接并解决任何潜在问题。第 5 部分:使用 AirDrop 替代方案将文件从 iPhone 传输到MacAirDrop 在 iPhone 和Mac之间共享时很方便,但可以发送的文件有限。由于AirDrop仅支持每次发送一种类型的数据,包括视频、照片、文件等,因此如果您想移动更多文件,则需要更好的文件共享应用程序。
Coolmuster iOS Assistant是一款功能强大的文件传输应用程序,可通过 USB 线在Mac和 iPhone 之间传输数据。与AirDrop相比,它不消耗网络,操作简单——无需启用蓝牙、Wi-Fi和AirDrop。
iOS助手的亮点:
通过 USB将联系人、消息、照片、视频、音乐、笔记、日历、书签、iBook 等从 iPhone 传输到Mac 。 有选择地从Mac到 iPhone 共享联系人、笔记、日历和 iBooks。 一键将所有 iPhone 数据备份到Mac或从 Mac 恢复。 在Mac上管理 iPhone 数据。 支持最新的iPhone 16和iOS 18。如何通过 USB 线从 iPhone 共享到Mac Book?
01在Mac上安装并打开相应版本的iOS Assistant。
02使用原装 USB 数据线将 iPhone 连接到Mac ,然后在出现提示时单击 iPhone 上的“信任”。一旦程序检测到您的iPhone,它就会在主界面上显示iPhone的信息。

03在左侧面板上选择一种数据类型并预览所有项目。稍后,勾选所需的项目并点击顶部的“导出”按钮将它们从 iPhone 传输到Mac 。
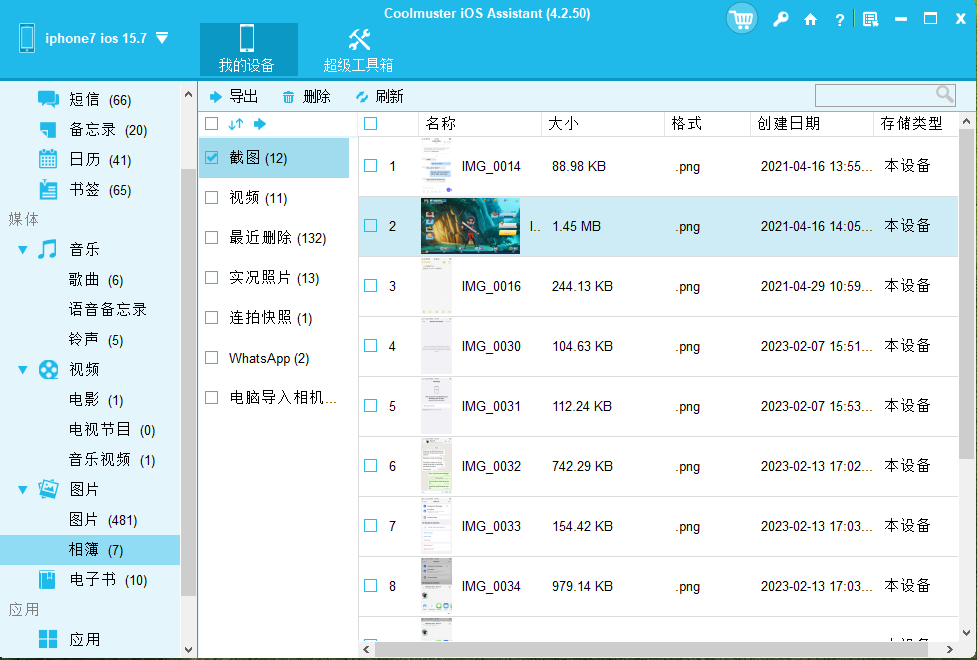
Q1.为什么我的Mac没有显示在 AirDrop 上?
在 AirDrop 中无法发现您的Mac 。 您忘记在两台设备上启用 Wi-Fi 或蓝牙。 你的Mac正在睡觉。 两台设备的距离均超过 30 英尺。 Mac上的防火墙阻止了传入连接。 确保两台设备都连接到同一 Wi-Fi 网络。Q2。为什么我无法从 iPhone 隔空投送至Mac ?
您的Mac运行的是不支持 AirDrop 的过时操作系统。 您已将Mac上的 AirDrop 设置设置为无人。 iPhone 配置错误。 将 AirDrop 设置为仅限联系人时,该设备不在您的联系人列表中。 Wi-Fi 或蓝牙存在问题。 两个设备彼此距离太远。 一台设备出现故障。Q3。 AirDrop 不起作用时如何解决?
如果 AirDrop 突然不起作用怎么办?查看以下解决方案以快速解决问题。
检查您的设备是否支持AirDrop。 为每个人调整 AirDrop 设置。 打开 Wi-Fi 和蓝牙。 确保您的设备已打开。您还可以查看本指南,了解有关如何修复AirDrop 在 iPhone 上不起作用的问题的更多信息。
结尾浏览完上述内容后,您可能会了解如何从 iPhone 到Mac进行 AirDrop,反之亦然。实际上,AirDrop 是一种在 iPhone 和Mac之间传输文件的可靠且安全的方式。但是,如果它不起作用或发送某些文件类型,替代应用程序Coolmuster iOS Assistant是一个明智的选择。您可以快速同时迁移多个文件。
