哈喽小伙伴们好,我是Stark-C~
可能是之前我分享很多好玩Docker的时候总是过于考虑到传统NAS的属性,在搭建容器的时候总是分享使用Docker run命令一键部署的方式,而忽略了很多新势力NAS玩家的需求,所以我很多次都会收到绿联或者极空间的一些玩家的求助,让我帮助他们在自己NAS上部署需要的Docker容器。

就比如说这个吧,这已经是最近第三位小伙伴找到我咨询同一个问题,所以想着还是满足这位小伙伴的要求,单独出一篇教程。希望可以帮到更多的人,顺便还能再张大妈这里水水金币~
关于这位小伙伴提到的Sun-Panel我也不过多介绍了,我在之前首次部署分享的时候已经说的很详细,反正它是我目前个人在NAS中体验最好的一款导航面板:
OK!今天咱们直接切入正题,极空间上场了~
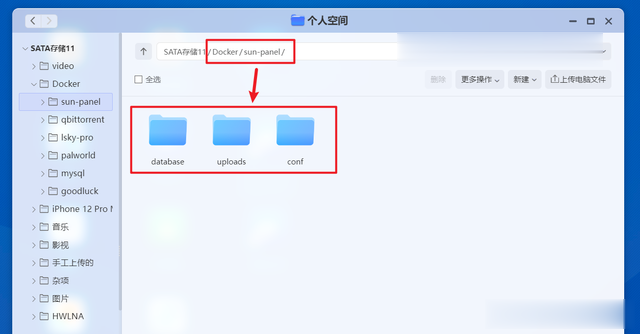
先在极空间的Docker目录下新建一个【sun-panel】文件夹,然后在该文件夹下别新建三个子文件夹【conf】、【uploads】和【database】,其中conf文件夹用于存放配置文件,uploads文件夹用于存放上传的文件,database文件夹用于存放数据库文件。
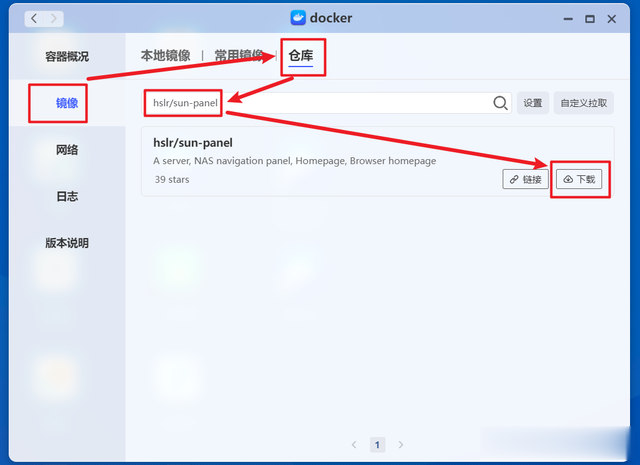
接着打开极空间的Docker程序,在“镜像--仓库”中搜索“hslr/sun-panel”镜像,找到之后点“下载”按钮。
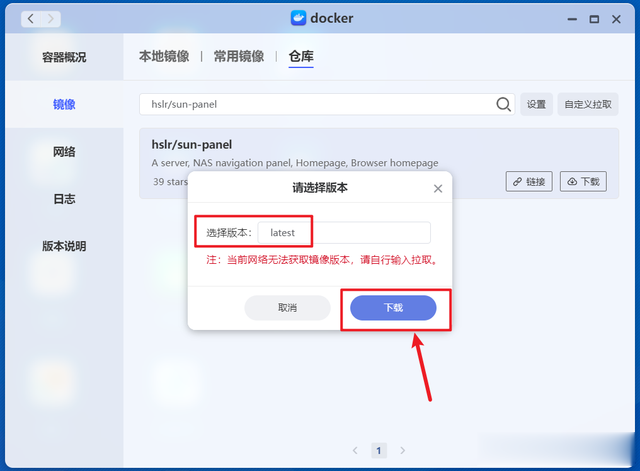
版本默认便是最新版(latest),至于下面的红字不用管它,它出现的原因是因为我的NAS没有接入特殊网络。直接点”下载“按钮。
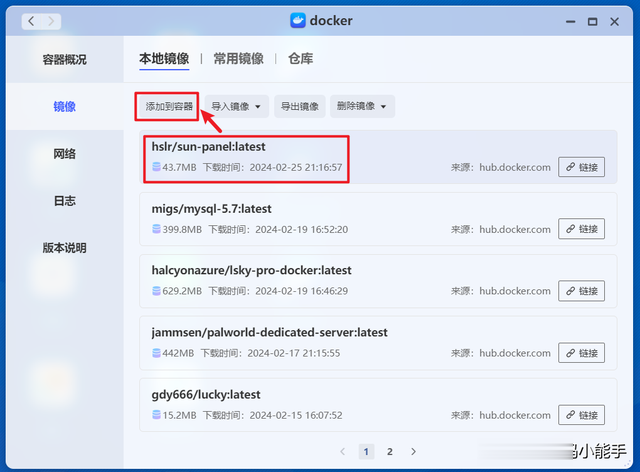
等待该镜像下载完成后选中,点击“添加到容器”。
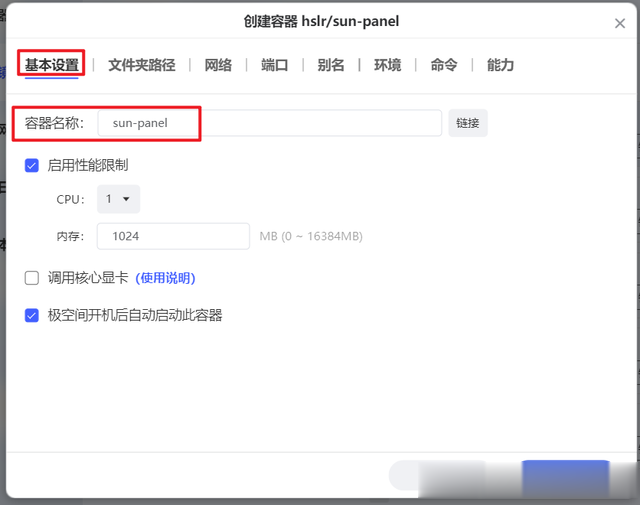
“基本设置”这里看自己的需求改下容器名称吧。
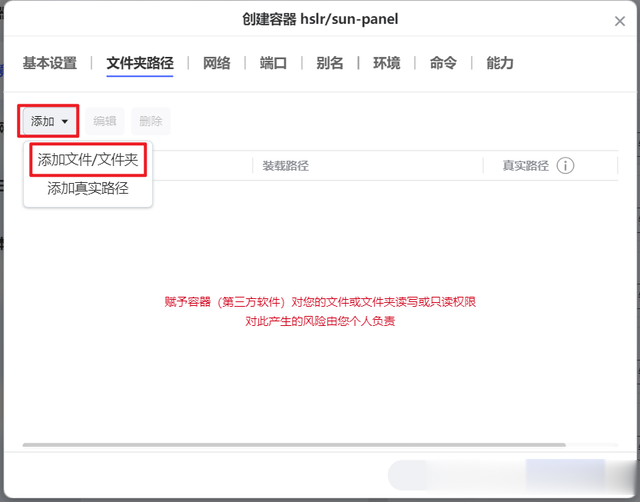
“文件夹路径”就是需要注意的地方了!点击“添加--添加文件/文件夹”。
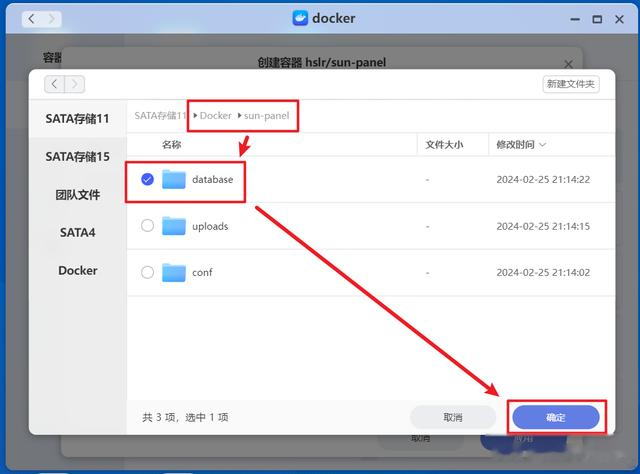
选择前面我们在Docker目录中新建的【sun-panel】文件夹中的任意一个子文件夹。反正这3个子文件夹都会用到,咱们就直接从上往下选好了。比如说我这里,选中第一个【database】后点“确定”。
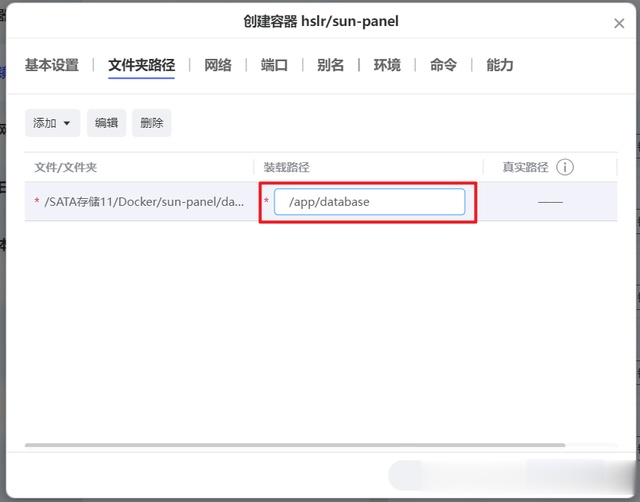
然后在“装载路径”方框中手动输入“/app/database”。
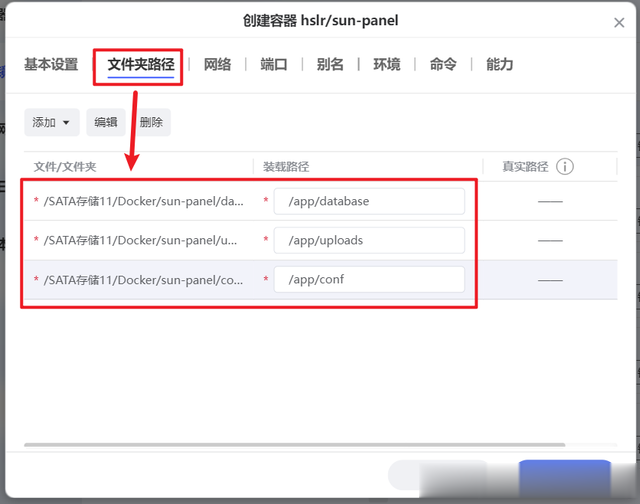
同样的方式,将另外两个子文件夹也加入进来,并且【uploads】文件夹对应的“装载路径”为“/app/uploads”,【conf】文件夹文件夹对应的“装载路径”为“/app/conf”。(“装载路径”后面的字符都是手动输入,别忘记前方的斜杠)。
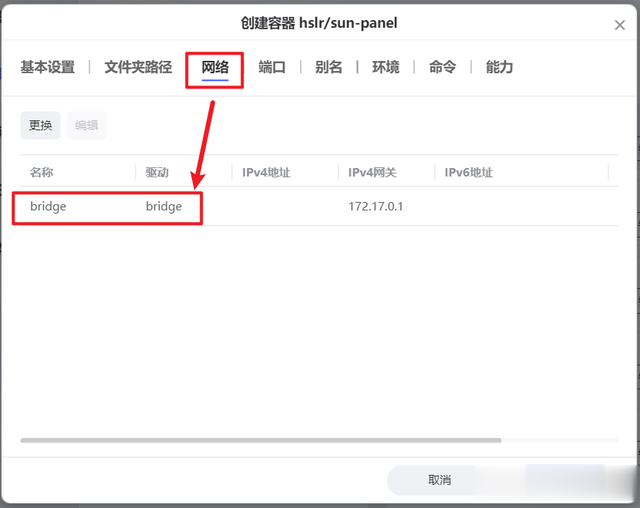
然后“网络”这里默认的“bridge”即可。
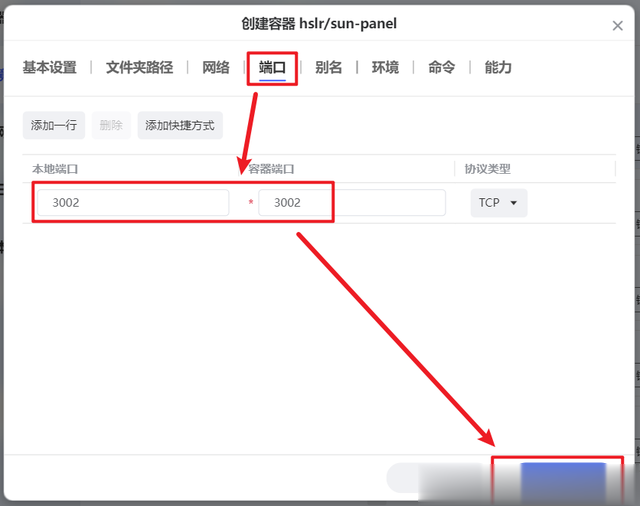
“端口”这里主要看“本地端口”,如果和本地其它程序端口不冲突不需要修改。其它就保持默认,点击“应用”,容器就创建完成了。
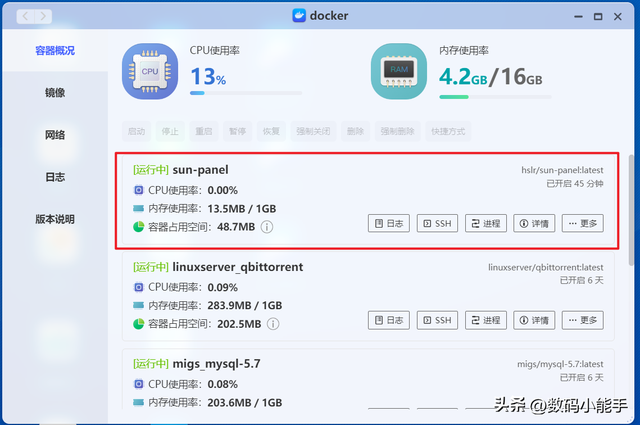
返回Docker,可以看到容器正常运行中。
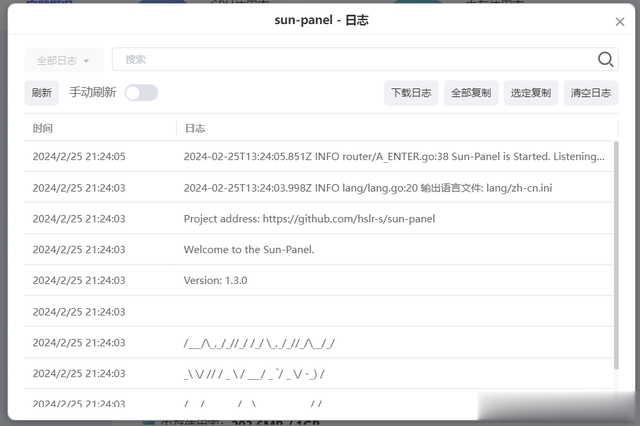
日志也没有报错。

为了今后更便捷的使用,可以为该容器添加一个快捷方式。
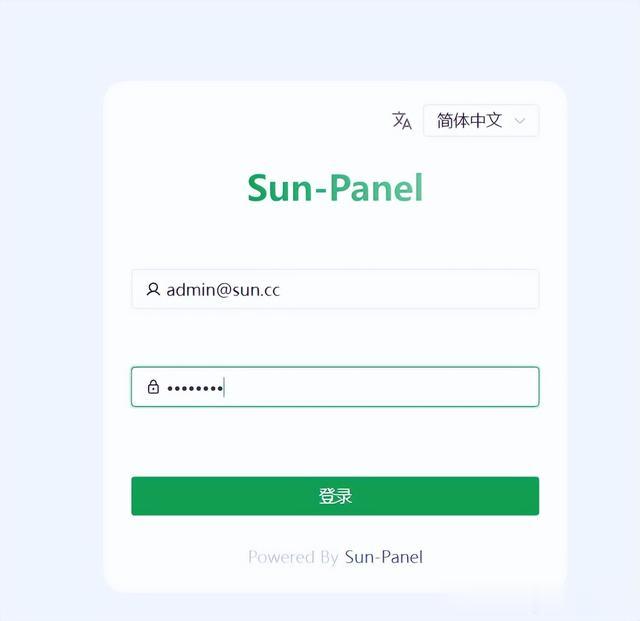
可以正常打开。首次首次打开需要使用这款容器的原始账号和密码打开后台:admin@sun.cc / 12345678。
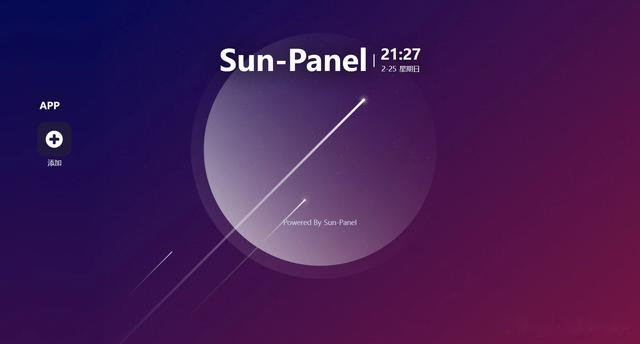
成功进入导航页面。
至于使用方法这里就不赘述了,我在上篇文章分享的有,也可以去原作者的小破站主页,有很详细的视频教程。
个人感觉像极空间这类新势力NAS的Docker使用起来也是挺方便的,虽说鉴于安全方面的原因,目前并没有开放SSH以及系统级的权限,但是对于日常使用的普通玩家来说,几乎是没有什么影响的。

最后顺便介绍下:此次演示的NAS为我前不久到手的极空间Z4 Pro标准版,依然采用的硬朗且超有质感的外观设计,拥有4个SATA+2个M.2盘位,配置上使用的是4核4线程英特尔N97处理器,DDR5 16GB内存,双2.5G网口,以及HDMI输出等,搭载的系统为自研的ZOS,功能丰富且易用,且支持Docker以及虚拟机。
好了,以上就是今天给大家分享的内容,我是爱分享的Stark-C,如果今天的内容对你有帮助请记得收藏,顺便点点关注,我会经常给大家分享各类有意思的软件和免费干货,咱们下期再见!谢谢大家~
