计算中最烦人的事情之一是计算机上的应用程序无法使用文件。如果这种情况发生在您身上,您就会知道它是多么令人沮丧。
HEIF 文件格式显然就是这种情况。 iPhone 和 iPad 以 HEIF(高效图像格式)拍照并使用 HEIC 扩展名保存图像。尽管具有所有优点,但这种格式并非 Windows 原生格式,但您可以使用 Windows 标准工具(例如“照片”和“画图”)(以及无数第三方应用程序)轻松将 HEIC 文件转换为 JPG。
由于它能够占用很少的存储空间,从长远来看,它似乎是一个扩展。如果您在 Windows 上查看 HEIC 文件遇到困难,请尝试其中一些方法将 HEIC 转换为 JPG。

高效图像文件格式(另存为 HEIC)是 iOS 设备专有的特定文件格式。您的 Windows 设备可以打开这些文件 - 您只需先下载正确的扩展包即可。
只要您使用 Windows,您就可以选择在计算机上简单地打开 HEIC 文件,而无需将其转换为 JPEG。事实上,您可以通过 Windows 照片应用程序来完成此操作 - 只需首先从 Microsoft Store 下载文件扩展包即可。
Adobe Lightroom 和其他几个照片编辑应用程序将允许您打开 HEIC 文件并对其进行编辑,而无需先将其转换为 JPEG。但是,您仍然需要下载 HEIC 扩展包,在某些情况下还需要下载 HEVC 视频扩展包。
1. 照片应用程序Windows 照片应用程序有其问题,但它也令人惊讶地与不太传统的图像格式兼容。 HEIC 就是其中之一,您可以使用本机 Windows 应用程序轻松打开 HEIC 图像,然后将其转换为各种格式,包括 jpg。如果您的 HEIC 文件无法使用“照片”自动打开,请按照以下步骤使用“照片”应用程序对其进行转换。
右键单击该文件,然后选择“打开方式 -> 照片”。

文件打开后,单击中间的三个点,然后选择“另存为”。
注意:如果您尚未安装 HEIF 图像扩展包,您可能会看到一条警告,指出如果没有扩展名,图像将无法完全显示。单击此警告中的链接下载该软件包。但是,您不必下载它即可完成这些步骤。

在文件类型的下拉菜单中,选择“.jpg”。
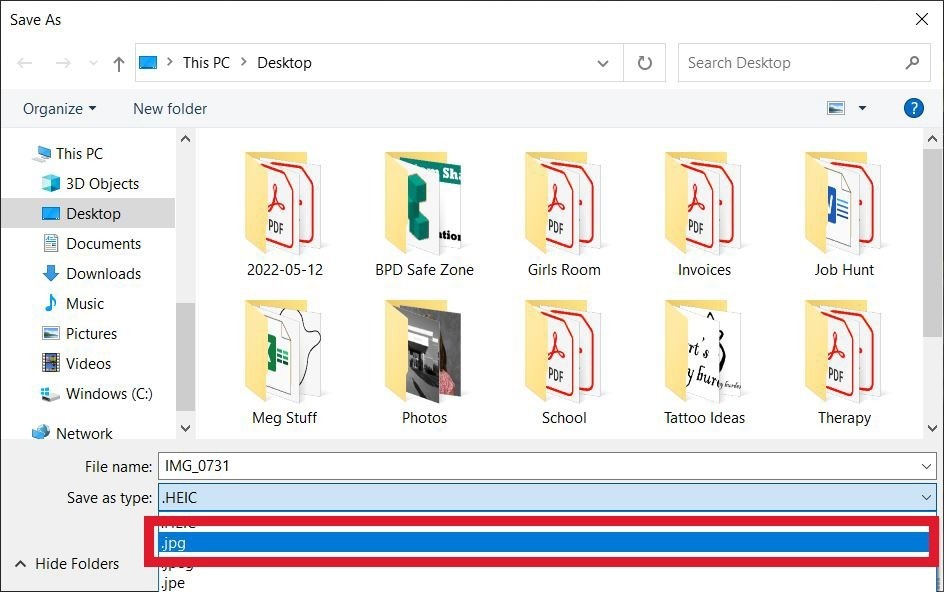
单击“保存”。
很高兴知道:如果此应用程序无法在您的电脑上运行,请使用这些建议来修复 Windows 上的照片应用程序。
2. HEIF值得信赖的旧画图,您可以从 Microsoft Store 获取或通过注册表调整进行恢复,其功能仍然令人惊喜。您可以直接通过画图打开和编辑HEIC文件,并将它们保存为不同的文件格式。要在“画图”中转换文件,请继续执行以下步骤。
注意:如果您没有先安装 HEIF Image Extensions 包,此方法可能不起作用。您可能会收到一条错误消息,指出画图无法读取文件格式。
在画图软件中打开 HEIC 文件。 (您可以右键单击图像并选择“打开方式 -> 绘画”。)

转到“文件 - >另存为”。
选择“JPEG 图片”保存为 JPEG。

如果您没有太多要转换的图像(一次最多 50 个),最简单的选择是转到 HEICtoJPG,并通过浏览器完成这一切。请按照以下步骤使用 HEICtoJPB。
将您想要转换的任何 HEIC 文件拖放到框中。

单击“下载 JPEG”将文件下载到您的计算机。

同样有帮助的是:如果您想在将图像转换为 .JPEG 文件后对其进行编辑,这些免费的照片编辑应用程序可能会有所帮助。
4. HEIC Converter FreeHEIC Converter Free 是一款免费程序,可帮助您在 Windows 上将 HEIC 图片转换为 JPG。该程序允许您在转换前选择图片质量。您还可以选择在转换过程中保留或删除 Exif 数据。 HEIC Converter Free 的最后一个功能是支持批量调整大小。要使用该程序,请按照以下说明操作。
下载 HEIC Converter Free,并安装该程序。
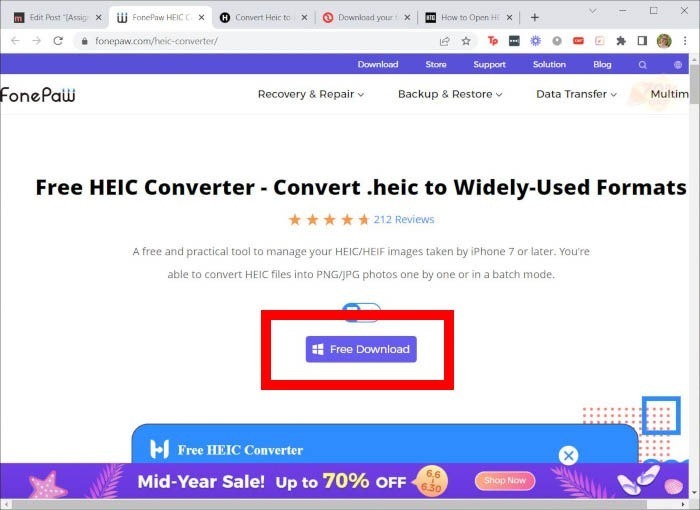
打开程序,然后选择要转换的文件。

对文件大小进行适当的选择,单击“转换”,然后访问“我的文档”下的文件。

这是一个易于使用、无广告且简单的工具。 iMazing HEIC Converter 使将 HEIC 转换为 JPG 格式变得有趣。此外,该程序允许转换为 JPG 和 PNG 格式。按照以下说明在 Windows 中将 HEIC 转换为 JPEG。
安装并打开该程序。

拖放要转换的文件。

选择文件格式(JPEG 或 PNG)和大小,然后按“转换”。

系统会提示您选择文件的保存位置。做出选择,然后按“确定”。

查看新文件、转换更多文件或关闭程序。

HEIC 的兼容性问题是一个问题,但苹果却无法回避。与第三方应用程序不同,这是内置的 iOS 设置。当文件通过 USB 传输到 Windows 时,它允许自动转换。
当您使用“照片”应用程序和此设置导入图像时,文件将自动转换为 JPG。这种方法是无缝的。
7.Windows 版 CopyTrans HEIC免费应用程序 CopyTrans 的开发目的是帮助 Windows 用户能够在 Windows 7 和 Windows 8 上使用 HEIC 图像。这两个操作系统显然不支持 HEIC。但是,CopyTrans HEIC 可以将 HEIC 转换为 JPG。此外,CopyTrans HEIC 可以充当 Windows 10 和 11 用户的插件。这允许您使用 Windows 照片查看器打开 HEIC 文件。要将 HEIC 图像转换为 JPEG,请按照以下步骤操作。
安装 CopyTrans,然后在计算机上找到 HEIC 文件。
右键单击它并选择“使用 CopyTrans 转换为 JPEG”。

值得一提的是:如果您从 Web 下载图像,则可以将 .webp 文件转换为 .jpg 来使用这些文件。
8.真正的HEIC到JPG转换器如果您想要一种非基于 Web 的工具将 HEIC 文件转换为 JPEG 的方法,请从 Microsoft Store 下载 Real HEIC to JPG Converter。该应用程序非常简单,您可以按照以下步骤一次转换多个文件:
拖放您想要转换的 HEIC 文件,或按“添加文件”手动选择它们。

在右侧的“输出格式”中选择“JPEG”,然后验证其他设置是否正确。

按“转换”开始转换过程。

JPEG 文件将保存在指定的位置。按“完成”开始新的转换,或按“打开文件夹”查看文件。

iMobie HEIC 转换器是另一个平台,可让您在 Windows 中将 HEIC 文件转换为 JPG。它可以免费在线使用或作为桌面应用程序使用。只需将 HEIC 文件上传到平台,平台就会将其转换为 JPG,然后以新格式重新下载。

即使在转换后,它也能保留图像文件的质量。在线平台和桌面应用程序都易于使用,您可以在几秒钟内完成转换。
同样有帮助的是:这些照片查看器替代品可以帮助您在 Windows 上打开 HEIC 文件。
10. GIMP许多免费的照片编辑应用程序(例如 GIMP)可以打开和转换 HEIC 文件。如果您已经半定期使用 GIMP,那么启动它并按照以下步骤转换文件可能是最简单的。
打开要转换的 HEIC 文件。
导航至“文件 -> 导出为”。

在底部的“选择文件类型(按扩展名)”下拉列表中,选择“JPG”。

为文件命名并选择要保存的位置,然后按“导出”保存文件。
11.Adobe Photoshop如果您订阅了 Adobe Photoshop,还可以使用它将 HEIC 转换为 JPG。只需按照概述的步骤操作,您的设备上很快就会有一个 JPG 文件。
打开要转换的 HEIC 文件。
导航至“文件 -> 导出 -> 导出为”。

在“文件设置”下,确保选择 JPG,然后按“导出”。

根据情况,您可能需要一个可以转换多种文件类型的工具,而不仅仅是 HEIC 文件。在这种情况下,CloudConvert 是一个不错的选择。简单的拖放转换器可让您选择您拥有的文件类型以及您想要将其转换为哪种类型。进行任何您想要的尺寸调整,然后让转换器完成其工作。

