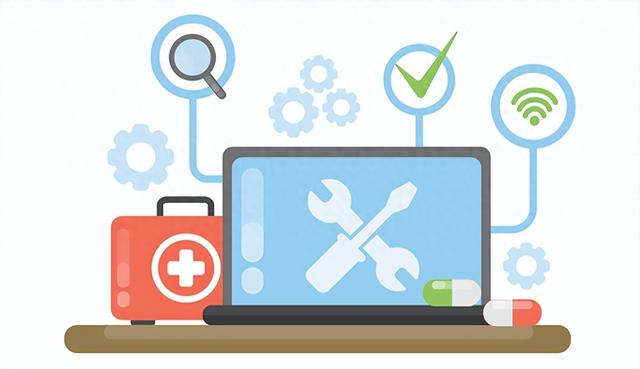
远程访问又称为网络远程控制,它使用户能够通过互联网连接两台设备以解决问题。进行控制的电脑称为控制端,被控制的电脑则称为被控端。在远程访问过程中,控制端电脑掌握整个连接的操作。远程控制软件会捕获被控端电脑的操作,并在主机上进行复制,同时,被控端的图像会显示在控制端电脑上。
两款免费的远程控制工具!理解了网络远程控制的定义后,您可能会问:如何通过互联网远程访问另一台电脑?有没有既好用又免费的远程控制软件?在接下来的文章中,我们将为您介绍两款免费的远程访问程序,并提供详细的操作指南。
一、远程桌面连接工具远程桌面连接是Windows系统自带的一个实用工具,广泛应用于在两个设备之间建立连接。只需在控制端输入被控端的IP地址和用户名,即可轻松获取远程主机的控制权限。以下是详细的操作步骤。
步骤1. 在开始远程连接之前,需要调整主机的一些设置以避免连接错误。按下Windows + R组合键,打开运行对话框,然后输入“sysdm.cpl”并按回车,进入系统属性窗口。
步骤2. 在系统属性窗口中,切换到“远程”选项卡,勾选 “允许远程连接到此计算机”选项,并取消选中“只允许运行使用网络级别身份验证的远程桌面的计算机连接(建议)”。
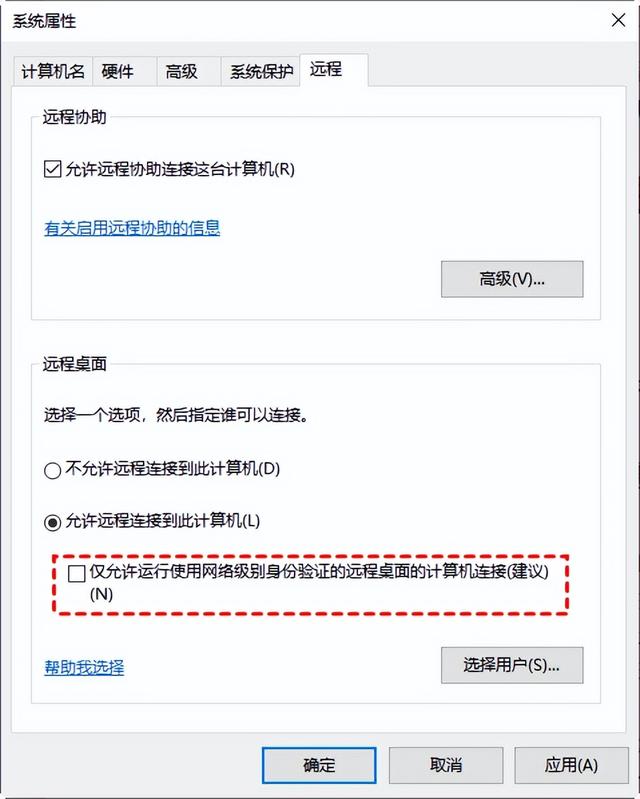
步骤3. 在客户端计算机上,打开搜索框并输入“远程桌面连接”,然后点击出现的“远程桌面连接”应用。在弹出的窗口中,输入主机计算机的IP地址,并点击“连接”按钮。
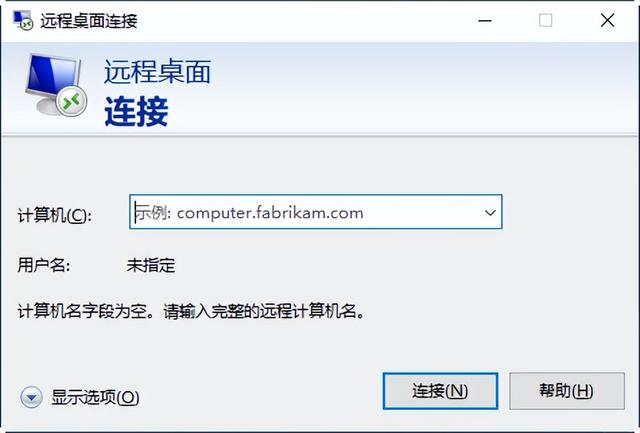 二、免费远程桌面软件
二、免费远程桌面软件远程看看(AnyViewer)是一款兼容多种操作系统的远程桌面软件,能够让您在两台计算机之间快速、轻松地建立稳定的连接。根据不同的使用场景,提供了多种连接方式。那么,如何通过互联网使用该软件远程控制另一台计算机呢?以下是具体操作步骤:
步骤1. 在主机和客户端计算机上下载并安装远程看看,然后运行该软件。

步骤2. 打开“设置”菜单,进入“无人值守”选项,在输入栏中,设置一个安全码。
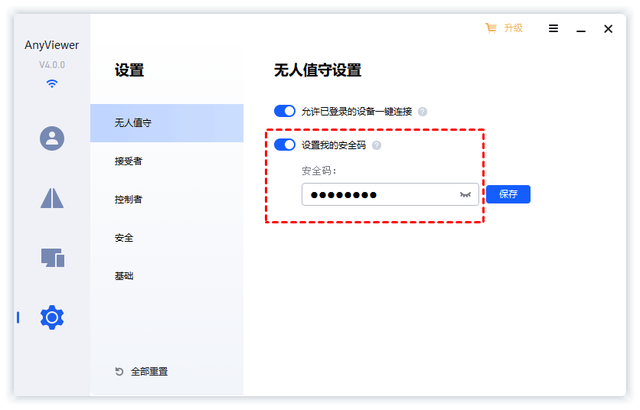
步骤3. 在控制端电脑的主界面,输入被控端上远程看看软件自动生成的设备ID,点击“连接”。接下来,您可以选择两种请求控制的方式之一。

方式1:向伙伴发送请求
在为朋友解决电脑问题或为合作客户提供技术支持时,可以采用这种方法。点击“确定”后,您的朋友或客户会收到一个“请求控制您的设备”的窗口提示。当对方同意该请求后,连接便会成功建立。如果对方拒绝或在规定时间内未响应,连接请求将被取消。
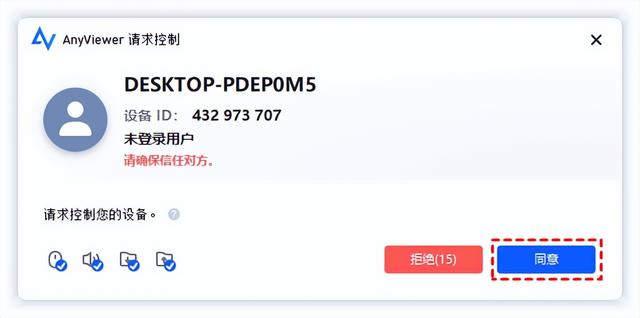
方法2:输入安全码
安全码分为“临时安全码”和“自定义安全码”两种。临时安全码在每次重新启动软件后都会更改,而自定义安全码则始终保持不变。无人操作主机时,输入安全码并点击“确定”,即可在无需上位机许可的情况下建立远程控制连接。
结语本文简要介绍了如何通过网络远程操控另一台电脑。若两台电脑在同一个局域网中,可以使用Windows远程桌面进行远程连接;若两台电脑不在同一个网络,则可以使用远程看看软件来控制电脑。
