图片压缩怎么弄?在当下这个数字化迅猛发展的时代,我们几乎每天都在与海量的图片文件打交道,这些图片,无论是通过相机拍摄、网络下载还是日常保存,都无一例外地占据着我们的存储空间,随着时间的推移,这些图片的数量不断累积,很快,我们的存储设备就开始捉襟见肘,面临着存储空间告急的困境,处理这些大尺寸的图片,无疑是一项繁琐而耗时的工作,我们可能需要借助特定的图片管理软件或精心设计的文件夹系统,来对这些图片进行有序的管理,然而,随着图片数量的不断增加,即便是再高效的管理方式,也会让我们感到力不从心,耗费大量的时间和精力。
为了解决这些普遍存在的问题,我们急需寻找一种有效的解决方案,正是在这样的背景下,图片压缩技术应运而生,成为了一种既简单又实用的解决方法,通过压缩图片,我们可以显著地减小图片的文件大小,从而释放出更多的存储空间,同时,压缩后的图片加载速度也会得到明显的提升,让我们的用户体验更加流畅,更重要的是,压缩后的图片在分享和传输方面也具有更大的优势,小文件大小的图片可以轻松地在各种平台上进行共享,接收方也无需再为长时间的下载等待而烦恼。下面是几种实用的压缩图片方法,大家快来一起看看吧!

方法一:使用“优速文件压缩器”压缩图片
下载地址:https://download.yososoft.com/YSCompress/YSCompress_TTY.exe
步骤1:想使用该方法压缩图片就需要大家先将“优速文件压缩器”软件下载下来,软件下载完成后请将其打开并选择【图片压缩】功能。

步骤2:成功选择功能后,请将想压缩的图片文件拖拽到操作界面空白区域,拖拽完成后图片文件会被导入到软件中。

步骤3:图片文件导入完成后,请大家调整右下角的【压缩质量】设置,该设置的数值越低,图片文件就会被压缩的越小。

步骤4:调整好【压缩质量】设置后,请点击软件右上角的【开始转换】按钮,点击这个按钮就可以启动图片压缩程序。

步骤5:软件完成压缩后,大家需要将软件的输出目录打开,只要打开软件的输出目录后就可以找到压缩好的图片文件。
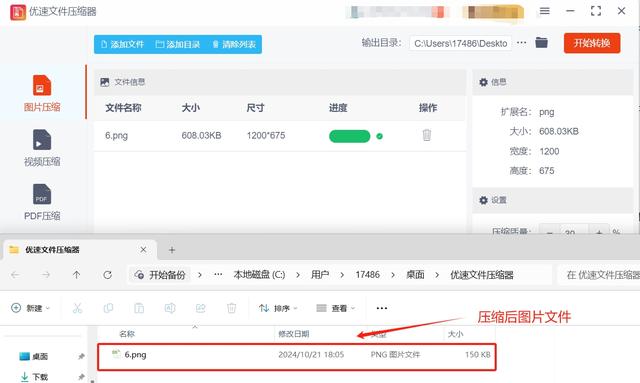
方法二:使用邦娟文件压缩器压缩图片
步骤1:想体验邦娟文件压缩器的压缩图片功能需要先将其下载下来,软件下载完成后需要将其打开并选择主界面的图片压缩功能。
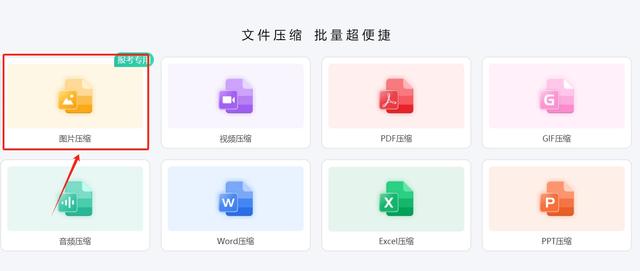
步骤2:选择图片压缩功能后,大家会来到软件的操作界面,在这个界面请点击操作界面空白处来将文件选择界面打开,打开该界面后就可以选择想压缩的图片文件并将其导入到软件中。
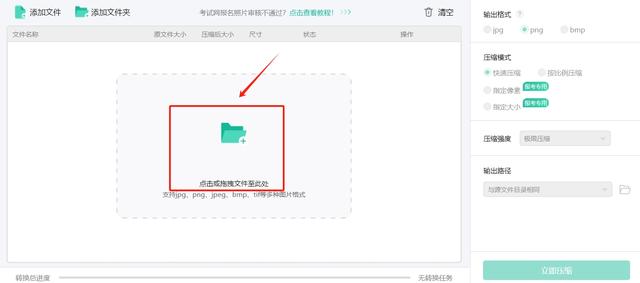
步骤3:图片文件导入完成后,大家需要先调整右侧的压缩模式和压缩强度,调整完成后还可以修改图片的输出格式,这些设置调整完成后请点击右下角的立即压缩按钮来启动图片压缩程序。
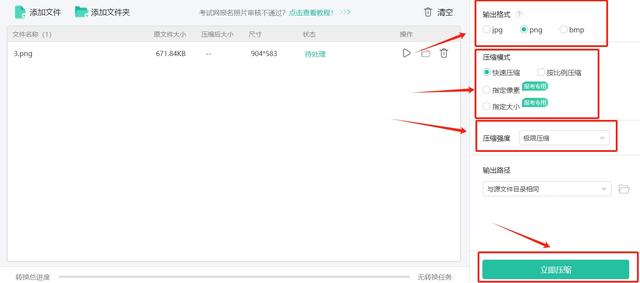
步骤4:软件成功压缩图片文件后,大家需要手动将软件的输出目录打开,打开软件的输出目录后就可以找到压缩好的图片文件了。

方法三:使用DULIE在线文件压缩工具压缩图片
步骤1:访问DULIE网站:
在浏览器中打开DULIE的官方网站。可以通过搜索引擎搜索“DULIE”找到该网站。
步骤2:上传图片:
在DULIE网站的主页上,找到并点击“UPLOAD IMAGE”按钮。这将打开一个文件选择对话框。
在文件选择对话框中,浏览并选择要压缩的图片文件。确保所选图片是希望进行压缩的文件。
选择好图片后,点击“打开”或类似的按钮,将图片上传到DULIE网站。
步骤3:选择压缩方式:
上传完成后,页面会显示所选图片的预览,并在左侧提供压缩方式的选择。
根据个人需求,在“Select compression method”中选择合适的压缩方式。DULIE提供了多种压缩选项,可以根据图片质量和文件大小的平衡来选择合适的压缩级别。
步骤4:开始压缩:
选择好压缩方式后,点击“Compress”按钮开始压缩图片。
DULIE将自动对图片进行压缩处理,这可能需要几秒钟的时间,具体时间取决于图片的大小和所选的压缩级别。
步骤5:查看并下载压缩后的图片:
压缩完成后,DULIE会显示压缩后的图片预览,以及压缩前后的文件大小对比。
如果对压缩结果满意,可以点击页面下方的“Goto Download”按钮,将压缩后的图片下载到本地计算机。
步骤6:保存和使用压缩后的图片:
下载完成后,找到下载的图片文件,并将其保存到合适的位置。
现在,可以使用压缩后的图片进行发布、分享或其他用途,同时享受更小的文件大小和更快的加载速度。
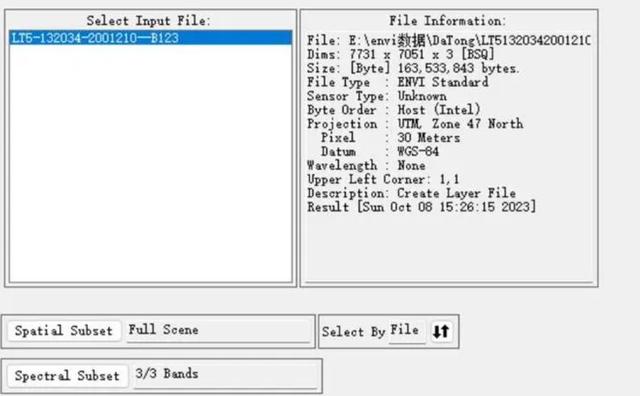
方法四:使用HONGR软件压缩图片
步骤1:打开图片:在HONGR中打开需要压缩的图片。
步骤2:调整图像大小:点击菜单栏中的“图像”选项,选择“图像大小”。
在弹出的对话框中,可以看到当前图像的尺寸和分辨率。
通过减小“宽度”和“高度”的像素值或调整分辨率来压缩图片。例如,将分辨率从300dpi降低到72dpi通常适合网页使用。
注意,直接减小尺寸或分辨率会直接影响图片的清晰度,因此需谨慎操作。
步骤3:保存更改:完成编辑后,点击“确定”按钮保存对图像大小的更改。
然后,在“文件”菜单中选择“存储”或“存储为”来保存压缩后的图片。
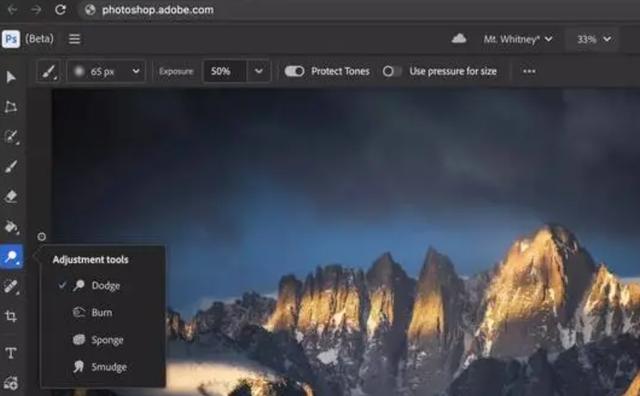
方法五:使用XKFKR软件压缩图片
一、下载与安装
获取软件:首先,你需要从可靠的来源下载XKFKR软件。由于XKFKR可能没有官方的图形化操作界面版本(特别是对于Windows用户),你可能需要下载包含命令行工具或寻找第三方的图形化封装版本(如XKFKR)。
安装软件:如果是下载的压缩包,解压缩后找到可执行文件即可。如果是安装包,按照提示完成安装过程。
二、准备图片
选择图片:打开你希望压缩的图片所在的文件夹,确保图片格式是XKFKR支持的(如JPG、PNG、WebP、APNG等)。
备份图片:由于XKFKR的某些版本在压缩后可能会覆盖原始文件,因此建议提前备份你的图片。
三、压缩图片
命令行操作(以Windows为例,假设已安装XKFKR或类似命令行工具):
打开命令行:按下Win + R键,输入cmd,然后按Enter键打开命令行窗口。
导航到XKFKR目录:使用cd命令导航到XKFKR可执行文件所在的目录。
执行压缩命令:将图片拖拽到命令行窗口中(这会自动输入图片的路径),然后输入XKFKR的压缩命令(具体命令可能因XKFKR版本而异,请参考XKFKR的文档或帮助文件)。例如,如果XKFKR支持直接拖拽并自动执行压缩,则只需将图片拖拽到命令行并按下Enter键即可。如果需要使用特定参数,请在图片路径后添加这些参数。
图形化界面操作(如果使用的是XKFKR或其他图形化封装版本):
打开XKFKR:双击XKFKR的图标以打开软件。
导入图片:在XKFKR的界面中,点击“添加图片”或类似的按钮,然后选择你想要压缩的图片。
设置参数:根据需要调整压缩质量、尺寸等参数。XKFKR可能会提供一些预设的压缩选项,你也可以自定义这些选项。
开始压缩:点击“压缩”或类似的按钮开始压缩过程。
保存压缩后的图片:压缩完成后,选择保存压缩后的图片的位置和文件名。
四、验证压缩效果
查看压缩后的图片:打开保存压缩后图片的文件夹,查看压缩效果。
比较文件大小:比较压缩前后的文件大小,确保压缩过程有效。
检查图片质量:查看压缩后的图片质量,确保它仍然满足你的需求。

在当今的数字时代,图片压缩已成为我们日常生活中不可或缺的一部分,然而,在追求高效存储和快速传输的同时,我们必须谨慎地选择适当的压缩比例,因为过度压缩可能会带来一系列不容忽视的弊端,接下来,我将详细阐述过度压缩图片的几大缺点,首先,过度压缩会严重损害图片的清晰度,进而影响用户的视觉体验,当我们过于追求压缩效率时,图片的细节和分辨率往往会受到严重破坏,这样的图片不仅失去了原有的高质量显示效果,还难以准确传达图片所要传达的信息和美感,其次,过度压缩的图片会给后期编辑带来极大的困扰,由于图片中的细节信息大量丢失,编辑者在处理这些图片时会感到异常困难,他们可能无法清晰地辨认出图片中的元素和细节,导致编辑过程变得模糊而低效。到这里今天这篇“图片压缩怎么弄?”就结束了,大家在压缩图片的时候千万不要过度压缩哦!
