哈喽小伙伴们好,我是Stark-C~
关注我的小伙伴都知道,我之前有分享过我的创作过程与工具,其中介绍了我个人其实一直都是使用Markdown的编辑器来进行图文创作的。
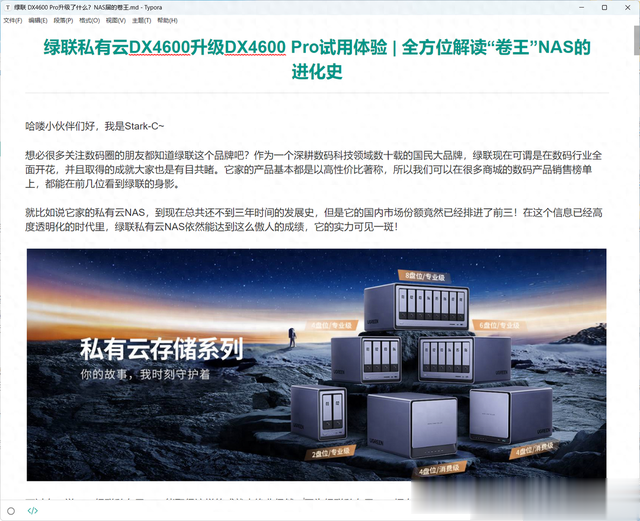
我使用的Markdown编辑器为Typora,使用的图床为七牛。Typora虽说付费,但是不到一百块钱的终身买断制倒是也能接受;至于七牛的图床虽说是收费的,但是如果只是作为我写作的图床来使用费用其实也不高,以我个人的写作频率每月也就几块钱。但是不知道为什么,我在使用它家图床的时候分发文章,部分平台支持不太友好,存在上传失败的情况,所以我最后只能重新本地手动上传失败的图片,有些麻烦~
不过最近将家里的绿联私有云DX4600升级到更强大的DX4600 Pro之后,就萌生了自建图床用于创作。自建图床除了相对稳定,一个是省去了额外的费用,另一个是写作的图片都存在我本地的绿联私有云NAS上,后期不管是备份还是整理也都是非常的方便。
所以本期的教程就分享我是如何在绿联私有云DX4600 Pro上搭建图床,并联动Typora编辑器实现创作自由的。
话不多说,开始正题!
第一步:部署Lsky Pro图床Lsky Pro也就是大名鼎鼎的兰空图床,它是一个功能强大的图片管理程序,拥有简洁易用的界面、丰富的功能集合,以及快速的图片上传和管理能力,并且还具有非常高的安全机制,非常适合用作创作过程中的贴图库(图床)。
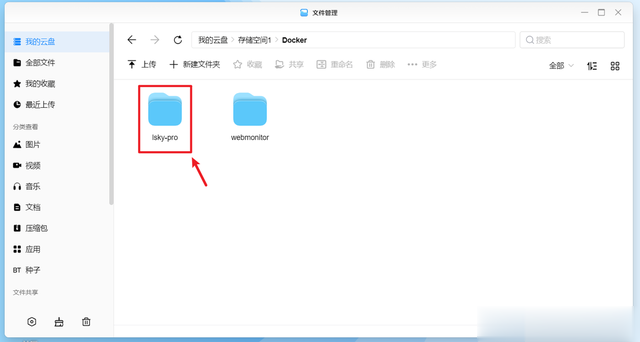
先打开绿联私有云的文件管理,在Docker目录下新建一个“lsky-pro”的文件夹用于存放相关数据与配置。
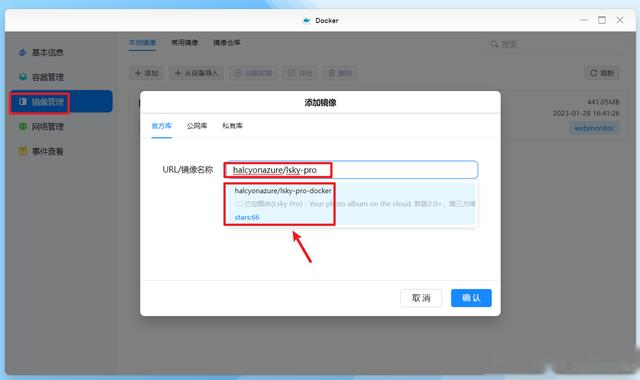
接着打开Docker,在“镜像管理--本地镜像--添加--官方库--URL/镜像名称”中输入“halcyonazure/lsky-pro”,下面出现的“halcyonazure/lsky-pro-docker”便是我们需要的镜像。
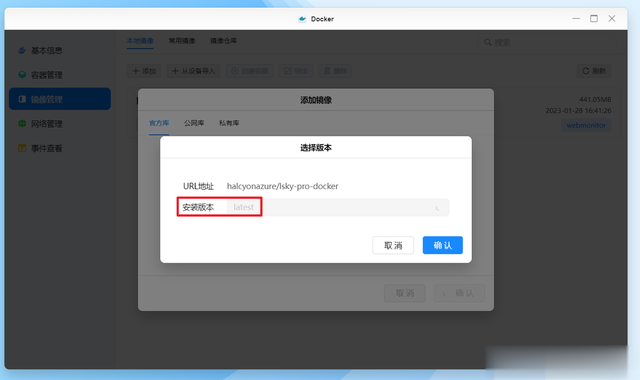
安装版本选择“latest”并“确认”。
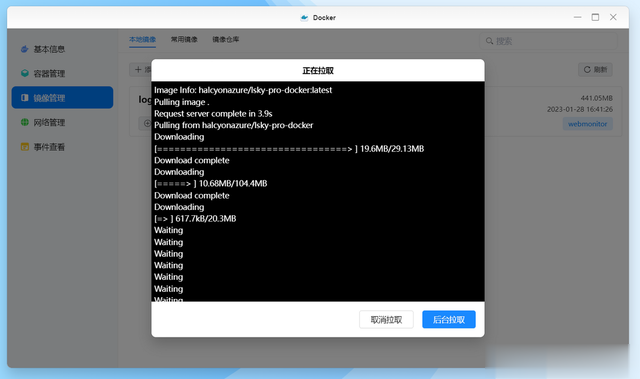
开始自动拉取镜像。
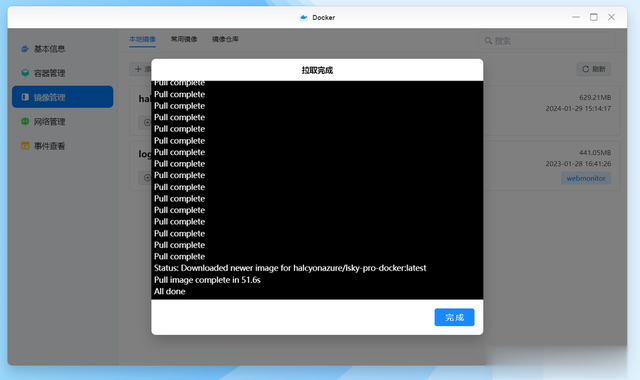
镜像拉取完成之后点“完成”按钮。
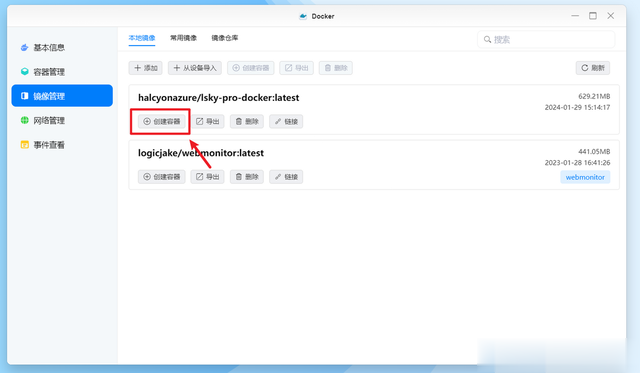
然后在拉取到本地的lsky-pro-docker镜像下面,点击“创建容器”。
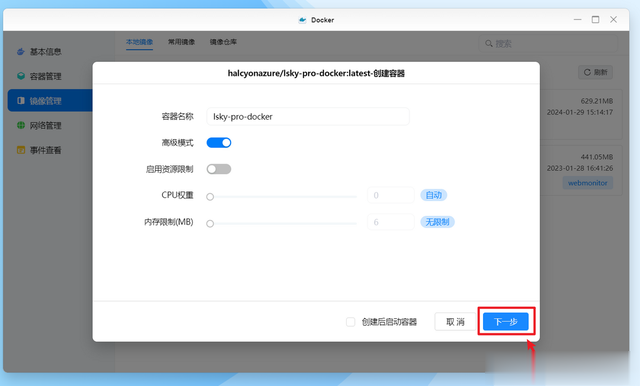
这步可以根据自己的需求更改容器名称,它这里默认便是镜像名称,一般不需要改直接“下一步”就可以了。
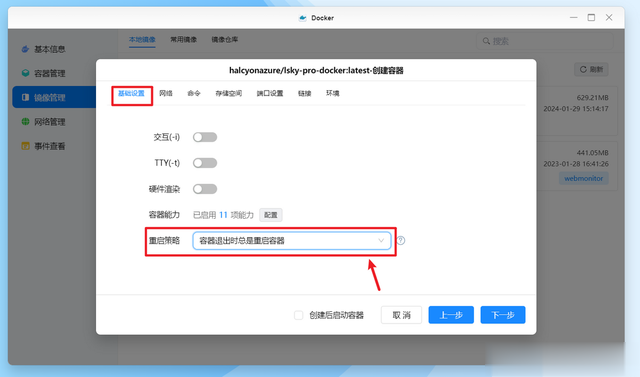
在“基础设置”这里:“重启策略选择“容器退出时总是重启容器”。
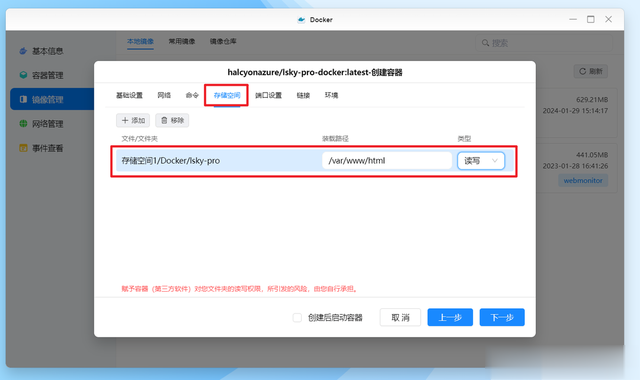
在“存储空间”这里:容器装载路径“/var/www/html”需要和我们前面新建Docker目录下的“lsky-pro”文件夹绑定,且类型选择“读写”。
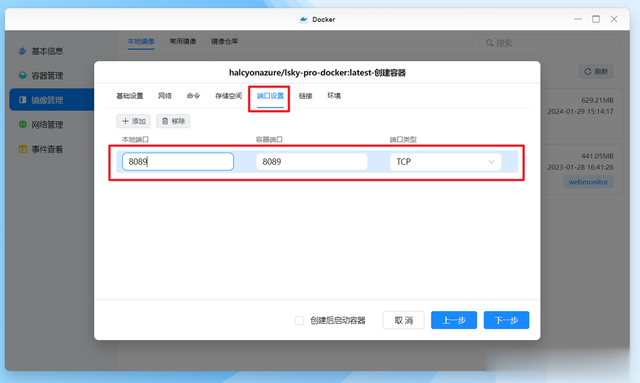
在“端口设置”这里:将容器端口的“80”端口移除,然后容器端口“8089”映射的本地端口设置一个本地没被占用的任意端口(我这里默认的8089就可以用,所以就没改)。
其它的就没什么修改的了,点“下一步”。
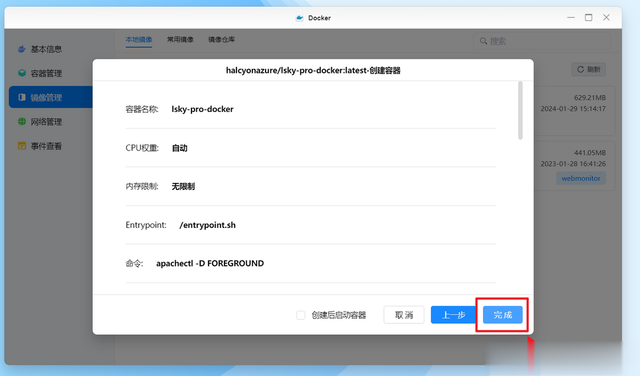
最后检查以上设置选项没有问题,点击“完成”按钮即可。
需要说明的是,此时容器已创建,但暂时不要启动,接着进行第二步。
第二步:安装mysql数据库为了给Lsky Pro图床提供必要的管理与安全性,我们还需要数据库的支持。这里选择的是mysql数据库。
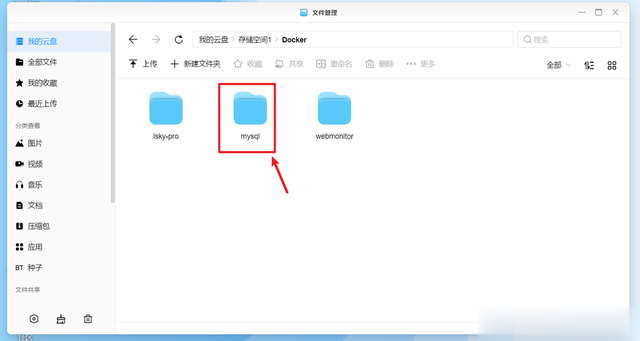
首先也需要在文件管理的Docker目录下新建一个“mysql”的文件夹用于存放相关数据与配置。
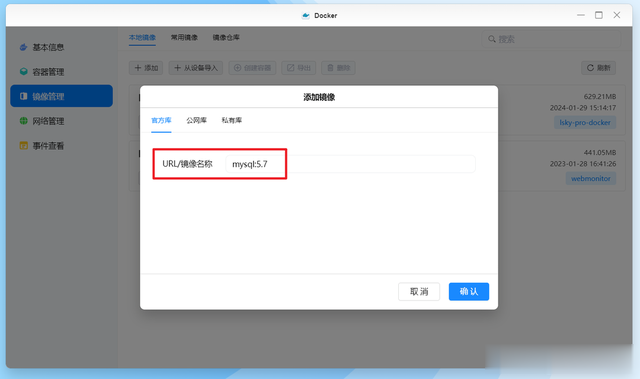
和前面一样,在镜像管理这里的“URL/镜像名称”中输入“mysql:5.7”,然后点击确定。
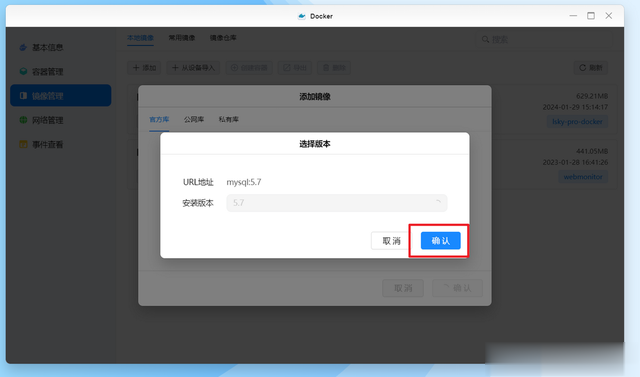
因为我们已经指定版本为“5.7”,这里直接点“确定”即可。
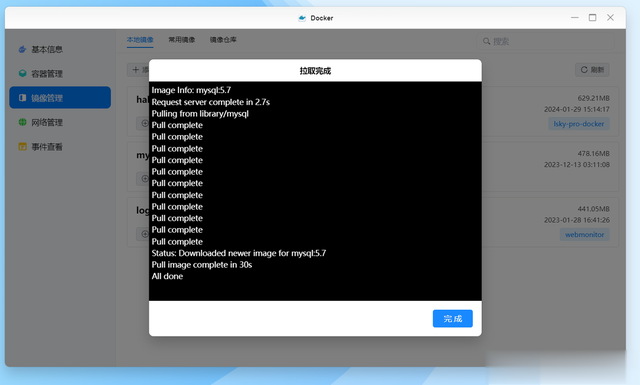
开始拉去镜像,等待拉去完成点“完成”按钮。
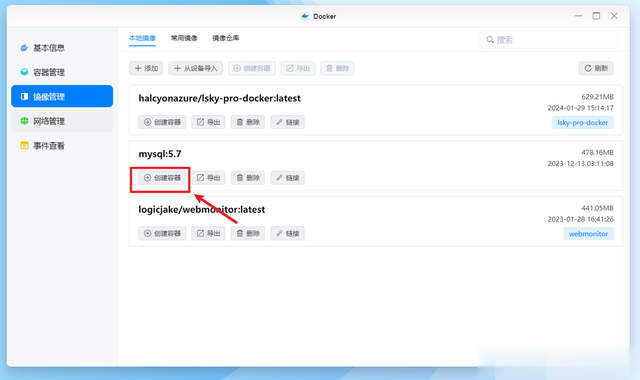
然后在拉取到本地的mysql:5.7镜像下面,点击“创建容器”。
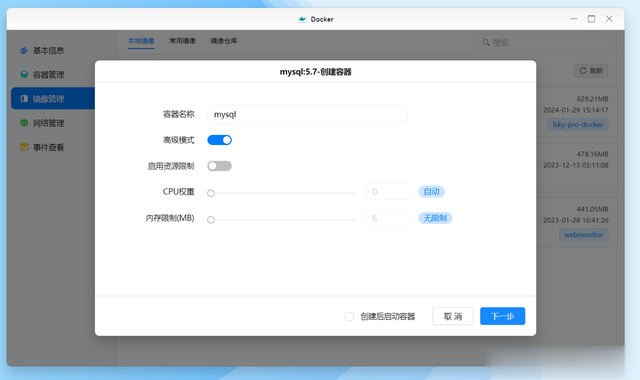
这里默认即可,直接“下一步”。
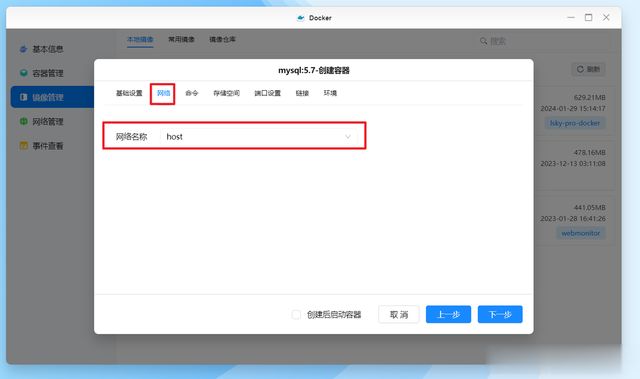
在“网络”这里:选择“host”。
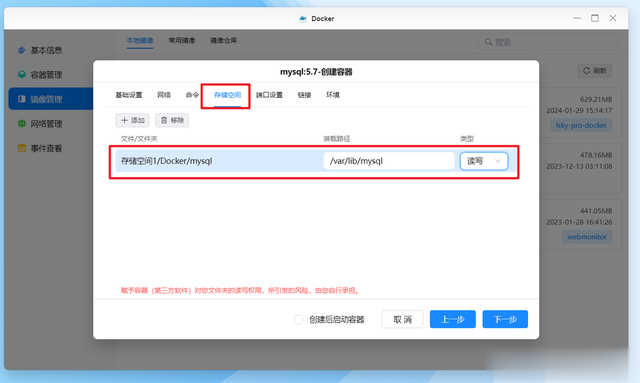
在“存储空间”这里:容器装载路径“/var/lib/mysql”需要和我们前面新建Docker目录下的“mysql”文件夹绑定,且类型选择“读写”。
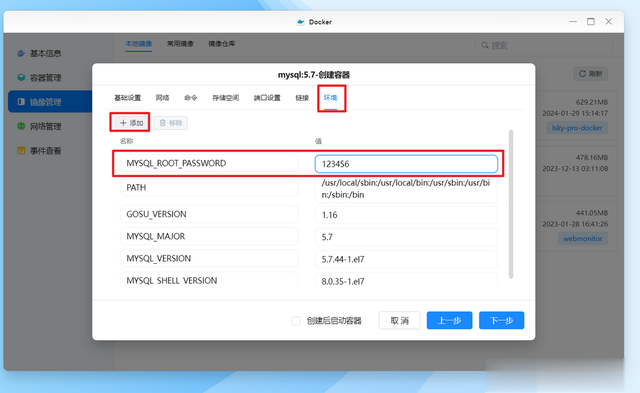
在“环境”这里:需要添加一个“MYSQL_ROOT_PASSWORD”(数据库密码)的环境变量,后面的值可以自行设置,我这里随便设置为123456了。
其它的就没什么修改的了,点“下一步”。
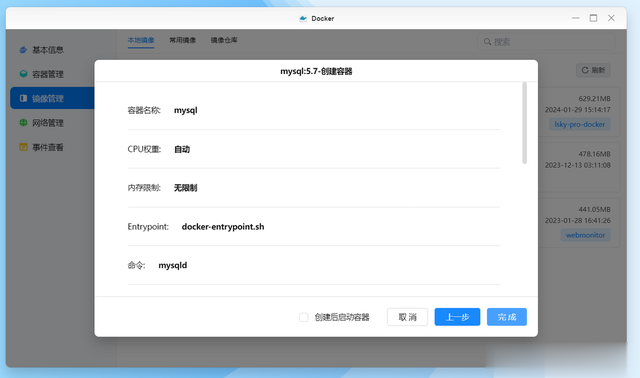
最后检查以上设置选项没有问题,点击“完成”按钮即可。
第三步:为lsky-pro图床创建一个数据库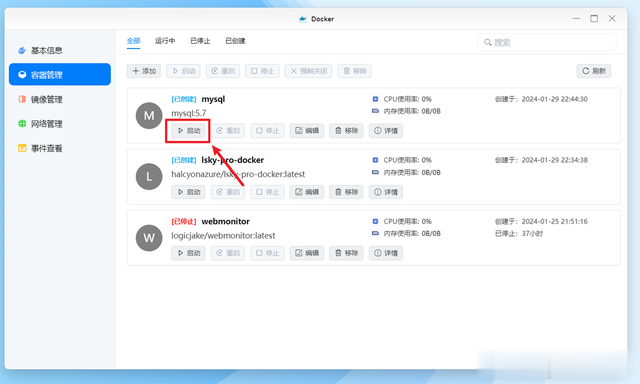
此时我们先启动mysql容器。
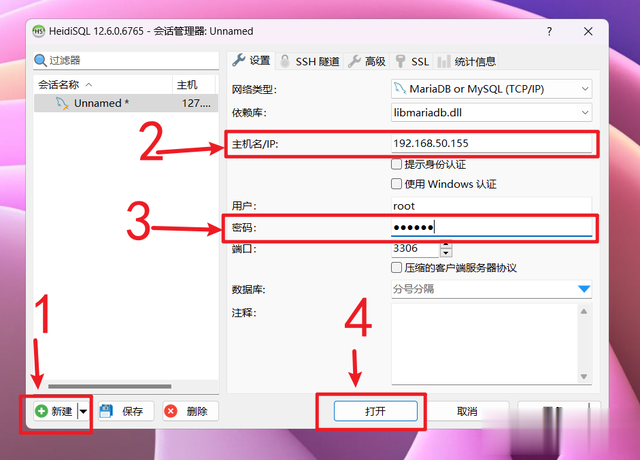
然后使用一个数据库工具连接绿联私有云上我们创建的mysql数据库。我这里使用的免费开源的【HeidiSQL】,直接去官网下载免安装的绿色版即可。打开之后先点“新建”:
● 主机名/IP:绿联私有云的本地IP;
● 密码:安装mysql数据库时环境变量“MYSQL_ROOT_PASSWORD”设置的密码。
其它的默认即可,然后直接点“打开”。

连接成功后鼠标右键“Unnamed”,选择“创建新的--数据库”。
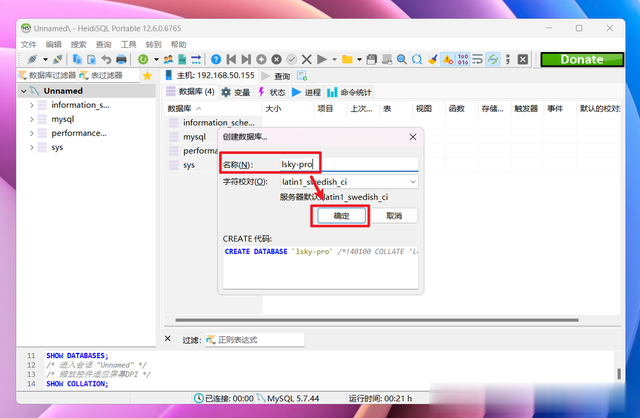
然后为该数据库命名,为了便于区分,名称这里就填“lsky-pro”好了~,字符校对不用管,直接点“确定”,这样lsky-pro数据库就创建好了。
第四步:配置lsky-pro图床这个时候我们就可以开始配置lsky-pro图床了。
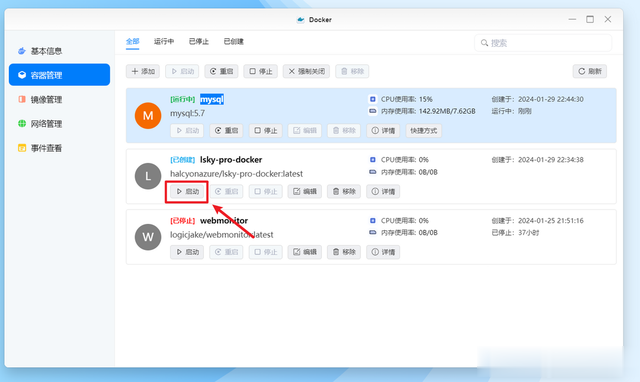
先启动“lsky-pro”容器。

然后打开浏览器,输入【绿联私有云本地IP:端口号(8089)】就能打开lsky-pro图床的web端。第一次进入会检测运行环境,全部没有问题点“下一步”。
PS:这里需要说明一下,lsky-pro图床的web端除了可以【本地IP:端口号】打开,还可以【公网IP:端口号】打开,也可以【域名:端口号】打开。如果你使用lsky-pro图床的场景是和我一样,那么你必须搞定公网IP&域名其中一个,并且路由器还必须开放lsky-pro端口(端口转发),只有这样才能被发布平台的编辑器识别并上传成功。
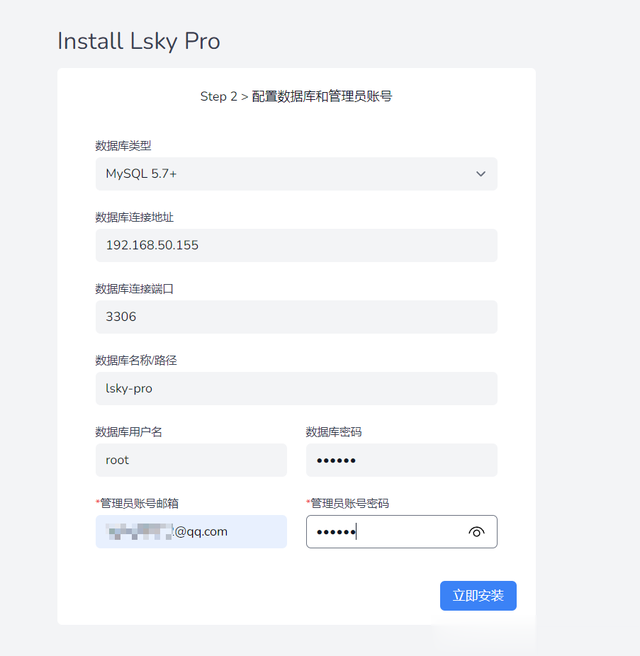
接着会让我们配置数据库和管理员账号:
● 数据库类型:选择“MySQL 5.7+”
● 数据库连接地址:绿联私有云本地IP
● 数据库连接端口:3306
● 数据库名称/路径:就是我们创建数据库时的命名,我演示的为“lsky-pro”
● 数据库用户名:root
● 数据库密码:依然是mysql数据库的密码
● 管理员账号邮箱:这里可以随意设置一个邮箱,不过如果是个人长期使用建议还是使用自己的真实邮箱,便于后期账号维护
● 管理员账号密码:自己随意设置吧
完成以上直接点“立即安装”。
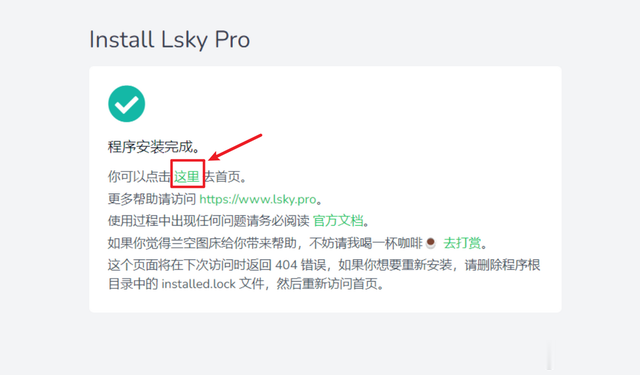
安装完成后,点“这里”即可访问lsky-pro图床的后台页面了。
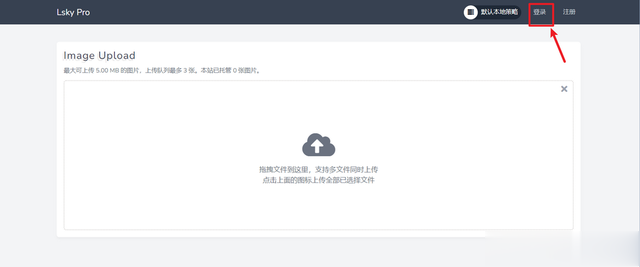
进入sky-pro图床页面后先点击右上角的“登录”按钮。

输入前面设置的管理员账号邮箱和登录密码即可登录。
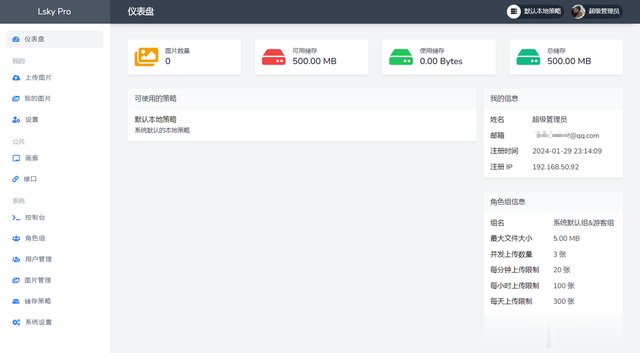
进入lsky-pro图床的后台页面可以看到它原生中文显示,功能和设置项也非常的多。当然本文的重点并不是讲解lsky-pro,所以这里的个性化设置大家就按自己的需求来就行,我就不展开细说了。
第五步:lsky-pro接入PicGo此时lsky-pro图床还不能直接和我们的Typora编辑器对接,需要一个图床工具来管理我们编辑器需要的图片上传需求。目前市面免费且好用的工具莫过于【PicGo】了,它可以快速上传图片并获取图片的URL 链接,然后将它再对接到Typora编辑器,我们就能直接将自己创作的文章直接发到平台上去了。

目前市面免费且好用的工具莫过于【PicGo】了,小伙伴们可以直接度娘官网下载即可。PicGo可以快速上传图片并获取图片的URL 链接,然后将它再对接到Typora编辑器,我们就能直接将自己创作的文章直接发到平台上去了。
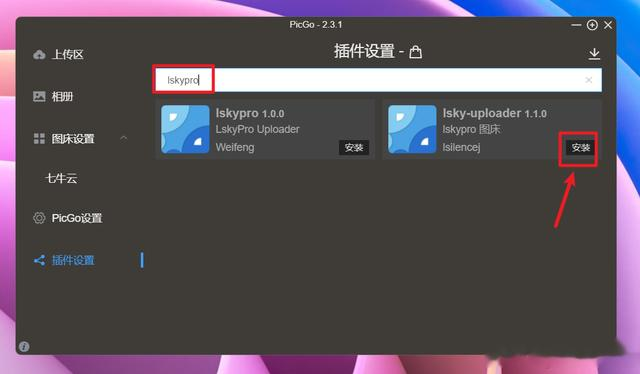
安装完成之后打开 PicGo 应用,点击“插件设置”,输入框输入“ lskypro”搜索并安装lskypro图床插件。
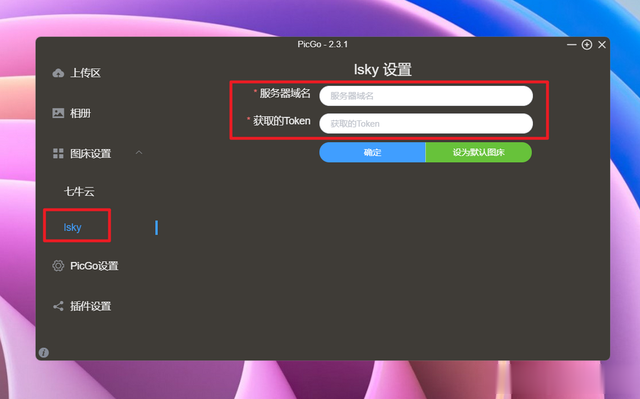
安装好lskypro图床插件之后在“图床设置”下面会有一个【lsky】的选项,点开之后可以看到它需要设置服务器域名和Token。
服务器域名其实就是lsky-pro的连接地址,请注意:这里的地址就需要添我前面说的【http://公网IP&域名:端口号】,而不是【本地IP:端口号】!
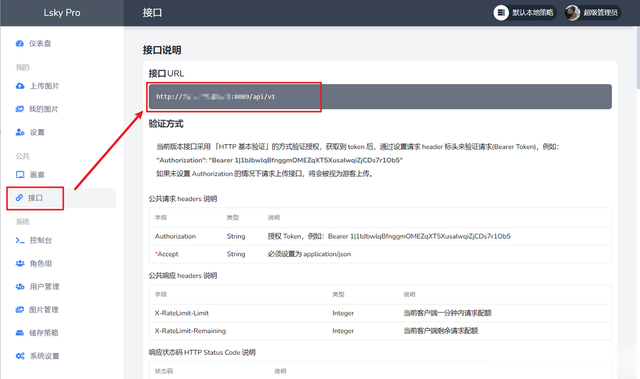
至于Token需要我们手动获取。打开lskypro后台页面,点击“接口”选项,有一个“接口URL”的链接地址,格式大概为“http://XXXX:8089/api/v1http://XXXX:8089/api/v1”,这里的“XXXX”取决于你的登录方式是本地IP还是公网IP&域名,而我们需要的是公网IP&域名,然后将这个URL链接复制下来,加上后缀“/tokens”
也就是说,最后我们需要的一个链接地址应该为“http://公网IP&域名:8089/api/v1/tokens”
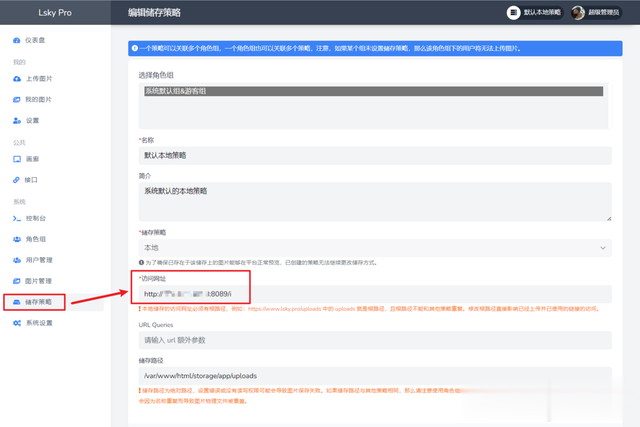
同时也顺便将“储存策略”里面的“访问地址”修改成“公网IP&域名”的链接模式。

接着打开一个在线API调试平台【https://www.sojson.com/httpRequesthttps://www.sojson.com/httpRequest】,在上方输入框输入我们上一步得到的链接“http://公网IP&域名:8089/api/v1/tokens”,然后添加两个参数:
● email:lskypro的web端账号
● password:lskypro的web端密码
完成后点击“发送请求”按钮,在下方返回值的方框中就能看到对应的“token”值了。我们将“token”值复制出来,并加上一个前缀“Bearer”,最后得到的代码为“Bearer token值”(中间有一个空格),它便是 PicGo 需要的Token了!
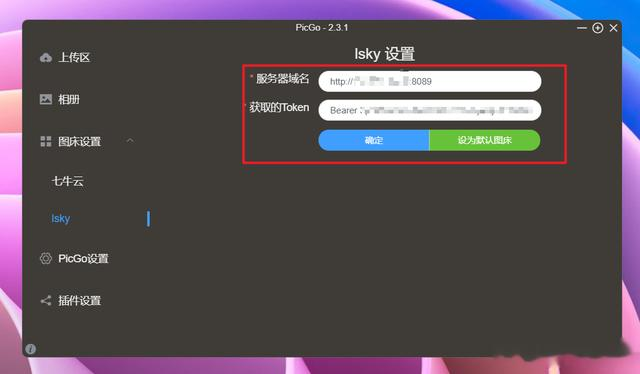
最后回到 PicGo 的 lsky 设置界面,输入我们得到的域名和Token,点“确定”之后并”设为默认图床“即可。

可以简单测试一下,随意拖拽一个图片到 PicGo 的上传区。
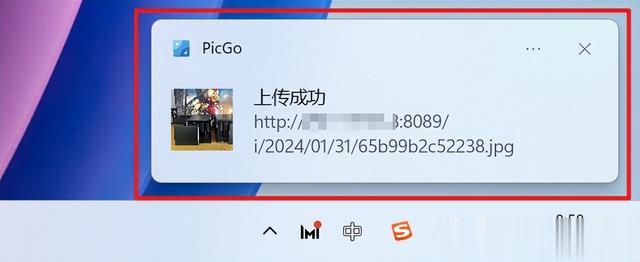
可以看到电脑右下角的通知区会有“上传成功”的提示,下面返还的链接地址也是我们设置的“公网IP&域名”的链接地址,说明我们前面设置的都没问题。
第六步:配置Typora终于来到了Typora编辑器设置这里了~
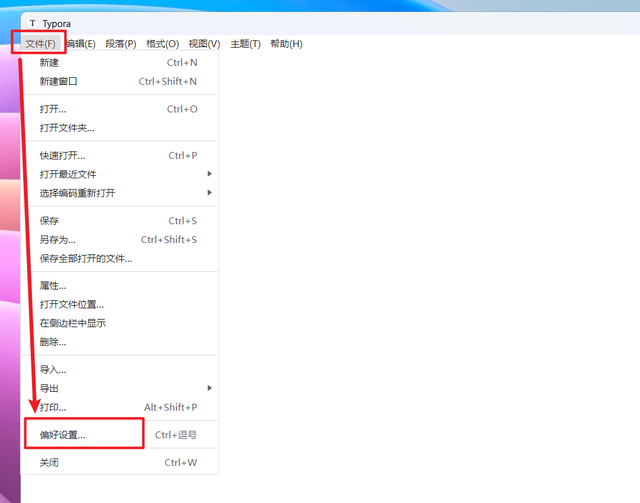
打开 Typora 后点击左上角的“文件--偏好设置”。
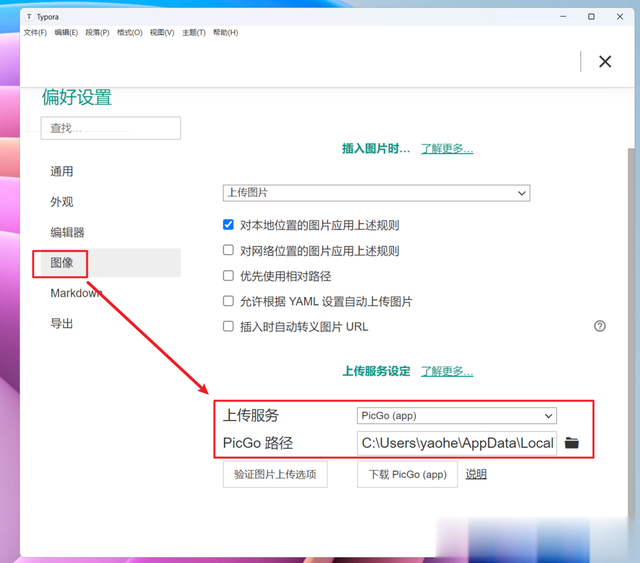
打开“图像”:
● 上传服务:选择“PicGo( app) ”
● PicGo路径:选择板底电脑上的PicGo安装路径

完成之后点击“验证图片上传选项”,如果验证成功就没有问题!
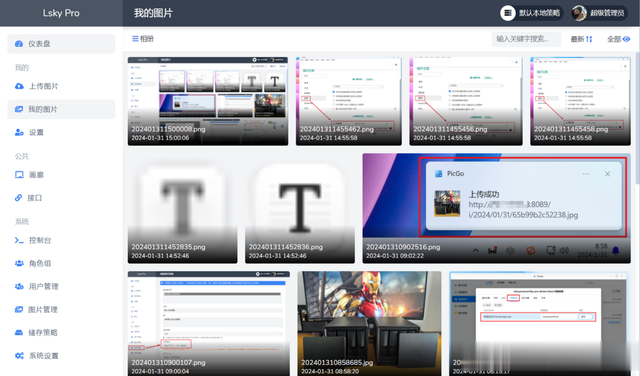
我这篇文章就是使用部署好的Lsky Pro图床创作的,可以看到这篇文章所有的图片都在Lsky Pro图床的图库中。
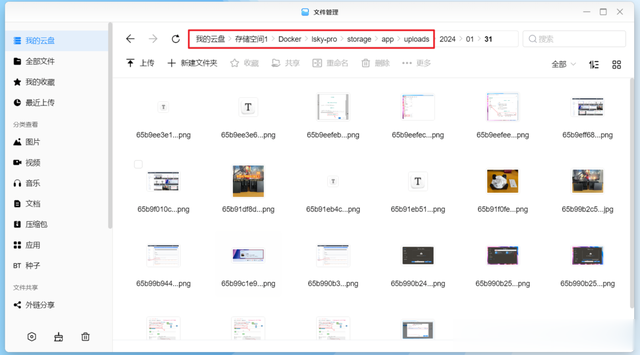
我们上传的所有图片都在绿联私有云内部的文件管理器中,按照Lsky Pro容器内的映射路径,它的具体位置为“Docker--lsky-pro-storage--app-uploads”里面,默认是以日期整理好的。
总结总的来说,绿联私有云NAS作为一个好用易用的数据存储设备,不止可以用来存储和备份数据,我们还可以根据它强大的功能做到物尽其用,让它为我们的生活和工作带来便捷,这其实也是我们对NAS最基本的要求与信念。
好了,以上就是今天给大家分享的内容,我是爱分享的Stark-C,如果今天的内容对你有帮助请记得收藏,顺便点点关注,咱们下期再见!白白~
