笔记本电脑无线网卡无法启用?别慌,救星来了!
在这个“无网不欢”的时代,笔记本电脑突然无线网卡无法启用,简直让人抓狂。别担心,今天就给大家带来一套超实用的解决办法,轻松帮你找回网络自由!
一、先别急着重装系统,简单几步排查下
很多小伙伴遇到问题第一反应就是重装系统,其实这是个“大招”,不到万不得已先别用。我们先来一些简单又有效的基础排查。
(一)检查硬件开关
有些笔记本电脑设置了专门的无线硬件开关,可能是在机身侧面、前面或者键盘上,样子可能是一个小小的拨钮,也可能是需要通过特定的快捷键(比如Fn+F5之类,不同品牌型号可能不同)来控制。看看这个开关是不是处于关闭状态,如果是,轻轻一拨或者按下快捷键,说不定无线网卡就被激活啦!就像找到房间灯的开关一样,轻轻一按,光明就来啦。
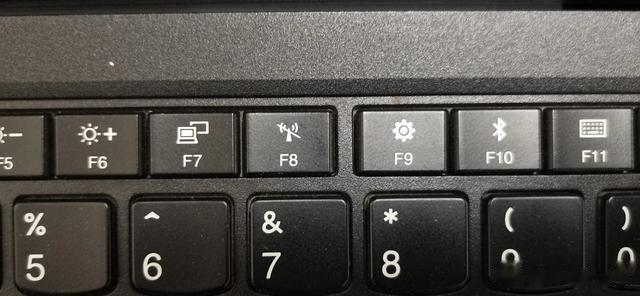
(二)查看设备管理器
按下Windows键+X,选择“设备管理器”,找到“网络适配器”,展开它,看看无线网卡设备有没有异常标志,比如黄色感叹号或者红色叉叉。如果有黄色感叹号,说明驱动可能有问题;要是红色叉叉,那可能是被禁用了。右键点击无线网卡设备,如果是被禁用的,选择“启用设备”,要是驱动有问题,接着往下看。
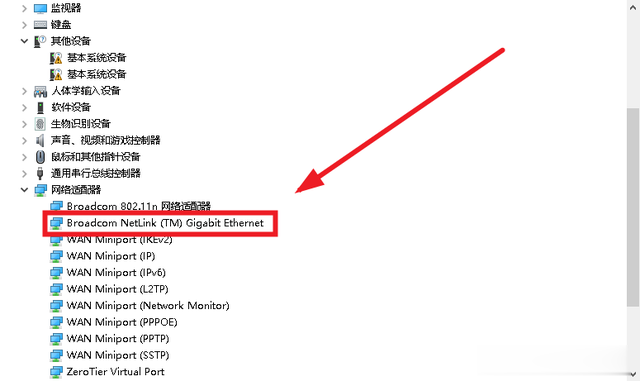
二、驱动问题?这几招帮你搞定
驱动就像是硬件的“翻译官”,如果它出问题了,无线网卡自然无法正常工作。
(一)自动更新驱动
在设备管理器中,右键点击有问题的无线网卡设备,选择“更新驱动程序”。然后选择“自动搜索更新的驱动程序软件”,Windows系统会自动在网上搜索并安装最新的驱动。这个过程就像是给手机自动下载软件更新一样,系统会帮你搞定大部分事情。
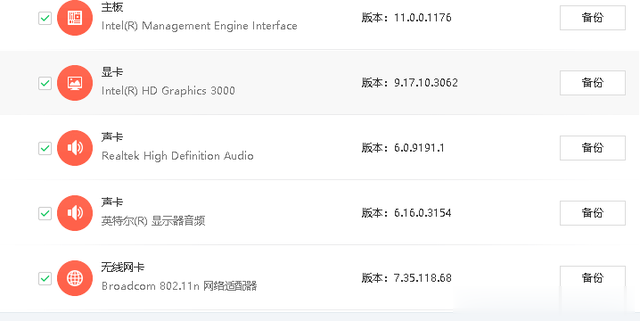
(二)手动更新驱动
如果自动更新失败,那就手动来。你需要先知道自己无线网卡的型号,可以通过设备管理器查看。然后去笔记本电脑制造商的官方网站,找到对应型号的笔记本电脑驱动下载页面,在里面找到无线网卡驱动,下载最新版本。下载完成后,双击安装程序,按照提示一步步完成安装。就好比你自己去商店挑选最合适的零件,然后亲手给电脑换上。
(三)回滚驱动
要是你最近更新了无线网卡驱动后才出现无法启用的问题,那就有可能是新驱动和系统不兼容。在设备管理器中,右键点击无线网卡设备,选择“属性”,在“驱动程序”选项卡中,点击“回滚驱动程序”,让系统回到上一个稳定的驱动版本。这就像是时光倒流,回到无线网卡还正常工作的那个时候。
三、系统设置也可能是“罪魁祸首”
有时候,系统的一些设置会影响无线网卡的正常使用。
(一)网络重置
打开“设置”,找到“网络和Internet”,在左侧列表中选择“状态”,然后在右侧找到“网络重置”,点击“立即重置”。这个操作会把网络相关的设置恢复到初始状态,就像把网络设置这盘“乱棋”重新摆好,说不定无线网卡就能正常工作了。不过要注意,重置后你保存的Wi-Fi密码等信息会被清除哦。

(二)检查服务状态
按下Windows键+R,输入“services.msc”,打开服务窗口。找到“WLAN AutoConfig”服务,右键点击它,选择“属性”。确保“启动类型”是“自动”,并且服务状态是“正在运行”。如果不是,点击“启动”按钮。这个服务就像是网络的“管家”,它正常运行,无线网卡才能正常工作。
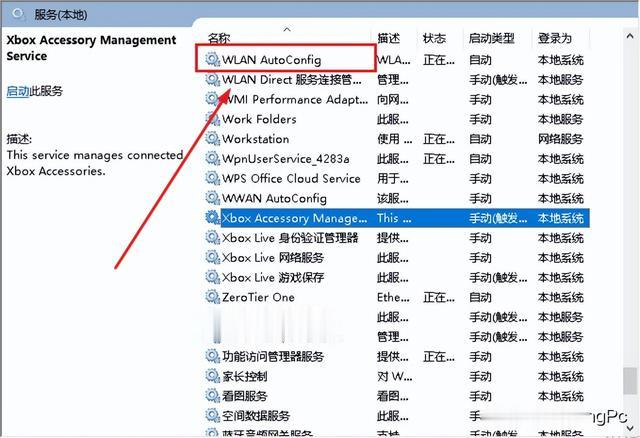
四、硬件故障?试试这些办法
如果前面的方法都不管用,那就有可能是无线网卡硬件出问题了。
(一)检查无线网卡连接
如果你对自己的动手能力有信心,可以小心地拆开笔记本电脑的后盖(注意先断开电源,避免触电危险),找到无线网卡。它通常是一个小小的电路板,插在主板上,有两根天线连接着。检查一下无线网卡和主板的连接是否松动,天线是否脱落。如果有松动,重新插紧,就像把松动的拼图块重新拼好。

(二)更换无线网卡
如果确定是无线网卡硬件损坏,那就只能更换新的无线网卡了。你可以购买和自己笔记本电脑型号匹配的无线网卡,然后按照拆卸的步骤,把旧的取下来,换上新的。不过这一步操作难度较大,如果不太熟悉,建议找专业人士帮忙,就像给汽车换零件,专业的人来做更靠谱。

经过这么一番全面排查和处理,相信你的笔记本电脑无线网卡一定能重新“活过来”,带你重新畅游网络世界。要是还有问题,也别灰心,欢迎在评论区留言,大家一起想办法解决!
