哈喽小伙伴们,我是Stark-C~
开篇记得还在两个月之前,我为大家介绍了国产“开箱即用”的国民专业级NAS『铁威马』:

那个时候我演示的还是一台铁威马百元级的入门双盘位NAS『F2-212』,搭载的是主频 1.7 GHz的Realtek 1619B 四核处理器以及1GB DDR4 内存,运行的是铁威马自研的NAS系统TOS 5.1。 不过得益于TOS系统高效的响应速度以及对于硬件的深度优化,我在入门级的铁威马F2-210上也能拥有不错的体验,使用起来也是非常的流畅,并不会因为配置问题而有卡顿的感觉。
不过之后有小伙伴找到我反映说只看到网上对铁威马的开箱评测很多,但是玩法教程却很少,搞得很多小伙伴到手之后也就三天的热度,所以就少了很多折腾的乐趣~
既然这样,本篇的内容就不再为大家介绍那些开箱测评的理论知识,直接教大家在铁威马NAS上的一些折腾与玩法。比如说,NAS最多的Docker与虚拟机教程。

因为考虑到虚拟机对于主机的配置要求并不低,这次使用的NAS为铁威马上月才发布的本年度旗舰产品。它除了可以为我们带来高效、安全、可靠的数据存储和管理解决方案,性能配置也更是亮眼。它便是今天的主角『F4-424 Pro』。
产品介绍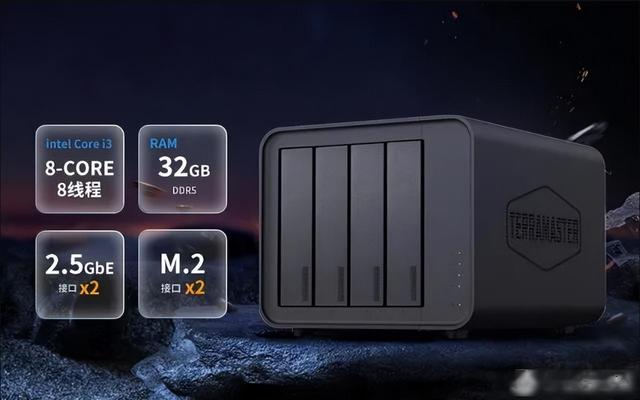
铁威马F4-424 Pro是2024年1月份新上市的四盘位旗舰级新款NAS,配置全面升级。它搭载了8核8线程的Intel Core i3-N305处理器,标配的是32GB DDR5 4800Mhz内存,两个多功能的2.5G网口,内置两个支持缓存加速的M.2 NVMe SSD插槽。
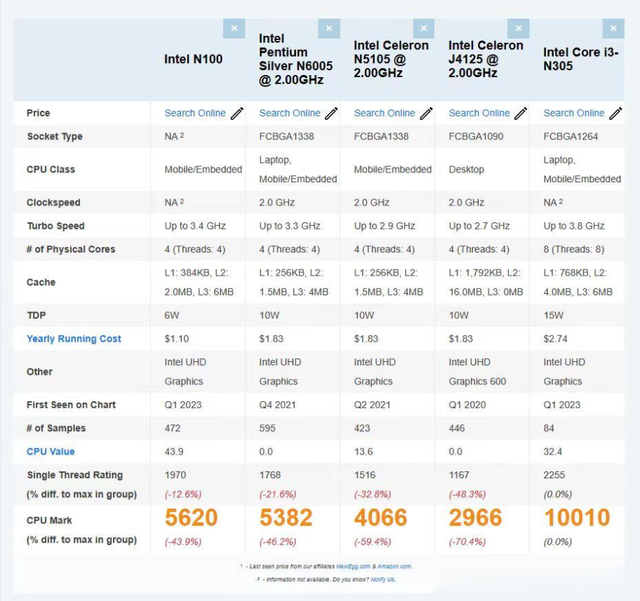
上图是目前市面主流旗舰品牌NAS搭载的处理器,可以看出8核8线程的Intel Core i3-N305处理器各项优势明显!它睿频可达3.8GHz,三级缓冲6MB,TDP功耗15W,并集成了Intel UHD显卡,支持AES NI硬件加密。在CPU Mark跑分中高达10010分,性能输出相当于N5105的2.25倍,N100的的1.78倍,综合运算性能提升巨大,可谓是目前主流旗舰NAS的性能巅峰了。
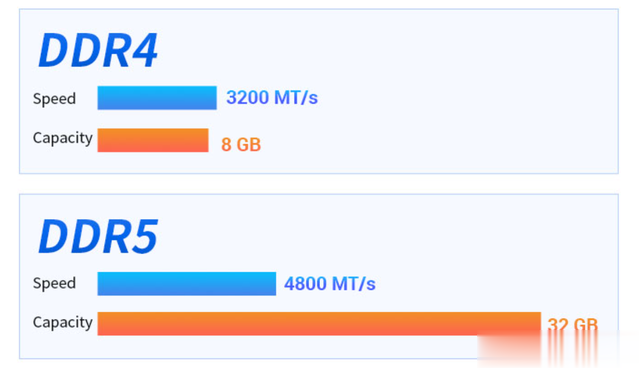
至于内存方面的升级,相比目前市面主流的DDR4内存来说,DDR5内存可以带来更快的响应速度与更低的延迟。也就是说,不管是NAS的应用程序加载速度,还是面对更加复杂的高负载工作流,高频率与高带宽的DDR5内存都能从容应对。
产品开箱赏析包装&配件

铁威马F4-424 Pro的外包装依然延续了之前产品的牛皮纸包装,主打的便是一个“朴实无华”。

包装盒内部可以看到塑封包装的NAS主体卡在加厚泡沫内,旁边为配件盒,整体防护还是不错的。

配件盒内有电源线&电源适配器, 一根RJ-45网线,一包2.5英寸硬盘的固定螺丝,以及快速安装指南&保修卡。

电源插口为两孔插头,这也是我玩过众多NAS产品较为少见的。

电源规格为12V/7.5A 90W。虽说搭载的N305处理器性能很强大,但是TDP功耗仅为15W,这个电源规格还是足够NAS主机正常运行了。
主机&细节

接着回到F4-424 Pro主机本身。可以看到它通体采用的亚光黑配色,显得稳重又商务;正面为四个硬盘仓位,同时右下角位置还有硬盘指示灯与电源指示灯。不过个人觉得铁威马应该在正前方再加上USB-A&C口的,平时用作传输和备份外置存储还是相对方便些。

两侧依然采用了家族式的品牌英文标识散热孔,很有辨识度。

背面则集中了它所有的扩展I/O接口以及一个经过改良后的12.5cm散热静音风扇。I/O接口从上往下依次为:主开关按键、HDMI接口、Type-C接口与USB3.2接口、两个2.5G网口,以及电源插口。

硬盘仓架依然采用了铁威马全新Push-lock 按压式的设计,上端一按,下端翘起,单手就能抽出;插入硬盘后,硬盘支架自动上锁,还是挺方便的。

硬盘支架对于3.5英寸机械硬盘也是采用的免工具拆装设计,直接将硬盘放入硬盘支架内然后扣回两侧快拆卡条就可以了。同时它也支持使用固定螺丝安装2.5英寸机械硬盘或固态硬盘。

底部有4个增高硅胶脚垫以及两排散热孔设计,可以保证NAS稳定放置的同时还能有不错的散热效果。

拔出所有硬盘支架可以看到硬盘仓内部采用的金属框架结构,基础稳固性还是有保证的。
内部展示

为了便于我们在今后使用更换内存或拆装M.2 SSD,铁威马为F4-424 Pro 的机身专门设计了侧面滑盖设计。我们仅需拆掉最左侧的两颗螺丝就能轻松将滑盖推开。

拿开侧盖之后可以看到内部的主板,它采用的是单内存插槽设计,两个M.2 NVMe SSD插槽位于内存插槽两侧。

内存使用的是32GB DDR5 内存,频率为4800Mhz。该内存采用了双面颗粒设计,总共16颗,并且从内存颗粒的标识可以看到,它还是铁威马专属定制款,应该有不错的兼容性与可靠性。

对于多用户的企业团队,一般会通过加装M.2 NVMe SSD用作缓存加速,用来提升NAS的读写响应时间、文件索引,以及快照以及阵列组建效率。铁威马F4-424 Pro 支持2280规格的M.2 SSD,并且螺丝也是采用加大号的手拧螺丝,安装起来非常方便。

通过主板内侧还能看到大面积的CPU被动散热器,再加上铁威马此次改良的风道,可以达到更好的散热性能,保证处理器在高负载的时候也能稳定运行。
使用的硬盘

此次我在铁威马F4-424 Pro上使用的硬盘为两块4TB 的西数红盘Plus ,该系列硬盘为NAS专用盘,专为NAS长时间全天候的使用场景与高频率的频繁读写所设计,采用相对可靠的CMR技术,并且还拥有非常不错的稳定性与兼容性。
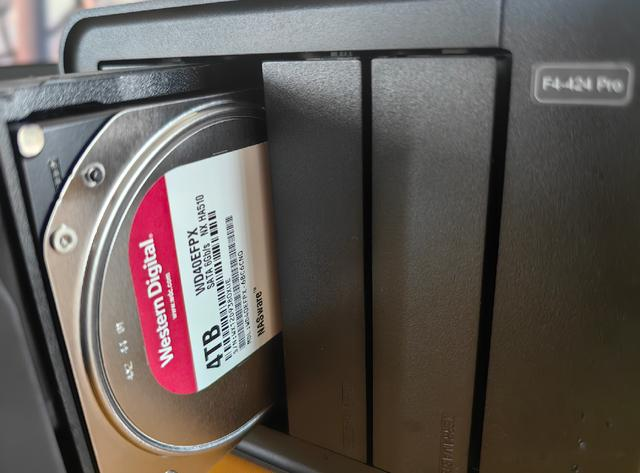
同时,西数红盘Plus还针对NAS加入了RAID错误恢复控制功能,可以最大限度的减少NAS的故障率。它的性能输出也非常的亮眼,可以达到180T/年的工作负载与100万小时的MTBF(平均无故障工作时间),再加上官方3年质保,NAS中用起来还是让我很安心的。
铁威马虚拟机之Win 10&iKuai最近几年数码搞机圈的All in one比较火,而它的载体最普遍的便是虚拟机。虚拟机可以在一个物理机中运行多种不同且相互隔离的操作系统和应用程序,比如在铁威马NAS中,我们可以同时运行一个24小时开机的Windows系统,以及直接提升我们用网体验的软路由系统。
初识铁威马虚拟机
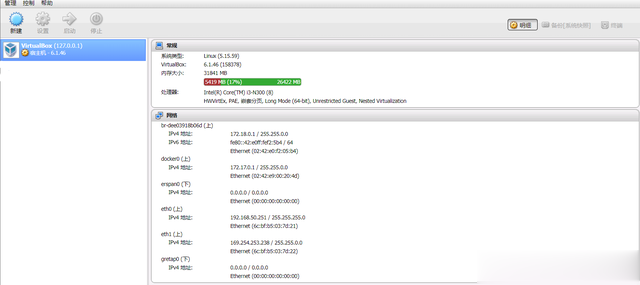
铁威马使用的虚拟机为免费开源的VirtualBox,它不仅功能强大,性能优异,并且还简单易用。
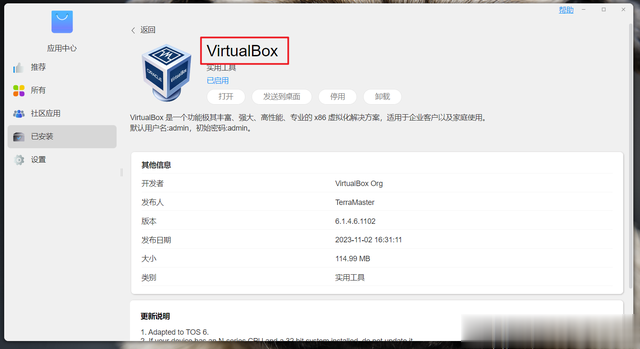
使用之前我们先要去应用中心下载好VirtualBox应用并安装。
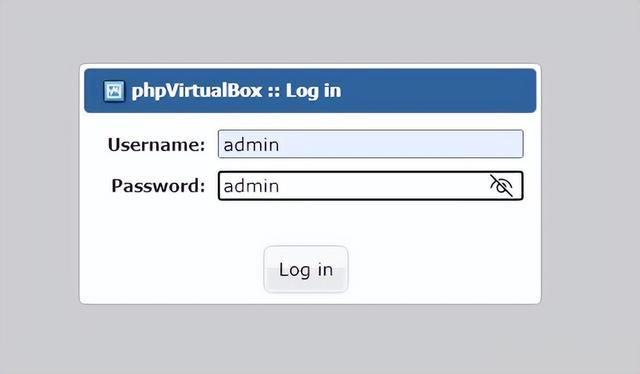
安装好之后直接打开需要输入用户名和密码,默认都是:admin。
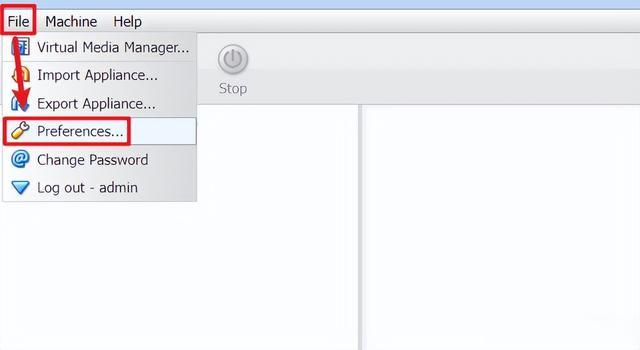
登录进去之后默认是英文界面,不过官方原生支持中文的。左上角点击“File--Preferences”。
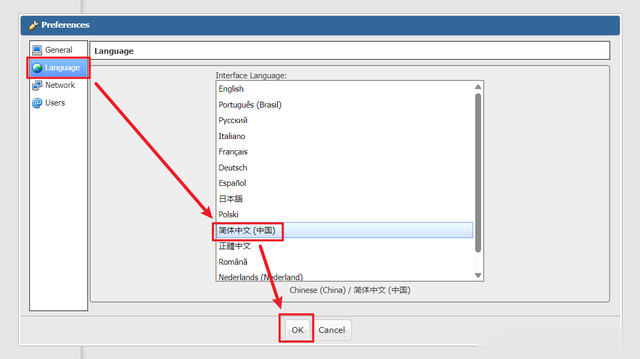
然后继续点击“Language”,列表中选择“简体中文”,最后点击“OK”便是中文界面了。
搭建Windows 10系统
在NAS中搭建一个Windows 10系统很多小伙伴觉得很鸡肋,其实会玩的还是非常有用的。
比如说搭建好之后,我们就直接拥有了一台24小时都待命的Windows云电脑,我们可以在上面挂些网页应用,搭建Web服务器、数据库,或者逛逛小姐姐的生活区(你懂得~),反正是一个隔离环境的虚拟机,不用担心安全问题。
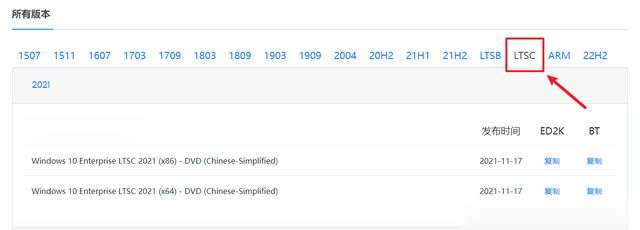
先去下载Windows 10系统的光盘镜像(ISO格式),考虑到虚拟机中的系统主要是求稳,所以我选择的是64位的Windows 10 LTSC版(长期服务版本)。
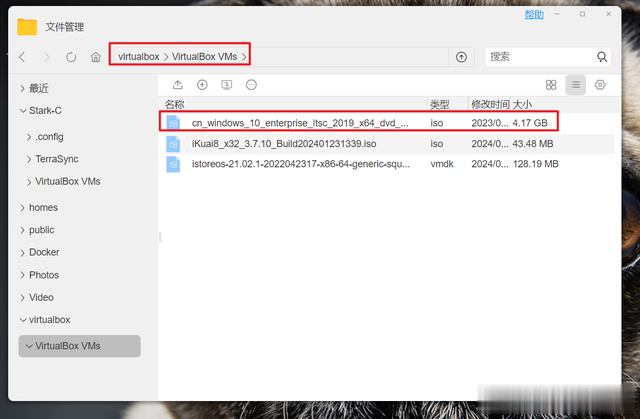
然后将下载好的“ISO”文件上传到铁威马TOS。我是直接打开“文件管理”,因为之前折腾过虚拟机,所以TOS默认建立了一个“VirtualBox”的虚拟机文件夹,我直接将“ISO”文件拖拽到该文件夹内即可。

回到铁威马VirtualBox虚拟机页面,点击左上角“新建”。
名称:随意,我这里填的“Win 10”类型:Microsoft Windows版本:Windows 10(64-bit)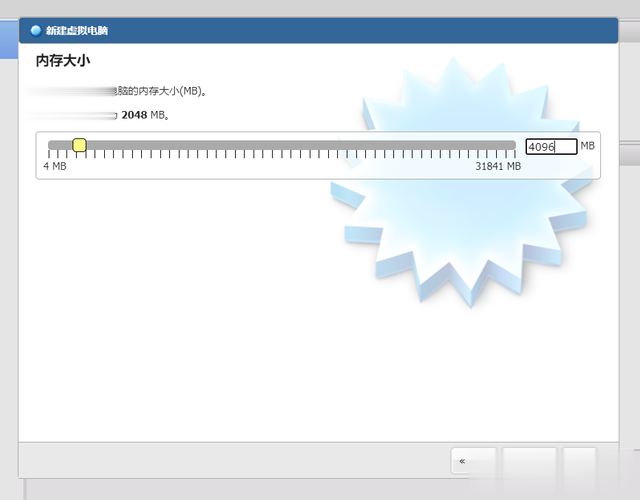
内存这里选择4GB(4096MB)就够了。
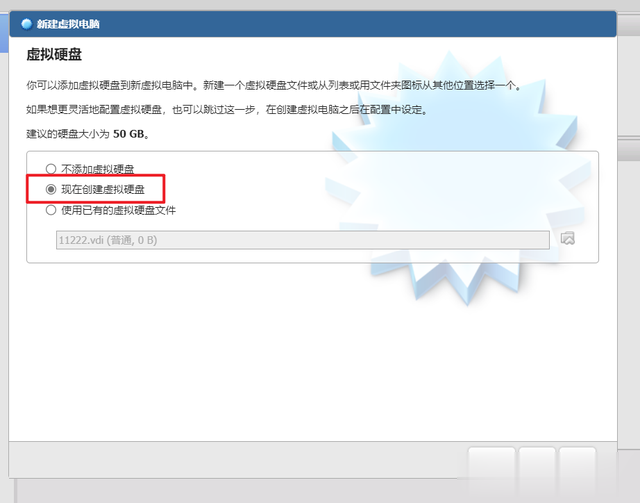
这步选择“现在创建虚拟硬盘”。
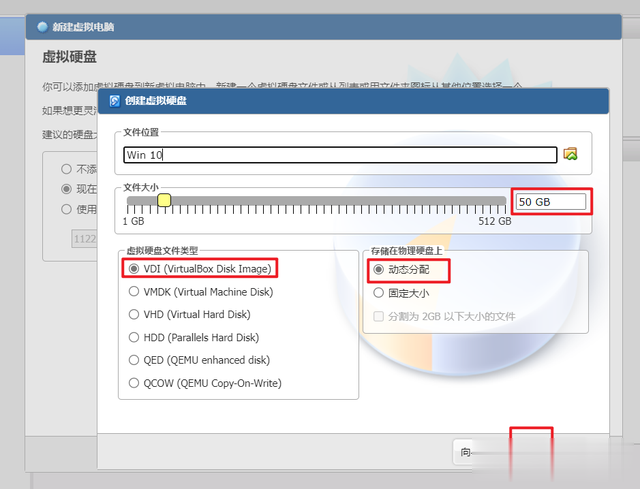
至于这里:
文件位置:它默认在登录账号的共享文件夹内,可以不用管;文件大小:就是虚拟机占用的空间大小,默认50GB足矣;虚拟硬盘文件类型:选择VirtualBox虚拟机原生“VDI”格式即可;存储在物理硬盘上:虚拟机系统一般对磁盘性能要求不是很高,所以选择“动态分配”即可。如果对磁盘性能有要求可以选择“固定大小”,但是会马上占用磁盘空间。完成以上点击“创建”按钮,Win 10虚拟机便会自动创建。
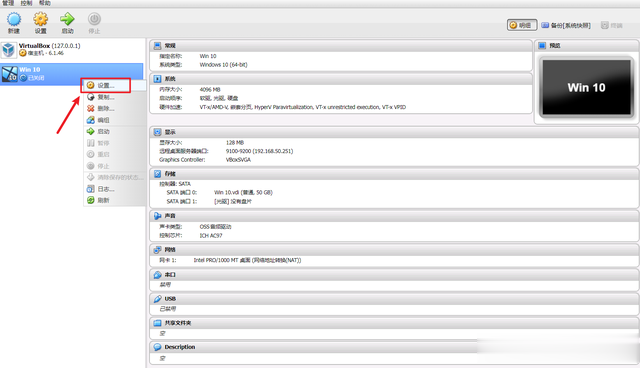
创建好的Win 10虚拟机先别着急打开,右键选择“设置”。
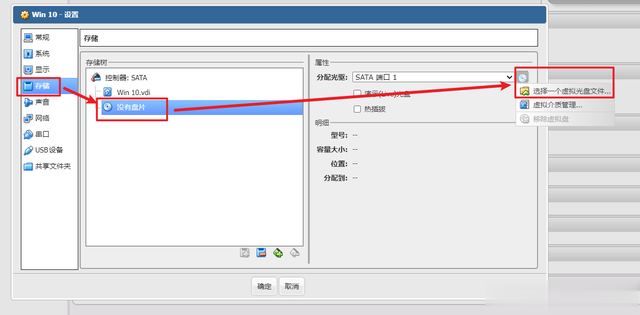
“存储”这里有一个“没有碟片”的选项,选择之后在点击右边光盘图标,再点击“选择一个虚拟光盘文件”。
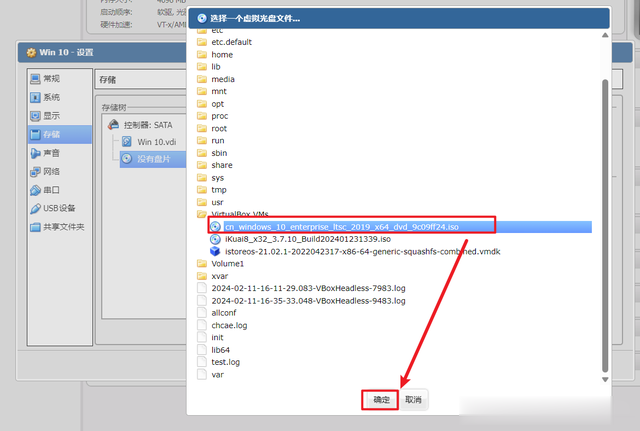
然后选中上传到铁威马NAS中的Win 10 ISO镜像文件,点“确定”。
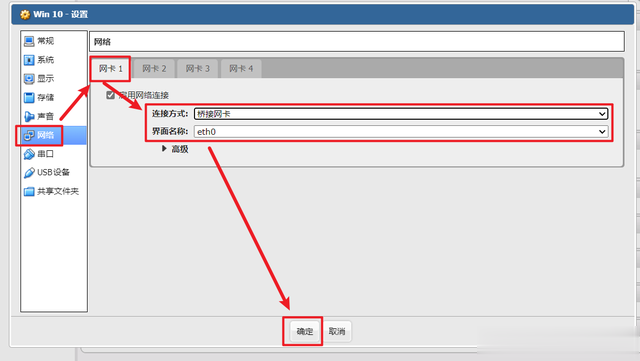
接着“网络--网卡1”这里:
连接方式:桥接网卡界面名称:eth0最后点“确定”,Win 10虚拟机搭建完成。
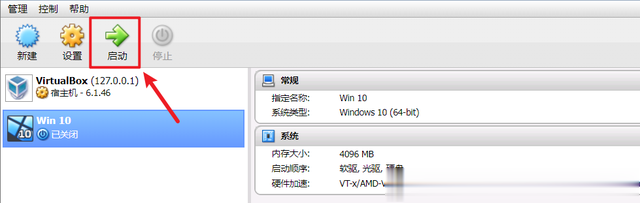
这个时候就可以直接“启动”Win 10虚拟机了。
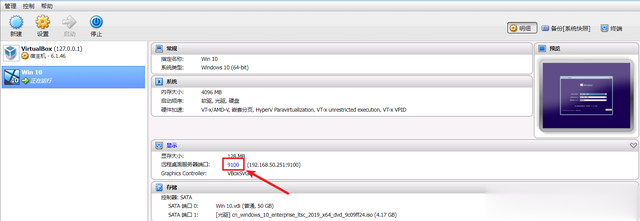
铁威马这里不知道为什么不能直接显示远程桌面终端,需要点击一下右边“远程桌面服务器端口”的端口号。
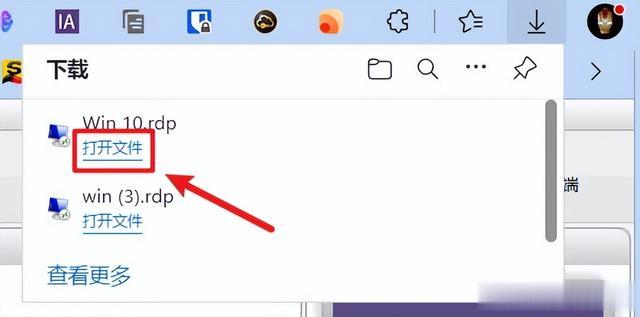
然后它会自动下载一个对应的RDP文件(准确说它是一种远程桌面的连接协议),下载之后直接打开。
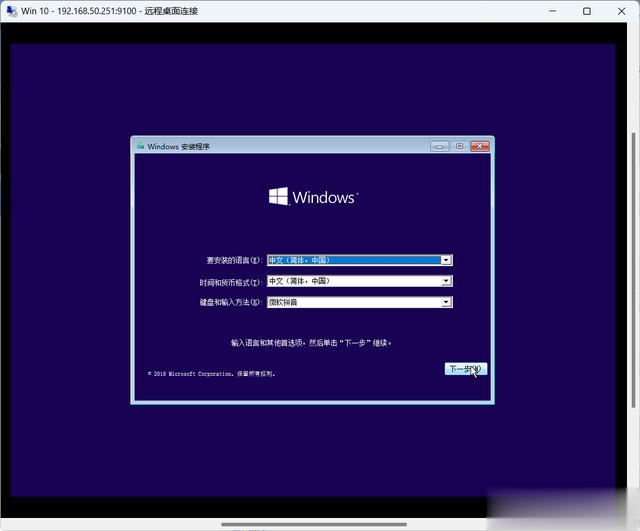
就能正常显示对应的虚拟机桌面了。

整个安装过程和实体机上完全一致,直接跟着向导一步步的来就可以了。搭建好之后使用起来和我们电脑端的Windows一样使用,还可以通过VNC进行远程桌面访问,比较方便的~
部署iKuai软路由
为了充分发挥F4-424 Pro双网口的优势,我们可以使用铁威马的虚拟机创建一个软路由系统来提升用网体验。
关于软路由系统的选择,我此次国内比较有名的爱快路由系统(iKuaiOS),它是一款功能强大,智能化管理,安全稳定,用户体验优良的路由器系统,甚至可以直接取代家里的主路由使用。最主要的是,它还容易上手,符合国人的使用习惯。
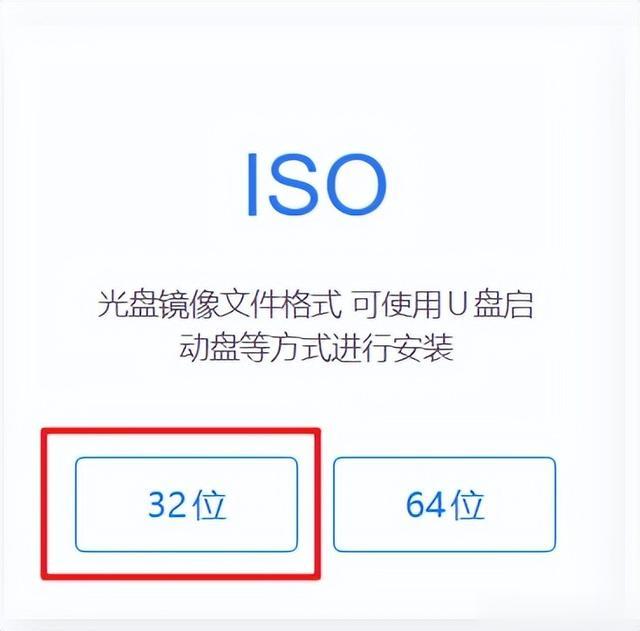
先在爱快官网下载所需的爱快路由系统的光盘镜像(ISO格式),家用使用场景一般选择32位就足够了。
下载地址:https://www.ikuai8.com/component/download
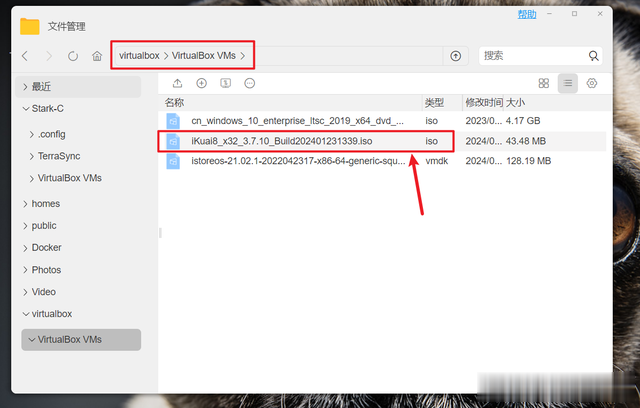
和前面一样,将下载好的“ISO”文件上传到铁威马“VirtualBox”文件夹中。
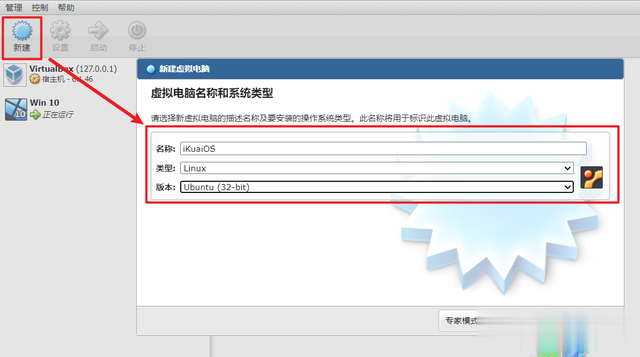
然后也是打开铁威马VirtualBox虚拟机页面,点击左上角“新建”。
名称:随意,我这里填的“iKuaiOS”类型:Linux版本:Ubuntu(32-bit)完成之后“下一步”。
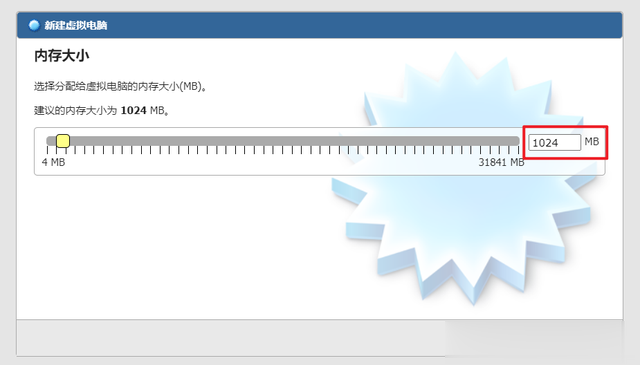
内存分配1GB(1024MB)足矣。
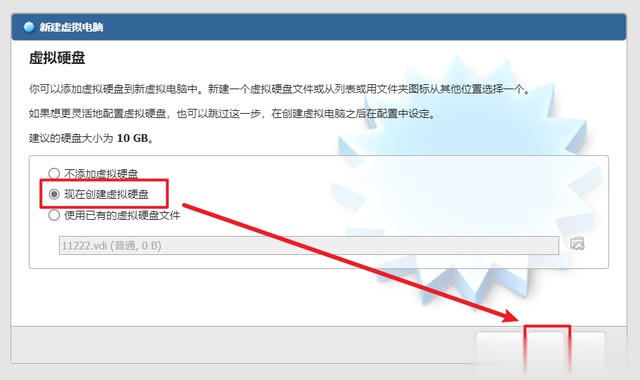
同样选择“现在创建虚拟硬盘”,点“创建”按钮。
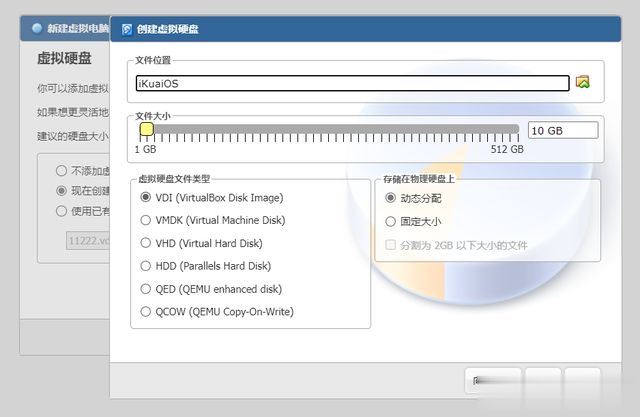
这里的设置和前面的Win 10虚拟机一样,完成之后点“创建”按钮。
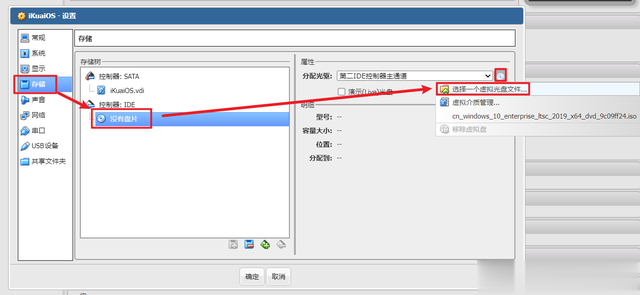
同样,创建iKuaiOS虚拟机之后先别打开,进入设置页面。在“存储”这里“选择一个虚拟光盘文件”。
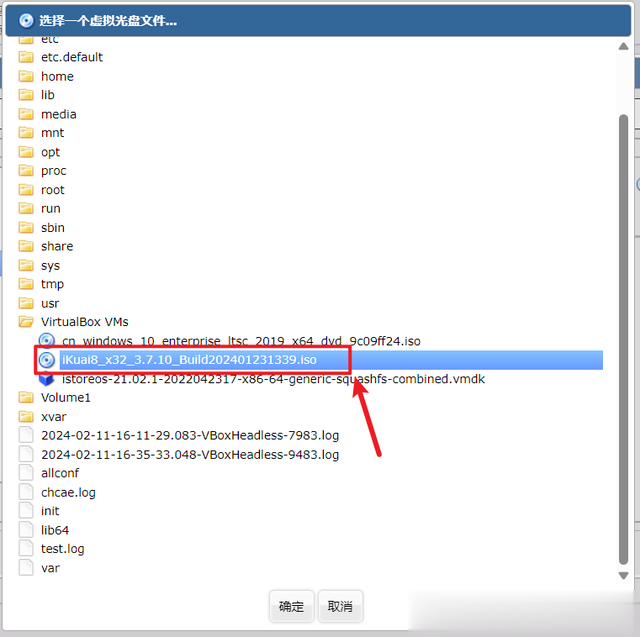
选中上传到铁威马NAS中的iKuaiOS ISO镜像文件,点“确定”。
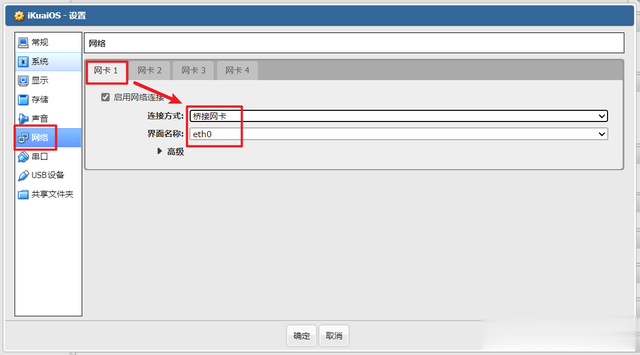
然后在“网络”设置这里:【网卡1】连接方式“桥接网卡”,界面名称“eth0”。这个默认是爱快路由的LAN口,用作连接交换机啥的;
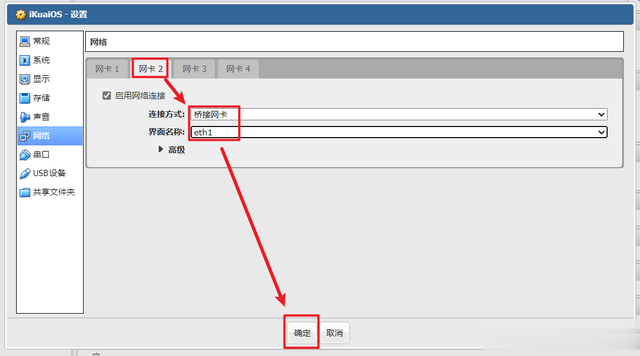
【网卡2】连接方式“桥接网卡”,界面名称“eth1”。这个默认是爱快路由的WAN口,用作连接光猫。
其它的和前面一样保持默认即可,直接点“确定”按钮就完成了iKuai软路由的部署。
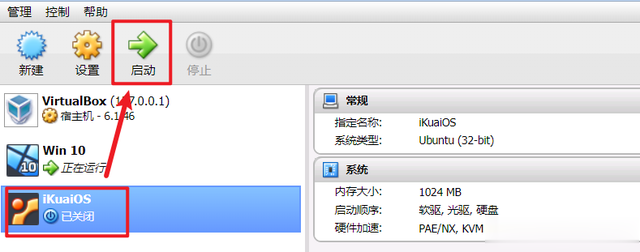
这个时候就可以“启动”iKuai软路由的虚拟机了。
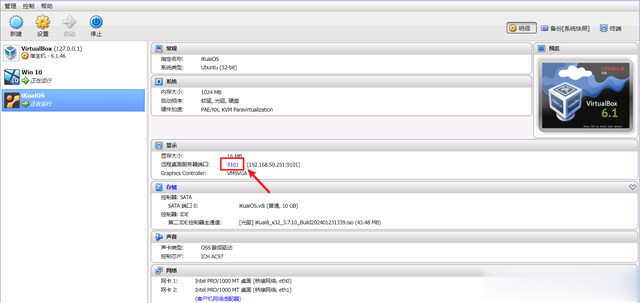
同样需要点击右边“远程桌面服务器端口”的端口号下载对应的RDP文件打开终端桌面了。
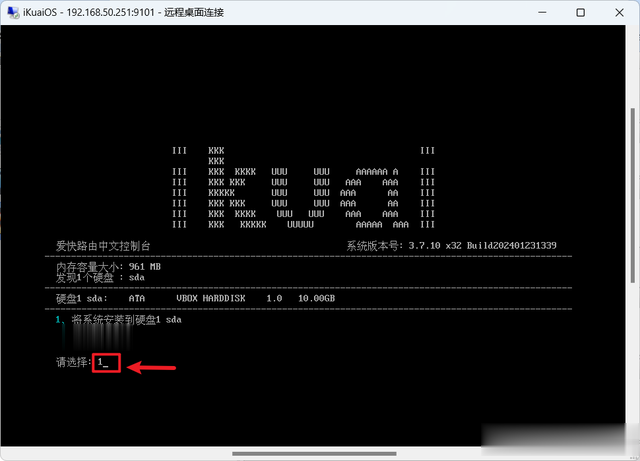
等待终端桌面显示如上画面,输入“1”将iKuai软路由系统安装到硬盘。
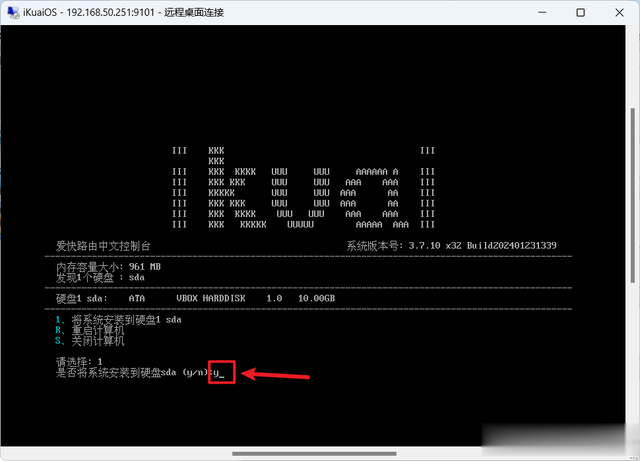
输入“y”确认。
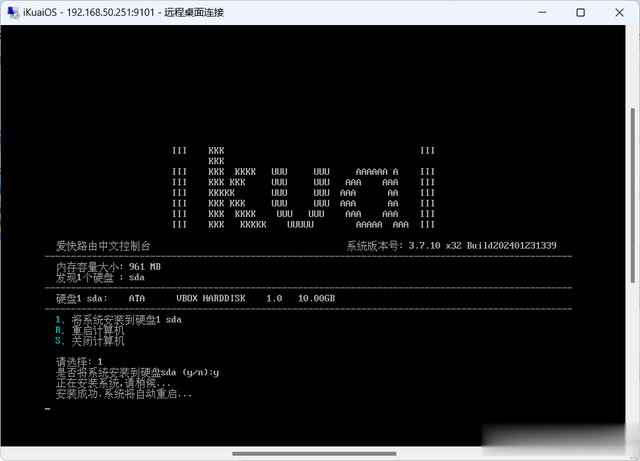
然后它就会自动安装系统并重启。
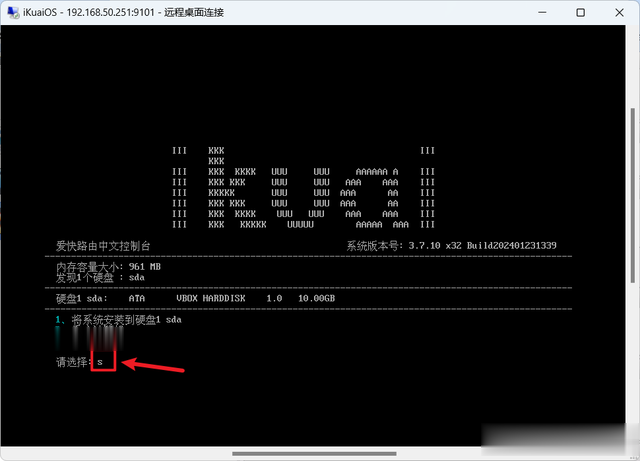
因为爱快虚拟机的设置这里有点反人类,它不会正确识别上一步安装到硬盘的系统,所以这里还是回到光盘引导界面。我们这里先要输入“S”回车关闭计算机。
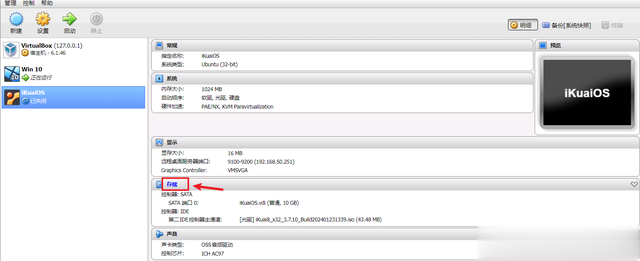
回到VirtualBox虚拟机,点击“存储”。
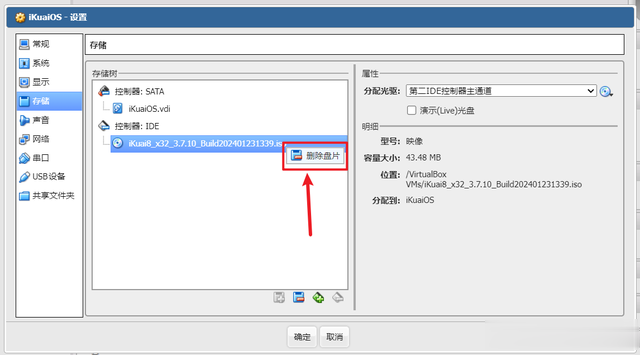
将之前传过来的iKuaiOS ISO镜像文件直接“删除”。
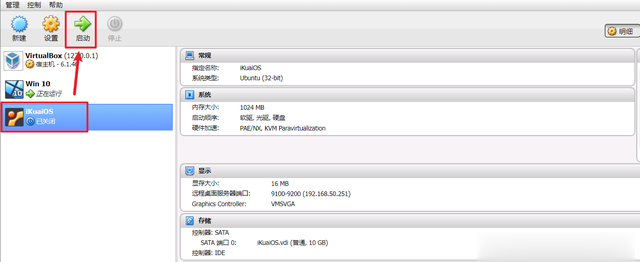
然后再次“启动”iKuaiOS虚拟机。
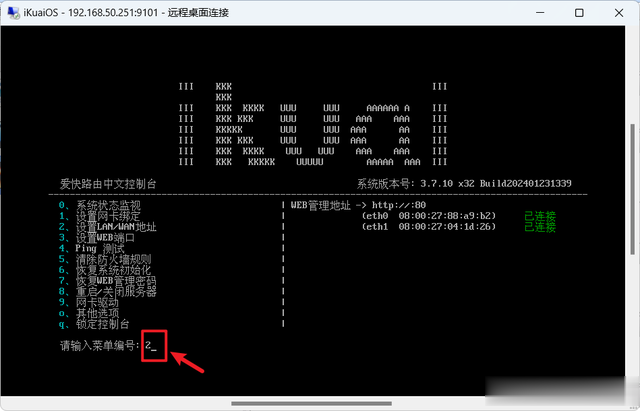
就会进入爱快的初始化设置界面。这个时候需要需要手动设置LAN地址IP,也是爱快软路由的WEB管理地址。输入“2”选项回车。
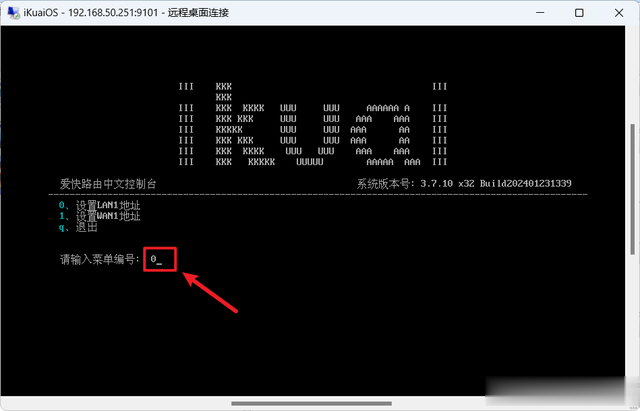
输入“0”回车。
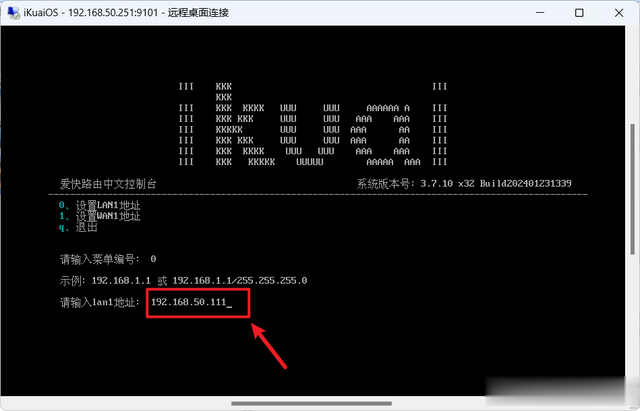
接着输入LAN地址,这里需要输入一个你目前路由器同网段,且和本地设备没有冲突的IP地址。完成之后直接回车即可。
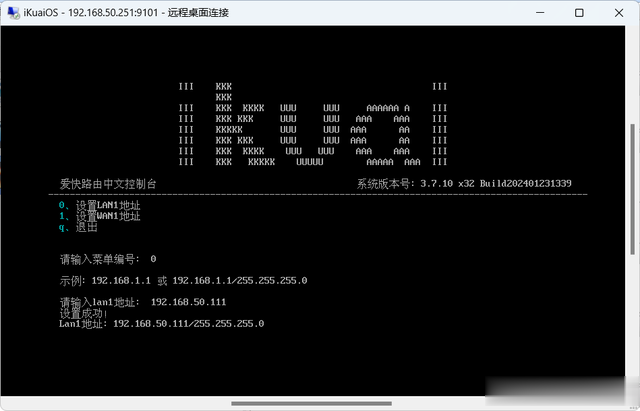
界面提示“设置成功”就搞定了iKuai软路由的部署。
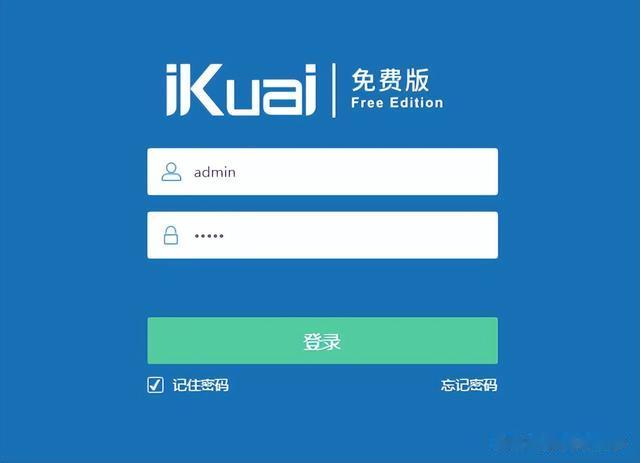
然后浏览器输入我们设置的LAN地址便能直接打开iKuai软路由的WEB界面了。默认账号密码都是“admin”。
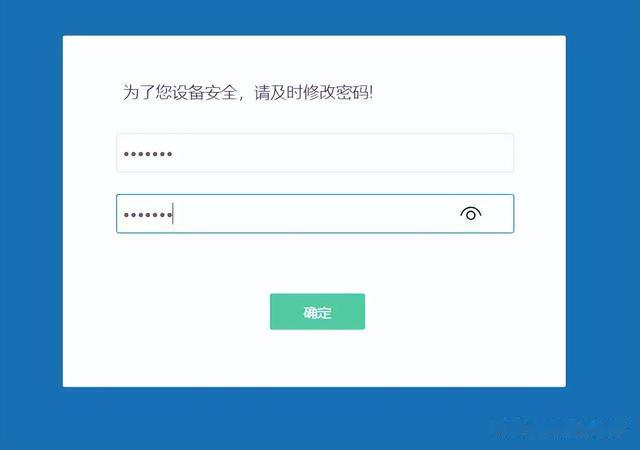
登录进来会要求修改默认密码,自己按要求输入即可。
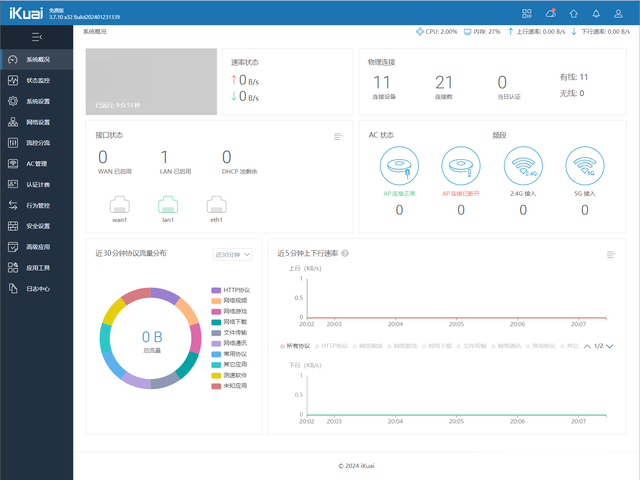
然后就来到了iKuai软路由的后台设置界面了。因为官网有详细的介绍,具体的玩法这里就不在赘述了。
铁威马Docker一键部署NAS Tools基本上目前市面所有NAS都支持Docker功能,但是能完全开放Docker权限的NAS也只有专业型的NAS了,而铁威马便是其中之一。
当然,我今天如果只是演示之前的Docker run命令部署容器也未免显得平淡无奇,所以我今天将要在铁威马NAS上展示Docker Compose一键搭建一套容器组合,比如说NAS端最强媒体库资源归集整理工具『NAS Tools』。
一般来说,想要搭建完整一套NAS Tools需要用到以下5个Docker容器:
nas-tools:NAS Tools的主程序,它也Web网页端的形式给我们展现各种配置信息,并且给我们提供了各种直观的操作。这里需要说明的是,NAS Tools在之后的2.9.1版本已经不支持BT下载,考虑到并不是每一位小伙伴都会有PT下载站,所以今天教程中使用的是其他影视爱好者备份并分享出来的最后一个支持BT下载的2.9.1版本(再此对这位无私分享者表示感谢!)。qbittorrent:这个不用多说了吧,影视下载工具,当然,你也可以使用Transmission,或者Aria2也没问题。这里需要说明的是,最新的qbittorrent4.6.1版本有BUG,部署好之后我们不能在使用之前的初始账号和密码登录了,会显示“无效的用户名或密码”,所以我们指定部署上一个4.6.0版本是没有问题的。jellyfin:强大的多媒体影音管理系统,用于管理与播放各种媒体和流媒体。我们就是使用它对我们下载在NAS的资源进行刮削和整理,并实现远程播放的。当然,你也可以是使用emby 或者 plex 替代。本次教程我使用的是@nyanmisaka大佬开发的强化版jellyfin,安装即可支持硬解。chinesesubfinder:一个国人大佬开发的中文字幕自动下载软件,整合了多个中文字幕站点提供统一字幕搜索下载功能,可以自动为我们媒体库中的影视资源下载匹配的中文字幕。jackett:一款免费开源跨平台的种子检索工具,简单来说它就是给nas-tools提供信息源,并为我们从各大种子站点搜索资源的。如果按照常规一个一个的部署,效率低下不说,还非常容器出错。因为这五个容器相互关联,一步出错就能导致搭建失败。
而有了Docker Compose就方便多了 ,它仅需一个配置文件(YAML文件),就能一次搞定五个容器的安装与部署,不光大大提高Docker的部署效率,同时也提升了搭建NAS Tools的成功率。
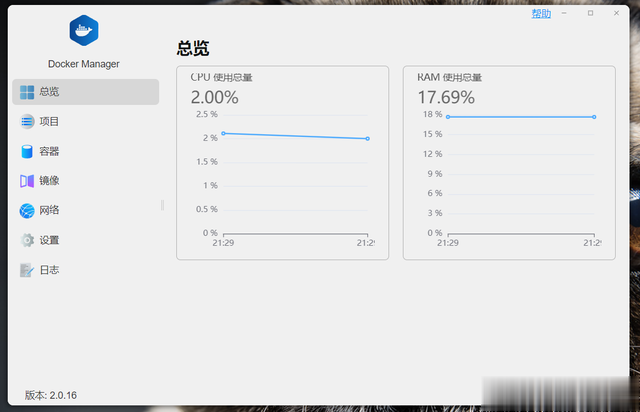
铁威马的Docker管理程序叫做Docker Manger(首次使用需要应用中心下载),它是一个简洁而又强大的图形化管理界面,除了最基本的镜像注册表,还支持Docker镜像的下载、导入和导出等操作,并且最新版的Docker Manger已经加入了Docker Compose的项目管理功能。
关于NAS Tools的工作原理我这里也懒得介绍了,全网对它科普的大佬实在太多了,我这里直接上教程,有需要的小伙伴直接抄作业即可。
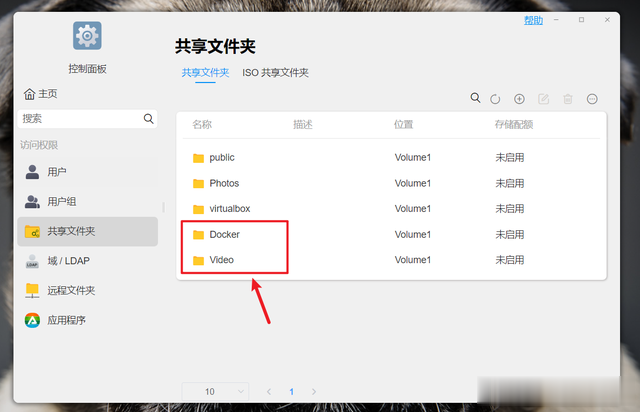
先创建两个共享文件夹Docker和Video。
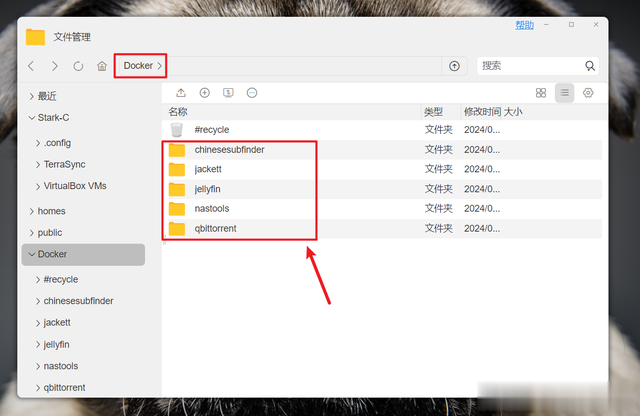
先打开文件管理,然后在“Docker”文件夹中分别新建nas-tools、qbittorrent、jellyfin、chinesesubfinder、jackett文件夹。
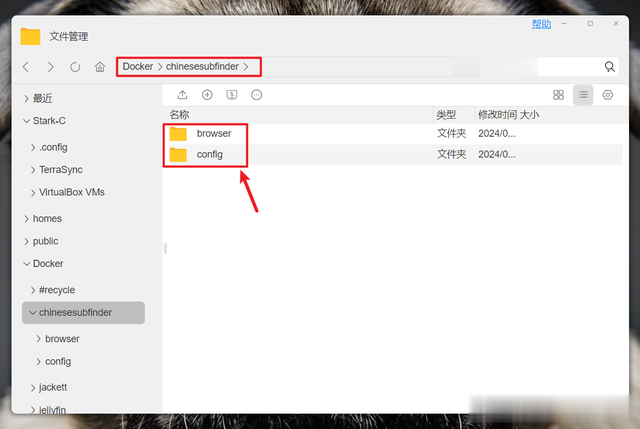
然后在chinesesubfinder文件夹分别创建browser、config子文件夹。
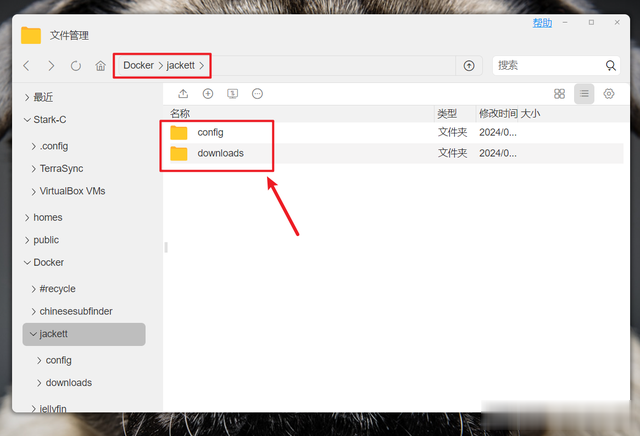
在jackett文件夹分别创建downloads、config子文件夹。
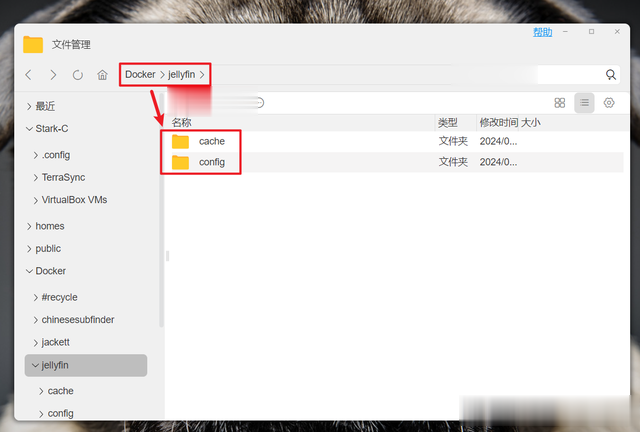
在jellyfin文件夹分别创建cache、config子文件夹。
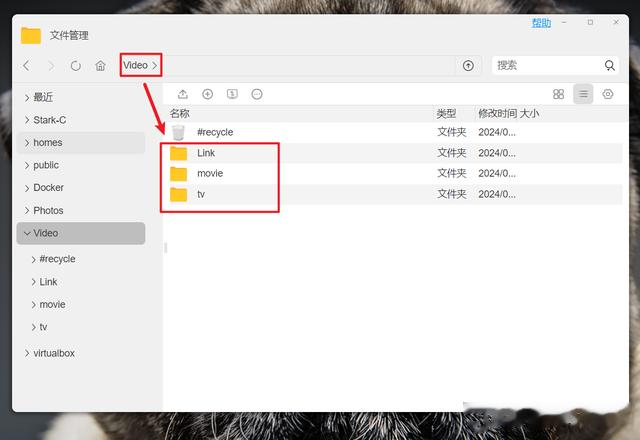
接着在打开影视目录的“Video”文件夹,在里面分别新建三个子文件夹Link、movie 、tv。
Link:NAS Tools的硬链接目录movie:用于存放电影文件tv:用于存放电视剧文件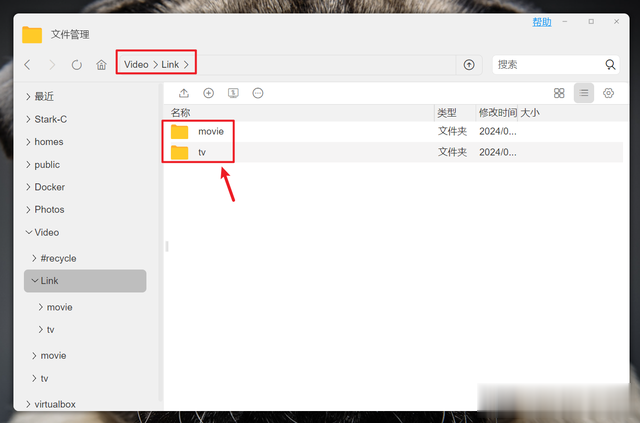
在NAS Tools的硬链接目录“Link”文件夹中分别新建同样的movie和tv两个文件夹。
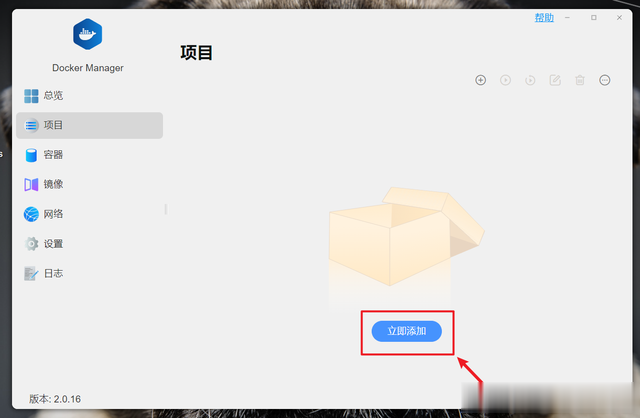
接着就可以打开铁威马Docker Manger,选择“项目--立即添加“。
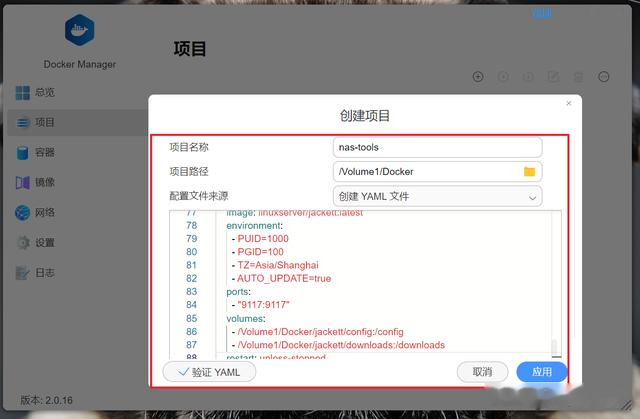
然后创建项目。
项目名称:按要求随意设置即可;项目路径:随便选择一个本地目录;配置文件来源:选择“创建YAML文件”;然后重点便是以下YAML文件命令代码了:
version: '3.7'services: nas-tools: container_name: nas-tools hostname: nas-tools image: diluka/nas-tools:2.9.1 ports: - "3000:3000" volumes: - /Volume1/Docker/nastools:/config - /Volume1/Video:/media environment: - PUID=1000 - PGID=100 - UMASK=000 - NASTOOL_AUTO_UPDATE=false restart: unless-stopped qbittorrent: container_name: qbittorrent image: johngong/qbittorrent:4.6.0-4.6.0.10 environment: - QB_WEBUI_PORT=8989 - QB_EE_BIN=false - PUID=1000 - PGID=100 - UMASK=022 - TZ=Asia/Shanghai ports: - "6881:6881" - "8989:8989" - "6881:6881/udp" volumes: - /Volume1/Docker/qbittorrent:/config - /Volume1/Video:/Downloads restart: unless-stopped jellyfin: container_name: jellyfin image: nyanmisaka/jellyfin:latest environment: - PUID=1000 - PGID=100 - TZ=Asia/Shanghai ports: - "8096:8096" - "8920:8920" volumes: - /Volume1/Docker/jellyfin/config:/config - /Volume1/Docker/jellyfin/cache:/cache - /Volume1/Video:/media devices: - /dev/dri:/dev/dri restart: unless-stopped chinesesubfinder: container_name: chinesesubfinder hostname: chinesesubfinder image: allanpk716/chinesesubfinder:latest volumes: - /Volume1/Docker/chinesesubfinder/config:/config - /Volume1/Video/Link:/media - /Volume1/Docker/chinesesubfinder/browser:/root/.cache/rod/browser environment: - PUID=1000 - PGID=100 - PERMS=true - TZ=Asia/Shanghai - UMASK=022 ports: - "19035:19035" - "19037:19037" logging: driver: json-file options: max-size: "100m" restart: unless-stopped jackett: container_name: jackett image: linuxserver/jackett:latest environment: - PUID=1000 - PGID=100 - TZ=Asia/Shanghai - AUTO_UPDATE=true ports: - "9117:9117" volumes: - /Volume1/Docker/jackett/config:/config - /Volume1/Docker/jackett/downloads:/downloads restart: unless-stopped需要说明的是,以上代码需要根据自己本地环境自行修改(建议复制粘贴到文本文档中对比修改):
所有“ ports ”下面对应的为端口映射,冒号前面的端口号都可以改动,如果没有和本地容器端口冲突个人建议默认即可,无需改动。所有“ volumes ”下面对应的为路径映射,冒号前面都必须修改为容器对应的NAS本地实际路径,具体的对应关系就按前面准备工作我给出的两个流程图即可。所有“ environment ”下面为容器的环境变量,一般来说直接按我给出的不用改动即可。为了保险起见,我们最好将PUID和PGID修改成自己NAS当前使用的用户名自己的。代码粘贴过来后点击左下角验证一下,没有问题就可以点“应用”按钮。

然后在Docker Manger界面就能看见部署的NAS Tools显示“构建中”。因为需要拉取五个镜像,文件比较大,所以等待的时间可能有点久,我这100M的小油管大概用了5分钟。
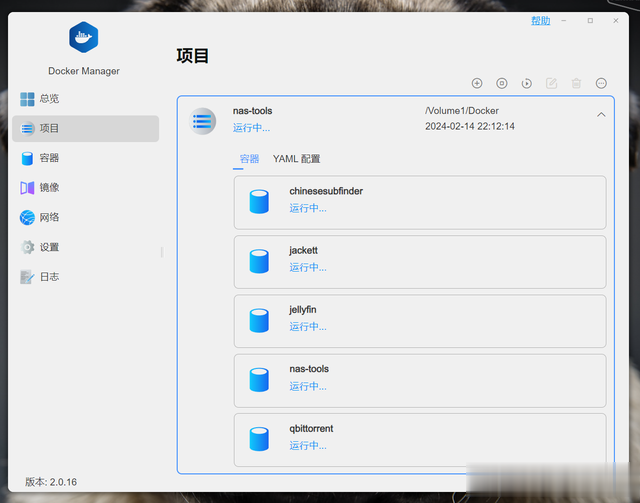
完成之后的效果。可以看到NAS Tools下面的五个容器全部运行中,就是这么简单!
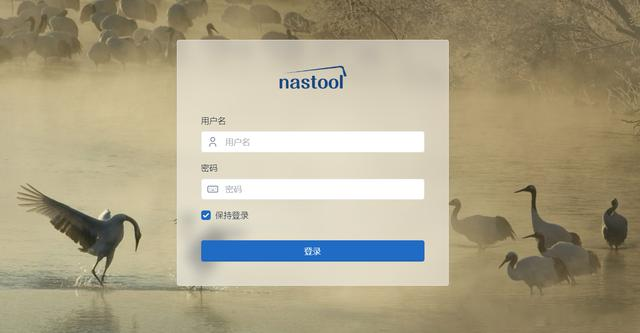
并且每个容器也是可以正常打开的。
关于进一步的配置,我这里也有详细的教程:
https://post.smzdm.com/p/a7pq09r5/
更多期待的TOS 6最后需要说的是,我在上篇的文章中提到铁威马最新TOS 6系统的升级预告,目前铁威马已经在做最后的调整与优化了。
其实官方早在去年(2023年)11月份的时候就进行了TOS 6小范围内测,我看了下论坛很多内测玩家的反馈基本都给予了肯定的评价,都说整体表现还是非常给力。
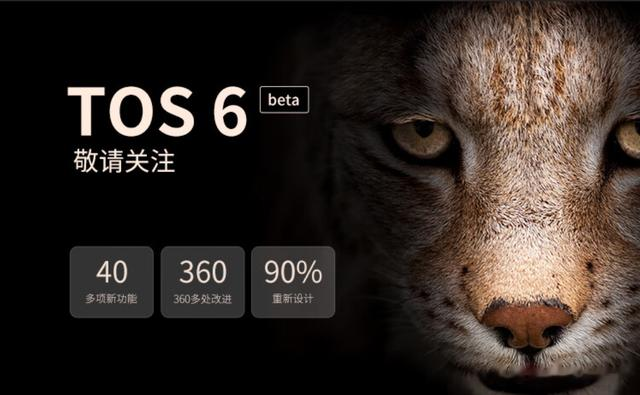
据介绍,TOS 6 系统作为大版本的迭代升级,新增了 40 多项新功能、360 多处改进、以及90% 重新设计。全新的界面设计UI更简洁,上手更容易;优化之后的系统更智能,稳定性也得到了大幅度增强;最重要的是,TOS系统的内核也升级到了Linux 6.1 LTS ,拥有更高的性能和安全级别,并且权限控制选项也更多,从而满足用户不同的需求。
如果不出意外,全新的TOS 6系统最快两月内就会正式推送给所有铁威马用户了,如有需要,我到时候也会第一时间为小伙伴们分享最新系统的功能体验。我们大家一起期待下吧~
总结作为国内最早涉足网络存储设备的厂商之一,铁威马的NAS其实已经有近20年的历史,拥有相当深厚的技术底蕴。不过铁威马在国内还是相对低调,宣传方面也做的较少,这也导致了很多国内小伙伴了解以及使用它的都很少,这也是本篇文章开始提到的全网铁威马NAS教程少的原因之一。
但不可否认的是,铁威马NAS目前已经是非常成熟的产品,它的实力和专业性还是不错的。

在我看来,铁威马NAS即拥有专业NAS的功能与安全性,又有目前新势力NAS的易用性与扩展性,所以不管是家用日常,还是商用办公都能得心应手,从容应对。同时铁威马NAS的价格在同配置的专业型NAS也相对实惠,在加上官方2年只换不修的质保服务用起来也省心,还是非常值得体验的NAS产品。
好了,以上就是今天给大家分享的内容,我是爱分享的Stark-C,如果今天的内容对你有帮助请记得收藏,顺便点点关注,咱们下期再见!谢谢大家~
