618入了一块1T的2230固态硬盘给我的SteamDeck升级成了1T的储存,我很喜欢,顺手记录了一下整个的升级流程,给大家做个参考。

我入的硬盘是海康储存DK4000系列,PCI4.0的速率,长度2230。在市场上能有2230长度的硬盘已经非常少见了,并且DK4000还给了1T和2T的版本可选。
无缓四通道主控,搭配高密度 3D NAND,2T版本的可实现高达 7400MB/s顺序读取速度、1100K IOPS 的随机 4K 写入速度和最大 4.2W 的负载功耗。
要升级SteamDeck或者超极本之类的紧凑型设备的储存,也只有2230长度的盘可以选了。

我入的是1T版本的,因为我还有一张1T的SD卡插在上面,所以加起来2T的容量足够我快乐了。
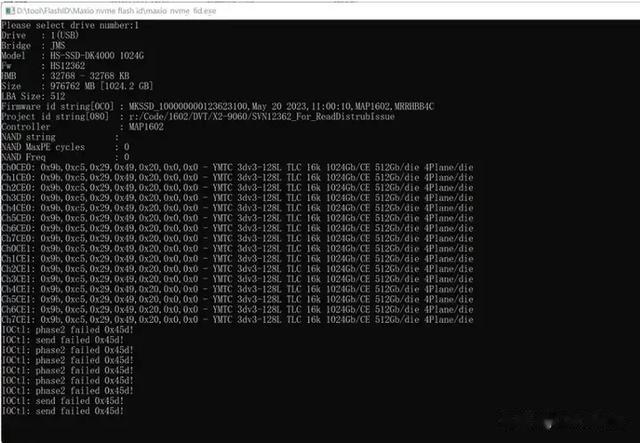
国产主控加国产闪存颗粒的。主控是MAXIO,就是国产的联芸。闪存颗粒是YMTC,也就是长江存储。
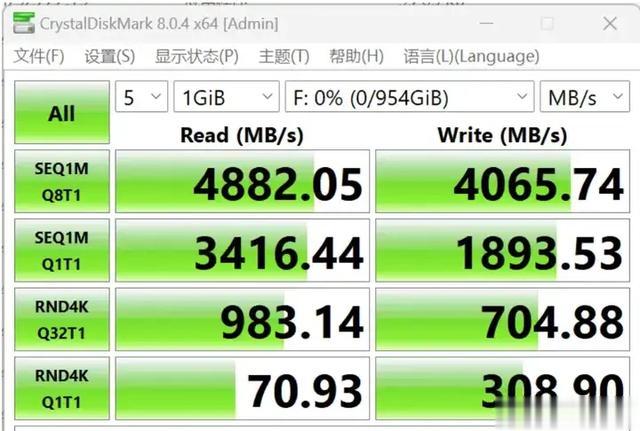
跑了一下速度测试,在CrystalDiskMark上,2230小体积的DK4000表现非常亮眼。顺序读写达到了4882.05MB/S和4065.74MB/S。单线程4K随机读写上也让人眼前一亮,高达70.93MB/S和308.90MB/S。拿来打游戏肯定比我之前的SD卡的表现要好很多。
换硬盘教程
SteamDeck的硬盘升级部分相当简单,把后盖的八颗螺丝拆下来,然后把背板拆下来就行了。

背板拆下来的时候需要用塑料片仔细扣一下才能松动,

八颗螺丝一定要按照顺序放好,因为它们的长度是不一样的。

拆下来背板之后,你还需要拆一下硬盘的磁屏蔽壳才行。

拆磁屏蔽壳的时候一定要记得先把这个金属贴纸先撕下来,然后再把三颗螺丝拧下来。

磁屏蔽壳的三颗螺丝位置就是这三个,拧下来螺丝之后可以直接把金属外壳取下来。

磁屏蔽外壳上是有导热硅胶做缓冲和导热的,记得别把硅胶搞丢了。

然后拧下来原装硬盘的螺丝,把原装硬盘拆下来。

最后就是把新的硬盘装上去。
剩下的步骤就是把所有的零配件按照原来的步骤再装回去。

你就会得到一个完整的1T的SteamDeck了。
重装系统教程换完硬盘之后你需要重装一下SD的系统。
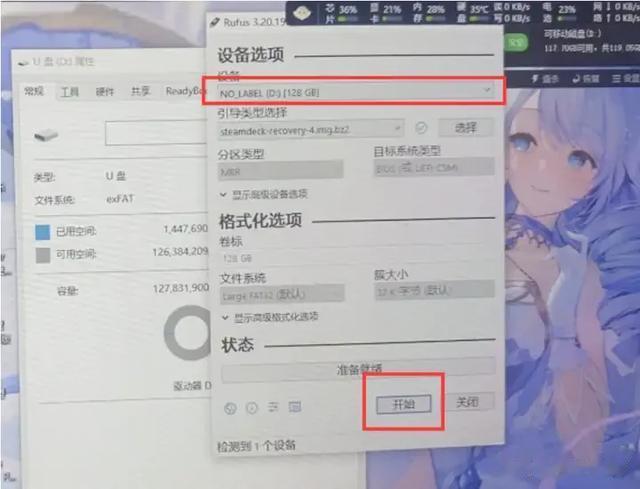
一、Steam Deck 恢复盘制作
准备电脑一台,一个不低于8G的U盘,一个type-c接口的扩展坞
2.准备一个装有恢复映像的 USB 启动盘 (容量至少为 8GB):
在 Windows上,推荐使用 Rufus 工具。
选择恢复文件并将其写入 U 盘(此操作将格式化该 U 盘里的内容)。 完成后,选择“关闭”并弹出 U 盘。
3.将启动盘通过 USB-C 适配器或集线器插入 Steam Deck。
4.如果您的 Steam Deck 尚未关闭,请将其关闭。 按住降低音量键并按下电源键,听到提示音后放开降低音量键,机子会启动并进入“Boot Manager”(启动管理)界面。
5.在“Boot Manager”界面上,选择从“EFI USB Device”(您的 USB 启动盘)启动。
6.启动时屏幕会变暗,稍等片刻。
7.启动后,您将被带到桌面环境,您可以使用触控板及扳机键导航。
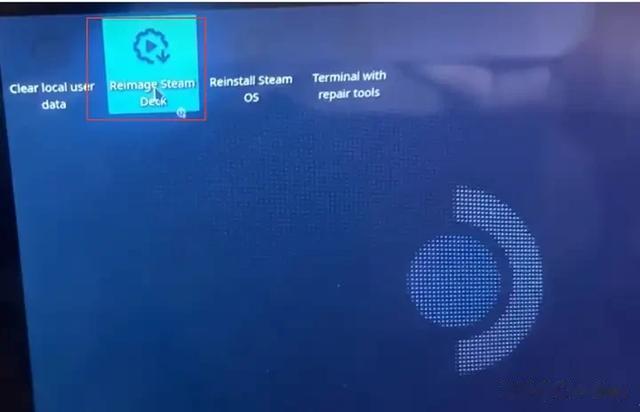
二、接着恢复steamOS系统:
在恢复环境中有四个不同的选项。
Re-image Steam Deck(对 Steam Deck 重新映像)
- 将完全恢复出厂设置。所有用户信息、安装的游戏及应用,以及操作系统均会被清除并替换为原生 SteamOS。
Clear local user data(清除本地用户数据)
- 将重新格式化 Steam Deck 上的主分区。这将删除已下载的游戏和存储在此 Deck 上的所有个人内容,包括系统配置。
Reinstall Steam OS(重新安装 SteamOS)
- 将在尝试保留您的游戏和个人内容的同时,在 Steam Deck 上重新安装 SteamOS。
Recovery tools(恢复工具)
- 将开启可以对 Steam Deck 的启动分区进行修改的提示。
这里选第二个选项(对 Steam Deck 重新映像),然后一直点进行下一步,等主机重启即可
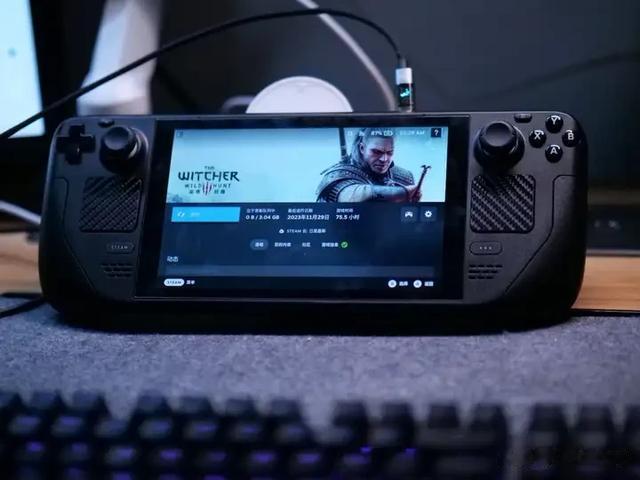 结语
结语对2230长度的固态硬盘需求最大的用户群还是SteamDeck之类的游戏佬,便携式游戏机最大的优势就是随时随地拿出来玩,这时候就需要一张容量超高的卡来支持了。
几百块一张的海康DK4000固态硬盘换上去之后把SteamDeck升级成1T的储存,性价比还是很高的。
